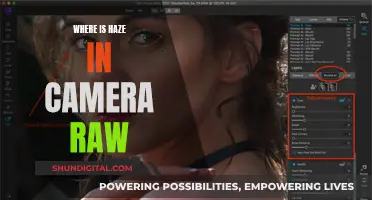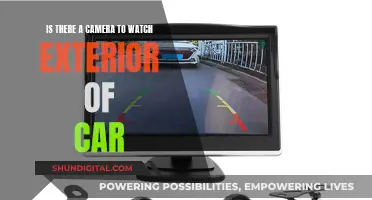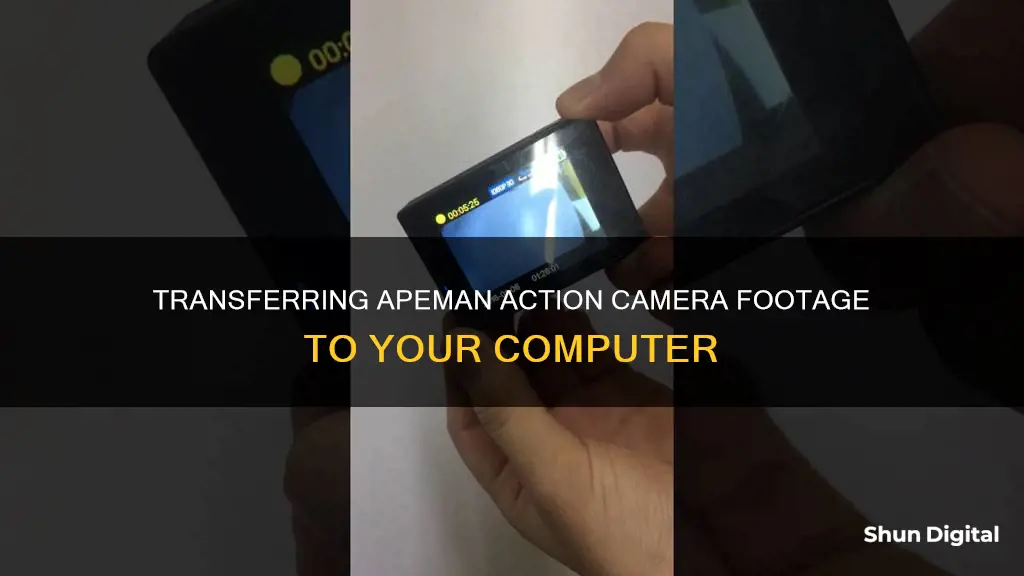
The Apeman A77 Action Camera is a versatile device that offers a range of features, including 4K Ultra HD resolution, a 2.4GHz wireless remote control, and water resistance up to 30 meters. With its built-in Wi-Fi and HDMI capabilities, users can easily connect to their smartphones and share their photos and videos on social media. To further enhance the user experience, it's important to know how to upload content from the Apeman Action Camera to a computer for editing, storing, and sharing. This process can be done in several ways, including via Bluetooth, Wi-Fi, USB cable, or by using an SD card reader.
Characteristics of uploading Apeman Action Camera to a computer
| Characteristics | Values |
|---|---|
| Reasons to connect an action camera to a computer | Data backup and storage, sharing on social media, editing and formatting, using the action camera as a webcam |
| Wireless connection | Via Bluetooth or Wi-Fi |
| Wired connection | Via USB cable or micro-SD card reader |
What You'll Learn

Connect via Bluetooth
To upload footage from your Apeman action camera to your computer via Bluetooth, you will first need to ensure that both devices have their Bluetooth turned on. Most modern PCs are built with Bluetooth capabilities, but if yours does not have this feature, you can add it by plugging a Bluetooth adapter into one of the USB ports.
Once Bluetooth is activated on both devices, open the connection window on your PC and navigate to pair with a new device. On your camera, ensure that the Bluetooth is in Search Mode. Once a stable connection is established, click "Pair" on both your PC and the camera. Now, you should be able to access all the files on your camera through your PC.
Bluetooth connections are less likely to drop and compromise your data. They also save you the trouble of buying, finding, and protecting cables. However, they are susceptible to breaking under certain conditions and work on a lower bandwidth than Wi-Fi connections.
If you are experiencing issues with your Bluetooth connection, try the following troubleshooting tips:
- Keep both devices near each other. Some devices have a low threshold for developing a connection, so ensure you do not exceed this limit.
- Try turning both devices on and off.
- If your PC has a history of old Bluetooth connections, try removing them. The computer might be trying to automatically connect to an old device, preventing the camera from initiating a connection.
- Check the battery levels of your devices. Smart devices often turn off Bluetooth when the power is low to save energy.
- Try deleting the device from the list and reconnecting from scratch, especially if you are using a Mac.
- If you are working close to a Wi-Fi router, try moving your camera away from it. Wi-Fi and Bluetooth work on the same spectrum and can interfere with each other's connectivity.
- Check the Bluetooth drivers on your PC and, if necessary, reinstall or upgrade them.
Baldur's Gate 3: Exploring the Camera Mode Feature
You may want to see also

Connect via Wi-Fi
Many modern action cameras, including the Apeman A77, are Wi-Fi enabled, allowing for a wireless connection to your PC. This can be a convenient way to upload your data without having to physically connect your camera.
To connect your Apeman action camera to your computer via Wi-Fi, first, ensure that your camera's Wi-Fi is turned on. You can do this by checking your camera's settings and turning on the Wi-Fi function. Once the Wi-Fi is on, look for the camera's network name on the list of available networks on your computer. The network name should be listed in your camera's settings and may be labelled as "Wi-Fi SSID".
After locating the camera's network, click on the name to initiate the connection process. In some cases, you may be prompted to enter a password. This password is typically found in the instruction manual or on the manufacturer's website. The default password is usually provided, and you can change it later for added security.
Once connected, you can transfer your videos and photos to your computer for storage, editing, or sharing. The Wi-Fi connection allows for a seamless transfer of data without the need for cables or adapters.
It is worth noting that Wi-Fi connections may be impacted by the number of devices in close proximity, so if you experience any issues, try moving your camera away from other devices or Wi-Fi routers. Additionally, ensure that your camera is not already connected to another device, such as your phone, as action cameras can typically only connect to one device at a time.
Focus Peaking: Which Cameras Offer This Feature?
You may want to see also

Connect via USB cable
To upload footage from your Apeman action camera to your computer via USB cable, you will need to ensure that you have the correct USB cable. The Apeman A80 4K Action Camera, for example, requires a Micro USB (Type B) to USB (Type A) Cable.
Once you have the correct cable, follow these steps:
- Check that your camera is charged and powered on.
- Connect the USB cable to your camera. The cable will have a micro-USB connector that plugs into the micro-B socket on your camera.
- Connect the other end of the cable to your computer. This end will have a standard USB connector.
- Depending on your camera, you may need to change the camera's settings to "USB mode" using the mode button.
- Your computer should now recognise the camera as a USB drive.
- Open the relevant folder on your camera to locate your files. Typically, you will find your videos and photos in a folder named DCIM. Inside this folder, there will be separate folders for Movie and Photo.
- Drag and drop the files you want to transfer to your computer.
By connecting your Apeman action camera to your computer, you can free up space on your camera's memory card and ensure you always have enough room for new footage.
Airplane Surveillance: Cameras on Board?
You may want to see also

Use an SD card reader
If your computer has a built-in SD card reader, you can simply insert your SD card into the appropriate slot. If your computer doesn't have a built-in reader, you'll need to purchase an external card reader. These usually plug into a USB port and can be used to transfer files like any other external drive.
To upload your Apeman action camera footage to your computer using an SD card reader, follow these steps:
- Remove the SD card from your camera. Ensure that the camera is powered off before removing the card.
- Insert the SD card into the card reader. If you're using an external card reader, plug it into an available USB port on your computer.
- Open the card reader on your computer. If your computer doesn't recognise the card reader automatically, try pressing the "Window Key + E" to open File Explorer.
- Navigate to "This PC" in the left sidebar. Your camera should be visible under this header, likely as "USB Drive".
- Open the DCIM folder. Here, you'll typically see two folders: "Movie" and "Photo". The number of folders may vary depending on your camera's manufacturer.
- Drag and drop the files you want to transfer to your computer. You can select specific files by opening the "Movie" or "Photo" folders and choosing the ones you want to transfer. Alternatively, you can transfer all the files at once by selecting the DCIM folder and dragging it to your computer.
- Once the transfer is complete, safely remove the SD card from your computer. You can now view and edit your Apeman action camera footage on your computer.
Using an SD card reader is a fast and convenient way to transfer files from your Apeman action camera to your computer. It eliminates the need for cables and provides a quick way to free up space on your camera's memory card.
Unlocking Macro Photography: Mastering Camera's Macro Focus
You may want to see also

Use the camera as a webcam
The Apeman Action Camera can be used as a webcam by connecting it to your computer via the USB port. This will allow you to use the camera for video conferencing, live streaming, or Skype calls with a better quality image than your built-in webcam.
Once you have connected the camera to your computer, you will need to install the Apeman Action Camera driver. This will allow your computer to recognise the camera and use it as a webcam. You can then use the camera in any video conferencing or live streaming software that you have installed.
To switch on webcam mode, press the top button once the camera is connected to your PC. This will set the camera to PC camera mode, and your computer should automatically recognise it as a webcam.
If you are using a Linux operating system, your computer will automatically recognise the camera as a UVC device (iCatchtek SPCA6350) without the need for additional drivers. However, you may need to remove the SD card for the camera to transmit video to your PC.
One issue that has been reported by Apeman A80 users is a delay of one second or more when using the camera as a webcam, which can cause lip-sync issues. To resolve this, you can try delaying everything else in your streaming software by the same amount of time to bring it back in sync with the camera.
Surveillance Cameras: Advanced Features for Enhanced Security
You may want to see also
Frequently asked questions
The Apeman Action Camera is compatible with both iOS and Android devices. You can control the camera via your smartphone and transfer files to your phone using the Apeman app. To transfer footage to a computer, you can use a wired or wireless connection. For a wired connection, use a USB cable to connect the camera to your computer. For a wireless connection, you can use either Bluetooth or Wi-Fi.
The Apeman Action Camera uses a micro-USB cable. One end of the cable will have a standard USB connector that plugs into your computer, and the other end will have a micro-USB connector that plugs into the camera.
First, make sure that Bluetooth is turned on for both your camera and your computer. Then, open the connection window on your computer and navigate to pair with a new device. Ensure that your camera is in search mode. Once both devices have established a connection, click "Pair" on both your computer and camera.
Turn on the Wi-Fi on your camera and locate its name on the list of networks in range on your computer. Click on the name of the camera's network to connect. You may need to enter the camera's Wi-Fi SSID password, which can be found in the instruction manual or the manufacturer's website.
Yes, you can use an SD card reader to transfer footage from your Apeman Action Camera to your computer. Simply insert the SD card into the card reader and connect the card reader to your computer via the USB connector.