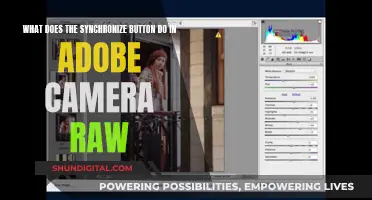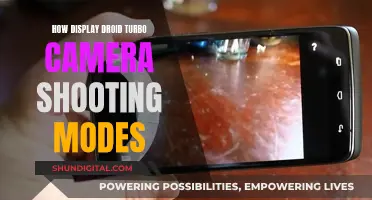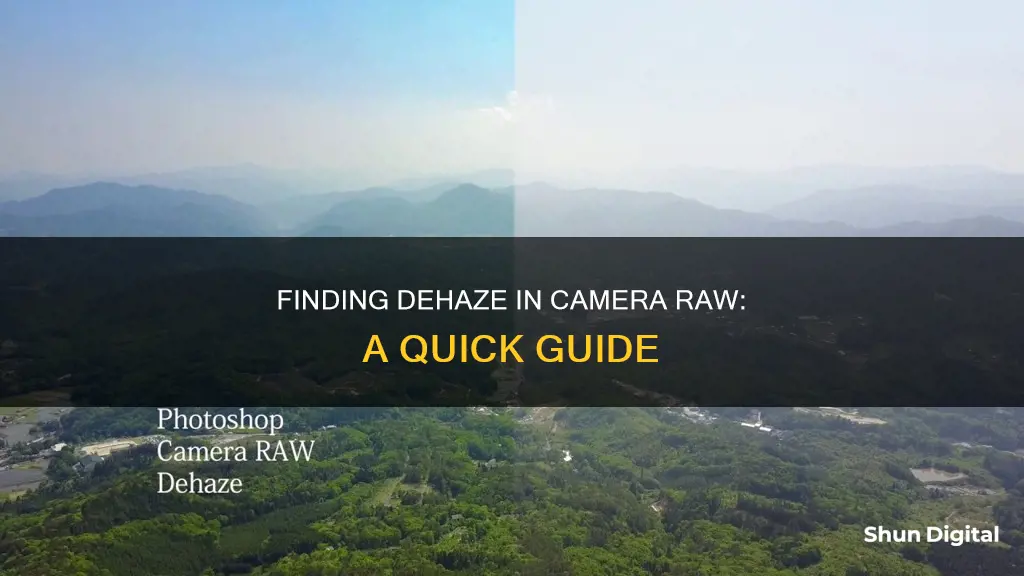
Adobe's Camera Raw includes a Dehaze tool that can be used to reduce atmospheric fog and haze from images, resulting in clearer pictures. The tool can also be used to add haze to an image. The Dehaze tool can be found in the Effects panel in Photoshop and the Develop module in Lightroom. In Camera Raw, the Dehaze slider is located in the Basic panel.
| Characteristics | Values |
|---|---|
| What is it? | A tool that reduces atmospheric fog and haze from images |
| How does it work? | By applying a boost in contrast and sharpness to a specific part of the tonal range |
| Where is it located? | In the Effects tab of the Camera Raw workspace |
| How do you use it? | Drag the toggle to the right to increase the dehaze effect |
| What does it do? | Removes haze by adding contrast to the midtones |
What You'll Learn

How to use the dehaze tool in Adobe Camera Raw
The Dehaze tool in Adobe Camera Raw is a powerful feature that can significantly enhance your photographs by reducing haze and fog, or even adding a hazy effect for creative purposes. Here's a step-by-step guide on how to use the Dehaze tool:
Step 1: Open Adobe Camera Raw
Firstly, you need to open your image in Adobe Camera Raw. You can do this by going to "Filter" in your Photoshop menu and selecting "Camera Raw Filter". This will open up the Camera Raw interface, where you can access various adjustment tools.
Step 2: Locate the Dehaze Tool
In the Camera Raw interface, you'll find the Dehaze tool in the "Basic Panel". It's located under the "Effects" tab, and you can simply click on the tab to reveal the Dehaze slider. Alternatively, you can access the Dehaze tool by clicking on the "Adjustment Panel" on the right and selecting the "Basic Panel" from there.
Step 3: Adjust the Dehaze Slider
The Dehaze slider is a simple yet effective tool. To reduce haze and improve the clarity of your image, drag the slider to the right. This will cut through the atmospheric fog, mist, or pollution that may be obscuring the details in your photograph. Conversely, if you wish to add a hazy effect to your image, drag the slider to the left. Play around with the slider to find the perfect balance for your desired effect.
Step 4: Fine-Tune Your Image
While using the Dehaze tool, it's important to keep an eye on other aspects of your image. Adjusting the haze levels can impact the brightness, clarity, and exposure of your photo. So, after you've made your desired adjustments using the Dehaze slider, fine-tune these other settings to ensure they complement the dehazing effect. Remember, sometimes less is more, and subtle adjustments can make a big difference.
Step 5: Compare Before and After
Finally, take a moment to compare the before and after versions of your image. This will help you truly appreciate the impact of the Dehaze tool and ensure that you've achieved the desired result. You can also use this opportunity to make any final minor adjustments before saving your work.
The Dehaze tool in Adobe Camera Raw is an incredibly useful feature for photographers, especially those who often shoot outdoors. By following these steps, you can easily enhance your images and bring out the finer details that may have been obscured by atmospheric conditions or environmental factors.
Applying Camera Raw Filter: Enhancing Your Photos
You may want to see also

How to open Adobe Camera Raw
To open Adobe Camera Raw, you must first have a compatible file selected. This could be a RAW, JPEG, or TIFF image file.
Opening a RAW File
If you are opening a RAW file, you can do so by selecting "File | Open" from the Photoshop menu and then clicking the "Open" button. This will automatically launch Adobe Camera Raw.
Opening a Regular Image File
If you are working with a regular image file such as JPEG or TIFF, you will need to create what is called a "Stamp Layer." To do this, select the top layer in the Layers Window in Photoshop and press "Shift + Option + Cmd + E" on a Mac or "Shift + Ctrl + Alt + E" on a PC. This will create a new pixel layer that consolidates all the other visible layers in the image.
Once you have the new pixel layer selected, go to "Filter | Camera Raw Filter..." in the Photoshop menu. This will open your image in Adobe Camera Raw, where you can apply any adjustments.
Using a Keyboard Shortcut
Alternatively, you can use the keyboard shortcut "Shift + Cmd + A" on a Mac or "Shift + Ctrl + A" on a PC to open the selected image layer in Adobe Camera Raw.
Choosing the Right Charger for Your Camera: A Guide
You may want to see also

How to adjust the dehaze slider
The Dehaze slider in Adobe Camera Raw and Lightroom is a powerful tool for photographers, allowing them to enhance their images by reducing or adding atmospheric haze. Here's a detailed guide on how to adjust the Dehaze slider:
Locating the Dehaze Slider
The Dehaze slider is located within the Effects panel in Lightroom Classic and Photoshop CC's Camera Raw workspace. In the latest versions of Lightroom Classic CC, it can be found near the bottom of the Basic panel in the Presence section of the Develop module.
Adjusting the Slider
The Dehaze slider is simple to use and can be adjusted by moving it left or right. Drag the slider to the right to reduce haze and enhance the clarity of your image, especially in foggy or hazy conditions. Conversely, dragging the slider to the left will add haze to your image, creating a moody and atmospheric effect.
Creative Uses of the Dehaze Slider
While the Dehaze slider is excellent for removing haze in landscape photography, it can also be used creatively. For instance, you can use it to add depth to rainy day photos by reducing visibility and enhancing the sense of mood. It's also useful for intensifying the impact of smoke in photos or creating a hazy effect when shooting through glass.
Micro-Adjustments
When using the Dehaze slider, be mindful of potential unintended consequences. You may need to make micro-adjustments to maintain the desired effect. For example, adjusting the Dehaze slider can shift the colours of your image, so you might need to tweak the White Balance in the Basic Panel. Additionally, reducing haze can make your photo darker, while adding haze lightens it, so you may want to adjust the Exposure to compensate.
Other Considerations
While the Dehaze slider is a powerful tool, remember that less is often more when applying effects. Overdoing it can add noise to your image, so use the slider judiciously. Additionally, be cautious when using the Dehaze slider on images with people, as it can negatively affect skin tones.
Final Thoughts
The Dehaze slider is a versatile tool that can enhance your images by reducing haze, adding mood, or creating artistic effects. Play around with it, but always remember to strike a balance with other adjustments to maintain the desired look and feel of your photographs.
The Magic Behind Polaroid Cameras Charging
You may want to see also

How to adjust the exposure slider
The Dehaze tool in Adobe Camera Raw is located in the Effects panel, under a slider named 'Dehaze'. This tool helps reduce atmospheric fog and haze from images, resulting in clear pictures. It can also be applied to add haze to an image.
Now, to adjust the exposure slider in Adobe Camera Raw, follow these steps:
- Open your image file in Adobe Camera Raw (ACR).
- Go to the Adjustment panel on the right side of the screen.
- Click on the Basic panel to view the available sliders for adjustments.
- Locate the 'Exposure' slider within the Basic panel.
- Drag the slider to the right to increase the exposure, or to the left to decrease it.
It's important to note that the Exposure slider in ACR does not have the same effect as in-camera exposure compensation. In-camera exposure compensation adjusts the amount of light reaching the sensor, whereas the ACR Exposure slider mathematically adjusts the image data, which can lead to noise in the image.
Additionally, the Exposure slider in ACR seems to control only the midtones of an image, allowing for a wide range of adjustments without blowing out the highlights. This slider is also useful for balancing exposure in images with high contrast, brightening shadows, and recovering details in highlights.
When adjusting the exposure, it's recommended to monitor the histogram to ensure you achieve the desired look without causing white or black clippings. You can also activate the clipping warning in ACR by clicking on the white or black clipping alert in the top corners of the histogram.
Why You Should Try Manual RAW Photography
You may want to see also

How to apply dehaze to a specific area of an image
The Dehaze tool is a feature in Adobe Photoshop and Lightroom that helps reduce atmospheric fog and haze from images, resulting in clearer pictures. It can also be used to add haze to an image. The tool is located in the Effects panel in Photoshop and in the Develop module in Lightroom.
To apply Dehaze to a specific area of an image, follow these steps:
- Open your image in Photoshop or Lightroom.
- Duplicate the image layer by selecting "CTRL+J" on your keyboard. This will create a copy of your image that you can work on without altering the original.
- Go to the Filter menu and select Camera Raw Filter.
- Locate the Effect tab and find the Dehaze option.
- Adjust the Dehaze slider to increase or decrease the amount of haze. Moving the slider to the right will reduce haze, while moving it to the left will add haze.
- To apply Dehaze to a specific area, select the Adjustment Brush tool. This will allow you to edit a specific part of the image without affecting the rest.
- Paint over the area you want to dehaze with the Adjustment Brush. You can adjust the brush size and hardness to suit your needs.
- Once you have painted over the desired area, adjust the Dehaze slider as needed.
- Fine-tune your adjustments by altering the brightness, clarity, and exposure settings.
- Compare the before and after by toggling the split-screen icon to ensure you have achieved the desired effect.
It is important to note that overdoing the Dehaze effect can make your image look unnatural. Always aim for a balance that enhances your image without making it look overly processed.
Charging a Dead DVC Camera Without a Charger
You may want to see also
Frequently asked questions
The Dehaze option is located in the Basic panel of Camera Raw.
To access the Basic panel, click on the Adjustment panel on the right side of the interface.
Drag the Dehaze slider to the right to remove haze and increase clarity, or to the left to add haze and reduce clarity.
The Dehaze feature is used to reduce or add atmospheric haze and fog in photographs, enhancing the details and clarity of the image.
Yes, it is recommended to first convert your image into a smart object by going to "Layer > Smart Objects > Convert to Smart Object". Then, open Camera Raw and adjust the Dehaze slider in the Effects tab. You can also adjust the Exposure slider in the Light Panel to fine-tune the image.