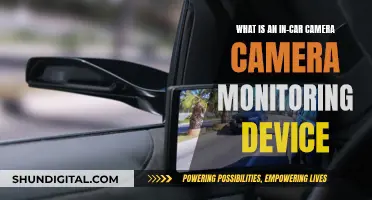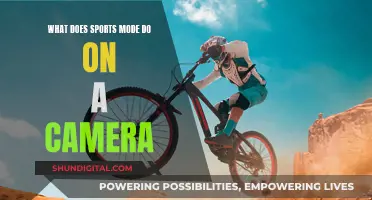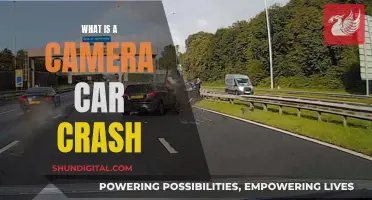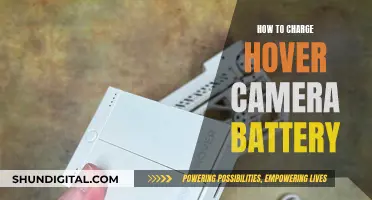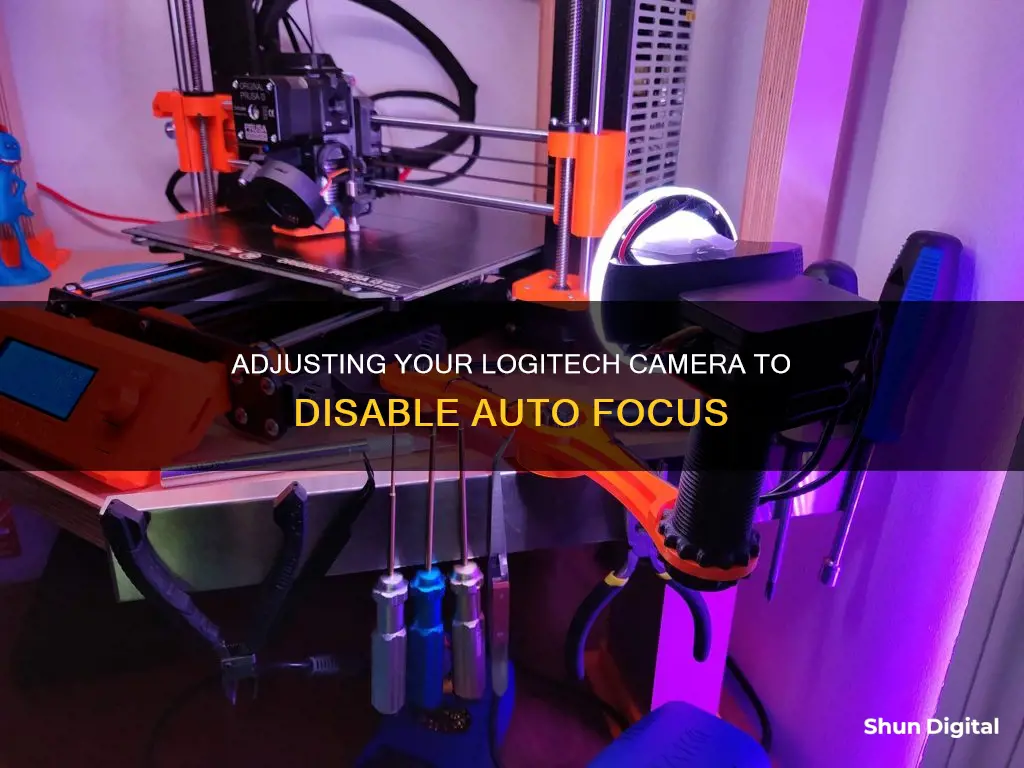
If you're tired of your Logitech webcam constantly refocusing during video calls, you're not alone. Many Logitech camera users have experienced the issue of autofocus not working as expected, with the camera adjusting focus multiple times during a call. While some have found success using the Logitech Capture software, others have had to resort to a workaround using the Logitech Gaming Framework application. In this paragraph, we will explore the steps you can take to resolve the issue of autofocus on your Logitech camera.
Characteristics of disabling autofocus on a Logitech camera
| Characteristics | Values |
|---|---|
| Software | Logitech Webcam Software |
| Steps | Execute Logitech Webcam software, disable 'Auto-focus', click on the 'Advanced Settings' button, uncheck 'RightLight' and 'Auto' options, click 'Save' |
| Other Options | Logitech Capture, Logitech Gaming Framework |
What You'll Learn

Logitech Webcam Software
To stop the auto-focus feature on your Logitech webcam, you can follow these steps:
- Launch the Logitech Webcam Software: Start > Programs > Logitech > Logitech > Logitech Webcam Software.
- Click on the "Quick Capture" button.
- Click on the "Controls" button.
- Disable the "Auto-focus" option.
- Move the slider to your preferred setting.
- Click on the "Advanced Settings" button.
- Uncheck the "RightLight" and "Auto" options.
- Click the "Save" button.
Additionally, you can use the Logitech G Hub Software, which is an all-in-one software for all Logitech devices. It offers similar functionality to the Logitech Webcam Software, but with slightly different steps.
To adjust the focus settings in the G Hub Software:
- Launch the Logitech G Hub App.
- Select your webcam from the list of connected devices.
- Press the "Video" tab.
- Create a "New Filter Mode" or select any of the preset modes.
- Adjust the "Focus" setting by sliding the zoom slider to increase or decrease the focus level.
By following these steps, you can manually adjust the focus settings of your Logitech webcam and disable the auto-focus feature.
T3 Batteries: Compatible with T5 Cameras?
You may want to see also

Advanced Settings
To stop the autofocus on your Logitech camera, you will need to access the 'Advanced Settings' within the Logitech Webcam Software. Here is a step-by-step guide:
- Launch the Logitech Webcam Software: Go to Start > Programs > Logitech > Logitech > Logitech Webcam Software.
- Navigate to the "Advanced Settings" option: Within the Logitech Webcam Software, look for a button or tab labelled "Advanced Settings" and click on it.
- Disable 'Auto-focus': In the "Advanced Settings", locate the "Auto-focus" option and disable it. This will turn off the autofocus feature of your Logitech camera.
- Adjust other settings: Depending on your preferences and camera model, you may also need to adjust other settings in the "Advanced Settings". For example, it is recommended to uncheck the 'RightLight' and 'Auto' options to further customise your camera settings.
- Save your changes: Once you have disabled 'Auto-focus' and made any other necessary adjustments, click the "Save" button to apply the new settings.
- Test your camera: After saving the changes, test your Logitech camera to ensure that the autofocus has been successfully disabled. Open your camera application or software and check if the focus remains fixed as desired.
By following these steps in the "Advanced Settings", you should be able to stop the autofocus on your Logitech camera and have more control over your video feed. Remember that you can always re-enable autofocus or adjust other settings if needed.
Sharpening Images: Adobe Camera Raw's Powerful Tools
You may want to see also

Logitech Capture
To address these problems, you can try the following troubleshooting steps:
Troubleshooting Logitech Capture issues:
- Update Software: Ensure that you have the latest versions of both Logitech Capture and the video conferencing software you are using (e.g., Zoom). Updates often include bug fixes and performance improvements that can help reduce issues.
- Restart Your Computer: Sometimes, a simple restart can clear up temporary glitches that may be causing the delay or freezing.
- Reduce Video Resolution: Lowering the video resolution in Logitech Capture (e.g., from 1080p to 720p) can reduce the processing load and potentially decrease any delay or freezing.
- Disable Enhancements: Features like background replacement or face tracking require additional processing power. Try disabling these enhancements temporarily to see if they are contributing to the issue.
- Adjust Buffering: If available, adjust the buffering settings in the video capture software. Disabling buffering may reduce delay but could also result in choppier video.
- Modify Video Settings: Adjust the video settings in your video conferencing software. Lowering the resolution or disabling features like HD video can reduce processing demands and potentially improve stability.
It is worth noting that Logitech Capture has been terminated and replaced by a utility called Logitech Tuner (or LogiTune). This new utility lacks some of the features of Logitech Capture but offers advantages such as reduced lag time and improved efficiency in terms of screen real estate.
If you are experiencing issues with autofocus on your Logitech camera, there are a few steps you can take to address this. Firstly, execute the Logitech webcam software and disable the 'Auto-focus' option. You can usually find this setting in the Advanced Settings menu. Additionally, you may need to uncheck options like 'RightLight' and 'Auto' before saving your changes.
For certain Logitech webcam models, such as the C922x Pro Stream webcam, you may need to use the Logitech Gaming Framework application to disable autofocus. This can be done by accessing the Advanced Properties for each webcam and unchecking the autofocus option.
Transferring Raw Camera Files: A Step-by-Step Guide
You may want to see also

Logitech Gaming Framework
Logitech cameras are known to have autofocus issues, with some users reporting that their cameras are constantly auto-focusing, up to 1-2 times a second. This can be a frustrating issue, but there are a few methods to resolve it.
One solution is to disable autofocus through the Logitech Webcam software. This can be done by first executing the Logitech Webcam software, then disabling 'Auto-focus', clicking on 'Advanced Settings', unchecking the 'RightLight' and 'Auto' options, and finally clicking 'Save'.
Another method is to use the Logitech Gaming Framework. This software allows users to customize and optimize their Logitech G gear, including webcams. To disable autofocus using this method, open the Logitech Gaming Framework application and select your webcam from the bottom row. Then, go into the webcam's Advanced properties and disable Auto Focus.
It is worth noting that the Logitech Gaming Framework settings are global and will apply to every application you use. Additionally, these settings are tied specifically to OBS Studio streaming/recording.
In some cases, the issue may be caused by a bug in the OBS Studio "local" settings not overriding the "global" settings. This can result in the autofocus settings not being saved correctly.
If you are experiencing issues with your Logitech mouse, such as clicks not registering, it may be due to the Logitech Gaming Framework/Logitech Gaming Software running at startup. In this case, stopping this software may resolve the issue.
The Logitech G HUB Advanced Gaming Software is another tool offered by Logitech that allows users to create game profiles, control and sync lighting, animate colors, and more. This software is compatible with Logitech G gear, including mice, keyboards, headsets, speakers, and webcams, and provides a single portal for customization and optimization.
Focusing Camera on GameObjects in Blender: A Quick Guide
You may want to see also

Manual Focus
To stop the autofocus on a Logitech camera, you will need to access the camera's software settings. The exact steps to do this may vary depending on the specific model of your Logitech camera, but here is a general guide:
- Open the Logitech Webcam Software: Go to "Start > Programs > Logitech > Logitech > Logitech Webcam Software".
- Click on the "Quick Capture" or "Controls" button.
- Locate the "Auto-focus" option and clear or uncheck it.
- If available, move the slider to your preferred focus setting.
- Click on "Advanced Settings" and ensure that any additional auto-adjustment options, such as "RightLight", are also unchecked.
- Click "Save" to apply the changes.
It's important to note that some Logitech cameras, like the C270, have a fixed focus set at the factory. If you wish to adjust the focus manually, you may need to physically open the camera case and remove any glue or other obstructions that are holding the lens in place. This will allow you to access the focus ring or gear wheel to adjust the focus distance. Keep in mind that modifying your camera in this way may void your warranty, so proceed with caution and consider seeking guidance from official Logitech support or community forums.
Unlocking Beauty Mode on Your LG Camera
You may want to see also
Frequently asked questions
To stop autofocus on your Logitech camera, you will need to access the Logitech Webcam Software. From there, disable 'Auto-focus' and uncheck the 'RightLight' and 'Auto' options.
If you are unable to locate the 'Auto-focus' option, try clicking on the 'Controls' button first. Then, clear the 'Auto-focus' option and adjust the slider to your desired setting.
If you are unable to access the Logitech Webcam Software, you can try using the Logitech Capture Software or Logitech Gaming Framework to adjust the autofocus settings.