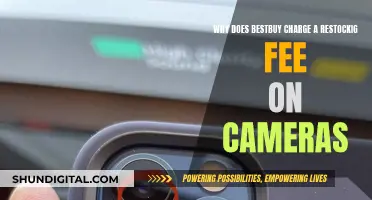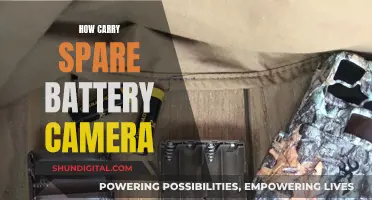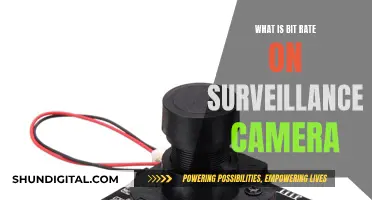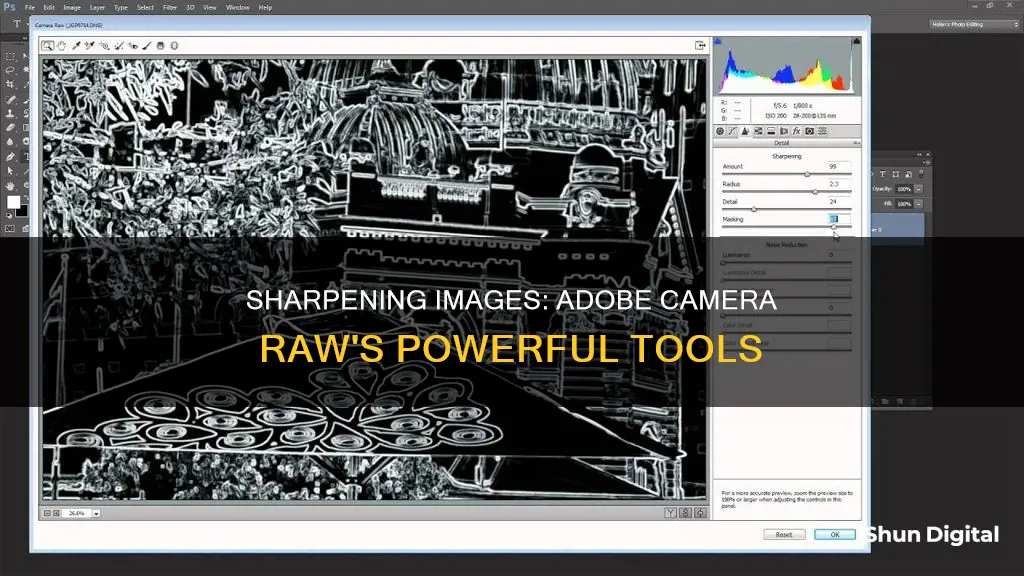
Adobe Camera Raw is a powerful tool for photographers, offering free noise reduction and sharpening capabilities. Sharpening an image is a process that increases the contrast between objects, making them appear clearer and more defined. This is particularly useful for bringing out details in images that may otherwise be difficult to see. In this article, we will explore how to sharpen images using Adobe Camera Raw, covering everything from basic edits to more advanced techniques. By the end, you should be able to enhance your photos with precision and ease.
| Characteristics | Values |
|---|---|
| Zoom level | 100% or greater |
| Sharpening tool location | Detail tab |
| Sharpening amount | 40 by default, can be increased to 60 or 70 |
| Radius | 1 by default, can be increased to 3 |
| Detail | 25 by default, can be increased to 78 |
| Masking | 0 by default, can be increased to 100 |
What You'll Learn

Using the Detail tab
The Detail tab in Adobe Camera Raw is a powerful tool for sharpening images and reducing noise. Here's a detailed guide on how to use the Detail tab to enhance your photos:
The Sharpening Controls:
- Click on the "Detail" tab and ensure your image is zoomed in to at least 100% to accurately see the adjustments you're making.
- Under the "Sharpening" section, adjust the "Amount" value to control the degree of edge definition. For images with a lot of hard edges or buildings, try a value of 100. For images that require less sharpening, a value between 50 and 60 is a good starting point. The default value for raw photos is 25, while it's 0 for JPEGs.
- The "Radius" slider determines the size of the details that sharpening is applied to. For photos with fine details, use a lower setting, while images with larger details can benefit from a larger radius. Keep in mind that using too large of a radius can result in unnatural-looking results.
- The "Detail" slider adjusts how much high-frequency information is sharpened. Lower settings primarily sharpen edges, while higher values enhance textures in the image.
- The "Masking" slider controls an edge mask. A setting of 0 applies the same amount of sharpening to the entire image, while a setting of 100 restricts sharpening to areas near the strongest edges. Press Alt (Windows) or Option (Mac) while dragging this slider to see the areas being sharpened (white) and the masked-out areas (black).
The Noise Reduction Controls:
- In the same "Detail" tab, you'll find the "Noise Reduction" section, which helps reduce luminance (grayscale) noise and color artifacts.
- To reduce grayscale noise, increase the "Luminance" value. A value between 20 and 70 is a good starting point. Keep in mind that increasing this value can cause a loss of edge definition.
- If you notice a loss of edge definition, adjust the "Luminance Detail" value to resharpen the edges. Be careful not to increase it too much, as it can reintroduce noise.
- The "Luminance Contrast" slider helps restore some edge contrast. This slider is particularly useful for images with a lot of noise.
- To reduce color artifacts and random speckling, especially in solid-color areas, adjust the "Color" slider. For raw photos, a value between 40 and 50 is recommended, while JPEGs might require a lower value.
- If increasing the "Color" value affects the intensity of colors in poorly lit areas, adjust the "Color Detail" slider to restore saturation and intensity. A value of 75 is a good starting point.
Remember that sharpening and noise reduction are subtle adjustments, so it's essential to work at 100% zoom or higher to ensure the changes enhance your image without introducing unwanted artifacts or loss of detail.
Gaffer's Kit: Should You Include Camera Batteries?
You may want to see also

Adjusting the Amount slider
The Amount slider plays a crucial role in finding the right balance between sharpening and image quality. While increasing the amount can enhance the sharpness of your image, excessive sharpening can lead to unnatural and oversharpened results. It is generally recommended to set the Amount slider to a lower value for cleaner images. This is especially important when working with images that have fine details, as a lower Amount setting can help avoid an unnatural appearance.
Additionally, the Amount slider can be used in conjunction with other sharpening controls in the Detail tab, such as the Radius, Detail, and Masking sliders. These sliders allow you to fine-tune the sharpening effect by adjusting the size of the details being sharpened, the amount of edge sharpening, and the selective application of sharpening to specific areas of the image, respectively.
It is important to note that the Amount slider should be adjusted while viewing your image at 100% zoom or greater. This ensures that you can accurately assess the impact of your adjustments and prevents you from over-sharpening or under-sharpening your image. By following these guidelines and experimenting with the Amount slider, you can effectively sharpen your images in Adobe Camera Raw to achieve the desired level of crispness and detail.
Camera B500 Charging: Cable or No Cable?
You may want to see also

Adjusting the Radius slider
The Radius slider goes from a minimum of 0.5 pixels to a maximum of 3 pixels.
The Radius slider determines how many pixels on either side of an "edge" the sharpening will be applied.
Charging the Zumimall Camera: A Step-by-Step Guide
You may want to see also

Adjusting the Detail slider
When adjusting the Detail slider, it is important to zoom in to at least 100% on your image. This will allow you to accurately see the effects of your adjustments. The Detail slider controls the size of the details that sharpening is applied to. For photos with fine details, a lower setting is generally recommended, while photos with larger details can use a higher setting. Using too large of a radius can result in unnatural-looking results.
The Detail slider also allows you to adjust how much high-frequency information is sharpened in the image. Lower settings primarily sharpen edges to remove blurring, while higher settings can be used to make textures more pronounced. This is particularly useful for images with a lot of texture, such as foliage or hair.
When adjusting the Detail slider, it is important to find the right balance. Too much sharpening can introduce noise into your image, while too little sharpening may not provide the desired level of detail. It is also important to consider the output of your image. If you plan to bring the photo into another editing program for further retouching, it is best to keep the sharpening to a minimum. However, if your output is a set of work prints or small proofs, you may want to apply more sharpening to achieve the desired level of detail.
Additionally, the Detail slider works in conjunction with other sharpening tools in Adobe Camera Raw, such as the Sharpening Amount slider and the Radius slider. By adjusting these sliders together, you can achieve the desired level of sharpening while retaining fine details.
In conclusion, the Detail slider in Adobe Camera Raw is a powerful tool for adjusting the sharpening of your images. By understanding how the slider affects edge definition and high-frequency information, you can make precise adjustments to enhance the details in your photos. As always, experimentation and practice are key to mastering the sharpening process and creating stunning images.
Charging Multiple Camera Batteries: Efficient Methods to Explore
You may want to see also

Applying sharpening to previews only
To apply sharpening to previews only, open the Camera Raw preferences by clicking the "Open Preferences Dialog" button in the toolbar. In the preferences, select "Preview Images Only" in the "Apply Sharpening To" pop-up menu. This ensures that the sharpening adjustments are only applied to the preview image and not the actual file.
When applying sharpening to previews, it is important to zoom in on the preview image to at least 100% to accurately see the effects of the sharpening adjustments. The Detail tab in Camera Raw provides various controls to adjust the edge definition, size of the details being sharpened, and the amount of high-frequency information being sharpened. Play around with these settings to achieve the desired level of sharpening for your preview image.
Remember, the changes made while applying sharpening to previews will not be saved to the actual image file. This allows you to experiment with different sharpening settings without permanently altering the image. Once you are happy with the sharpening adjustments, you can then choose to apply them to the image file.
The Power of Battery Holders for Cameras
You may want to see also
Frequently asked questions
You can sharpen an image in Adobe Camera Raw by adjusting the sharpening controls in the Detail tab. Zoom the preview image to at least 100% and adjust the Amount value to increase sharpening.
For your average, everyday sharpening, you can use the Unsharp Mask filter. Go to the Filter menu, choose Sharpen, and select Unsharp Mask. Adjust the Amount slider to control the amount of sharpening applied to your image.
You can sharpen specific parts of an image by using the Adjustment Brush tool or the Graduated Filter tool. These tools use the Radius, Detail, and Masking values to apply local sharpening.
To avoid over-sharpening, use a lower Amount value for cleaner images. Additionally, adjust the Radius value according to the size of the details in your image. A lower Radius value is suitable for photos with fine details, while larger details can use a higher value.