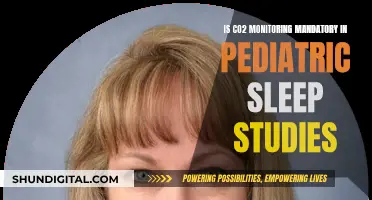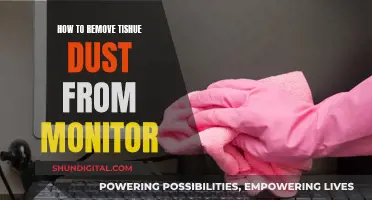OBS (Open Broadcaster Software) users have reported experiencing FPS drops when switching tabs on their monitors. This issue has been observed across different games, including CSGO, Dota, and Warcraft 3, and various OBS versions and streaming platforms. While some users have suggested potential solutions, such as adjusting settings in the NVIDIA Control Panel or disabling hardware acceleration in Chrome, others have attributed the problem to GPU overload or limitations in the x264 encoder. It is recommended to try different solutions and workarounds to identify the specific cause and resolve the FPS drop issue.
| Characteristics | Values |
|---|---|
| Problem | FPS drops when switching tabs on a monitor |
| Possible Causes | Multi-monitor with different refresh rates, GPU overload, OBS on the second monitor, Game FPS not capped at 60, Display and Game Capture Sources in the same scene |
| Fixes | Plug both monitors into the same output source, Set both monitors to the same refresh rate, Set OBS FPS to 30 or 60, Limit capture framerate to 30 or 60, Turn on V-Sync, Put OBS on the same monitor as what's being captured, Cap game FPS to 60, Disable hardware acceleration in Chrome, Enable "Game Mode" in Windows 10, Match audio device sample rate with OBS sample rate, Run OBS as administrator |
What You'll Learn

FPS drop when switching tabs may be due to GPU overload
OBS (Open Broadcaster Software) is a resource-intensive application, and running it alongside multiple applications can cause GPU overload issues. GPU overload occurs when multiple concurrent processes demand the power of your GPU and force it to go beyond its ideal processing capacity. This can cause performance issues, such as FPS drops when switching tabs.
To prevent GPU overload and improve performance, you can try the following measures:
- Limit your applications: Close any applications that are not in use, especially graphics-intensive games or programs running alongside OBS.
- Lower frame rate and graphics settings: Set your GPU to render a lower frame rate if the end-user device has a lower output. Additionally, lowering the graphics settings of all open applications will reduce the load on your GPU.
- Change multi-adapter settings: If you have a laptop with multiple graphics cards, disable the multi-adapter compatibility settings to improve GPU performance.
- Reduce the number of scenes in OBS: Keeping the scene collection smaller can reduce the load on CPU and GPU resources.
- Host OBS in the cloud: Cloud hosting can provide OBS with the necessary resources for unrestricted performance, allowing you to utilise maximum settings without overloading your GPU.
It is also important to ensure that your hardware is functioning properly and that your GPU is correctly connected. Additionally, keep your graphics drivers up to date, as outdated drivers can affect graphics processing.
By implementing these measures, you can help prevent GPU overload and improve the performance of OBS when switching tabs.
Get Rid of Insects in Your Monitor
You may want to see also

OBS running on a second monitor can cause FPS drops
OBS (Open Broadcaster Software) is a free and open-source software for video recording and live streaming. It is commonly used for streaming games and has gained popularity among gamers and content creators.
However, some users have reported issues with FPS drops when running OBS on a second monitor. This problem can cause significant performance issues, making games unplayable and streams choppy and laggy. The FPS drop is more noticeable when the game is demanding and requires more resources.
To address this issue, several solutions and workarounds have been suggested by the OBS community:
- Plug both monitors into the same output source: Ensure that both your primary and secondary monitors are connected to the same output source, either the video card or motherboard. This can help synchronize the displays and reduce potential conflicts.
- Set both monitors to the same refresh rate: Having different refresh rates on multiple monitors can cause issues. Aligning the refresh rates ensures that the displays are in sync and may help stabilize FPS.
- Set OBS Studio FPS to 30 or 60: Using values that evenly divide into 60, such as 30 or 60 FPS for OBS Studio, can help reduce the performance impact on your system.
- Limit your capture framerate and in-game FPS: Capping the capture framerate and in-game FPS to 30 or 60 can alleviate the load on your hardware and potentially improve performance.
- Turn on V-Sync or similar variants: Enabling vertical sync or adaptive sync technologies like G-Sync can help synchronize the game's frame rate with the monitor's refresh rate, reducing screen tearing and potentially improving performance.
- Minimize OBS Studio or disable its preview: If you don't need to constantly monitor OBS, minimizing it or disabling the preview can free up resources and potentially improve FPS.
- Place OBS Studio on the same monitor as the captured content: This solution has been reported to work for some users. By having OBS on the same monitor as the game or captured content, you can reduce potential conflicts and improve performance.
- Check GPU load and hardware limitations: Ensure that your GPU is not overloaded and that your hardware can handle the demands of the game and streaming setup. Consider using tools like GPU-Z to monitor GPU load and identify potential bottlenecks.
- Update drivers and software: Keeping your system up to date is crucial. Update your GPU drivers, Windows version, and streaming software to access the latest performance improvements and bug fixes.
- Adjust Windows settings: In Windows 10, enable "Game Mode" for maximum gaming performance. Additionally, ensure that your audio device's sample rate matches the OBS sample rate to prevent audio drift or distortion.
It is important to note that not all of these solutions may work for everyone, and it might be necessary to experiment with different combinations to find the best setup for your specific hardware and software configuration.
Quickly Switching Between Dual Monitors: No Tabbing Out
You may want to see also

Multi-monitor setups with different refresh rates can cause FPS drops
To address this issue, it is recommended to ensure that both monitors are plugged into the same output source, such as the video card or motherboard. Additionally, setting both monitors to the same refresh rate can help mitigate the problem. If you are capturing a game, it is advisable to cap the game's FPS to a value that your hardware can consistently achieve, such as 60 FPS.
Another potential solution is to disable hardware acceleration in applications like Chrome, as it may interfere with the streaming software. You can do this by going to Chrome's settings, clicking on "Advanced Options," and disabling "Hardware Acceleration."
Furthermore, it is worth noting that the issue may also be related to GPU overload. In such cases, limiting the in-game FPS or enabling V-Sync can help distribute the load more evenly and reduce the likelihood of FPS drops.
By following these suggestions, users can optimise their multi-monitor setups and minimise FPS drops when using OBS or similar streaming software.
How Multiple Monitors Affect GPU Performance
You may want to see also

OBS preview/OBS FPS drop is unrelated to CPU
There are several possible reasons for OBS preview/OBS FPS drop. Firstly, it could be due to the multi-monitor setup with different refresh rates. To resolve this, ensure that both monitors are plugged into the same output source, such as the video card or motherboard, and set them to the same refresh rate. Additionally, setting the OBS Studio FPS to either 30 or 60, limiting the capture framerate, and turning on V-Sync can help mitigate the issue.
Another potential cause is GPU overload. It is recommended to monitor GPU usage with tools like GPU-Z or NVIDIA Inspector and ensure that it does not reach high percentages, as this can lead to performance issues. In such cases, limiting the game's FPS or enabling V-Sync can help distribute the load more efficiently.
Furthermore, the issue could be related to the game's settings or behaviour when tabbed out. Some games have a feature that reduces background FPS, which can cause FPS drops when alt-tabbing to another window. Checking the game's settings and ensuring that there are no background FPS limitations may help address this problem.
Additionally, it is worth noting that the OBS preview/OBS FPS drop may be specific to certain games. For example, users have reported issues with games like CSGO, Dota, and DCS World, while others have not encountered problems with less demanding games.
Finally, it is recommended to keep software and hardware up to date, as updates often include performance improvements and bug fixes. For instance, recent Windows updates have resolved the multi-monitor refresh rate issue.
Connecting Toughbook to a Monitor: A Comprehensive Guide
You may want to see also

Game Mode in Windows 10 can be enabled for maximum gaming performance
If you are experiencing low FPS when switching tabs on a monitor, enabling Game Mode in Windows 10 may help improve performance. Game Mode is a feature in Windows 10 and 11 that optimises the system for maximum gaming performance. It is designed to improve the gaming experience on less powerful computers with many background programs running.
When Game Mode is turned on, the operating system's behaviour changes. Windows Update will no longer install new drivers, and Windows will not notify you of upcoming necessary restarts. Additionally, any running games will be given higher priority by the CPU and GPU, and Windows will reduce the resources allocated to background processes. This ensures that your game receives the necessary resources to run smoothly.
To enable Game Mode in Windows 10, follow these steps:
- Open the Windows Settings app by clicking the gear icon or pressing the Windows Key + i.
- Select the "Gaming" section in the settings and then choose the "Game Mode" section.
- Use the slider switch to enable Game Mode if it has been disabled.
It is important to note that Game Mode may not significantly improve performance if you have a powerful PC. Additionally, if you are experiencing FPS drops specifically while using OBS (Open Broadcaster Software) on a second monitor, there are other specific troubleshooting steps that may be more effective in resolving the issue.
Blind Spot Monitoring: Is It Available on the GR86?
You may want to see also
Frequently asked questions
Your GPU may be overloaded. Try limiting your capture framerate to 30 or 60, or try putting OBS Studio on the same monitor as what you're capturing.
Try setting your OBS Studio FPS to either 30 or 60, or try putting OBS Studio on the same monitor as what you're capturing.
Try disabling the OBS Studio preview, or try putting OBS Studio on the same monitor as what you're capturing.
Try disabling hardware acceleration in Chrome, or try putting OBS Studio on the same monitor as what you're capturing.