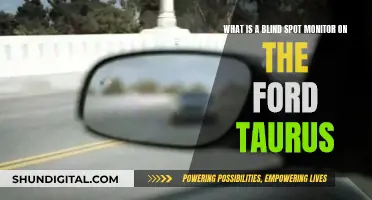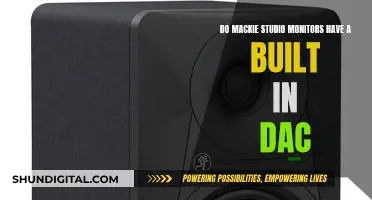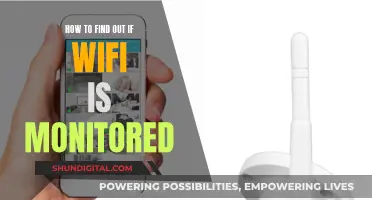Calibrating your monitor is a great way to ensure that the colours on your screen are displayed accurately. However, sometimes the calibration process can result in an unwanted blue tint. This issue can be caused by a variety of factors, including incorrect white balance or colour temperature settings, problems with the calibration software or hardware, or even a faulty monitor. In this case, it is important to check your monitor's settings and ensure that they are configured correctly for your particular display and lighting conditions. If adjusting the settings does not resolve the issue, you may need to try a different calibration method or tool, or in some cases, it may be necessary to replace the monitor altogether.
| Characteristics | Values |
|---|---|
| Problem | Monitor looks blue after calibration |
| Cause | Could be due to incorrect calibration, faulty monitor, or a conflict between the calibration software and the laptop |
| Solution | Try adjusting the RGB values, particularly reducing the blue; try a different calibration profile; or use a calibration tool |
What You'll Learn
- Calibration tools can be expensive, but they are the most common and accurate method
- Basic test patterns can be used for calibration, but they are not suitable for critical work
- Calibration can be done by eye, but it is largely a trial and error process
- Calibration tools like the SpyderX Pro can be used to fix an overall blue haze
- Calibration can cause blue to turn purple, especially on laptops

Calibration tools can be expensive, but they are the most common and accurate method
Calibration tools are the most common and accurate method of monitor calibration. They are, however, often expensive, requiring an investment in equipment and software, or the hiring of a professional calibrator. This can cost hundreds of dollars, making it inaccessible to most people.
A calibrated tristimulus colorimeter is a calibration tool that helps you use the monitor's settings (hardware calibration) and generates a software-based calibration profile (ICC profile) to adjust the monitor's output to match an absolute reference. This ensures that your monitor has the correct colour balance and brightness.
The Datacolor Spyder range, Calibrite's ColorChecker, and the Wacom Colour Manager are some of the most popular calibration tools. These tools include two components: hardware and software. The hardware is a spectrocolorimeter or colorimeter that measures your monitor and records colour values, brightness, and contrast, as well as other variables. The software takes that data and builds a colour profile for your monitor.
These tools are essential for anyone producing visual work, including designers, photographers, and videographers. They are also important for professionals in graphic design, photo editing, and videography, as failing to calibrate your screen can result in work that looks very different when viewed on another screen or printed out.
While calibration tools can be expensive, they provide the most accurate method of monitor calibration, ensuring that your work is displayed as intended across different devices and platforms.
Monitoring Oracle Temp Tablespace Usage: Tips and Tricks
You may want to see also

Basic test patterns can be used for calibration, but they are not suitable for critical work
Test patterns are essential tools for monitor calibration, troubleshooting display issues, and optimising picture quality. They are used as benchmarks for setting up a monitor's visual parameters correctly. They are crucial for identifying discrepancies in colour, brightness, and overall display performance.
There are several types of test patterns, each designed to assess different aspects of a monitor's performance. For example, colour scales are used to check colour accuracy, while grayscale patterns help adjust the contrast between black and white tones. Sharpness patterns evaluate the monitor's resolution clarity, and geometric patterns are great for spotting distortion and ensuring the screen displays shapes correctly.
When calibrating a monitor, it is important to start with the basic settings like brightness and contrast, and then move on to more intricate adjustments like colour accuracy and sharpness. This process requires patience, as multiple iterations might be needed to dial in the perfect settings.
For those seeking precision, advanced calibration techniques involve using software (calibration software) and hardware tools (colorimeters). These tools offer a higher degree of accuracy in measuring and adjusting the monitor's output, catering to professional needs and preferences.
A colourimeter is a small calibration device that fastens to your screen and works with calibration software to optimise display colour for your particular screen and your room's lighting conditions. Devices like the Datacolor Spyder and the X-Rite ColorMunki will measure the ambient light and recommend optimal calibration settings.
While basic test patterns can be useful for enhancing picture quality and balance, they do not provide the level of accuracy and precision required for critical or professional work. In such cases, it is recommended to invest in more advanced calibration tools and techniques to ensure the best possible results.
Monitoring Docker Container Performance: A Comprehensive Guide
You may want to see also

Calibration can be done by eye, but it is largely a trial and error process
Calibration is the process of aligning your screen's colours with the standards set by the RGB (red, green, blue) colour model. While you can use a colourimeter to calibrate your monitor, this device can be expensive and is not necessary. Calibration can be done by eye, but it is largely a trial and error process.
Before you start, make sure your monitor has been on for at least 30 minutes so that it is warmed up. It is also important to set your monitor to its native resolution, which is the highest resolution it supports.
There are several online tools that can help you calibrate your monitor by eye. These include:
- W4zt Screen Colour Test: This page provides colour gradients and grayscale colour boxes for quick comparisons, along with a gamma test.
- Photo Friday: This site provides a simple calibration tool to adjust your monitor's brightness and contrast.
- FlatPanels Online Monitor Test: This site offers comprehensive guides and tools to help you calibrate your monitor's contrast, brightness, colour strengths, gamma, and more.
- Online Monitor Test: This site has a range of interactive tests to fix your screen colours, including a test that checks the brightness and contrast across the black-and-white tonal spectrum.
- Lagom LCD Monitor Test Pages: This site includes a series of test patterns that start by checking contrast and then move on to checking for response times, viewing angles, and more.
In addition to these online tools, both Windows and macOS have built-in calibration tools to help guide you step-by-step through the process. These free tools are particularly helpful if you are new to monitor calibration. To access the calibration tool in Windows, open the Control Panel and search for "calibrate". On a Mac, go to System Preferences > Displays > Colour > Calibrate.
When calibrating your monitor, you will be adjusting settings such as gamma, brightness, contrast, and colour balance. Gamma is the rate at which shades go from black to white. A higher gamma value will produce greater contrast within that range. Brightness and contrast settings change the way the screen displays tones at different brightness levels. The brightness setting affects how the monitor handles darker colours, while the contrast setting affects the brighter parts of the image. Colour temperature adjusts the temperature of the overall picture, with cooler temperatures giving a blue tint and warmer temperatures giving a yellow or orange tint.
While calibrating your monitor by eye can be a trial-and-error process, it can substantially enhance the picture quality and provide a much more balanced image.
Calibrating Your Monitor: Adobe CC's Essential Guide
You may want to see also

Calibration tools like the SpyderX Pro can be used to fix an overall blue haze
Firstly, it is important to ensure that your monitor has been on for at least 30 minutes before calibrating it. This allows the monitor to warm up, providing a more accurate reading. During this time, avoid shining direct light onto your monitor, and ensure that the lighting conditions remain consistent throughout the calibration process.
When calibrating your monitor, you will need to adjust the gamma values, brightness, contrast ratio, and color levels. These settings can usually be found in the 'Display Settings' or 'Advanced Display Settings' menu on your device.
The gamma correction adjusts the colours so that images look more realistic. A gamma correction that is too high or too low will warp the colours and shadows. To find the right balance, adjust the cursor until the dots in the middle are not visible, and the grey backdrop is half-visible.
The brightness setting affects how the monitor displays darker colours. If the brightness is set too high, blacks will appear grey, and the image will have less contrast. Conversely, if the brightness is set too low, the blacks will be crushed, resulting in a loss of detail. To calibrate brightness, adjust the setting until the 17th step on a near-black gradient test pattern disappears, then go back one step.
The contrast ratio indicates the difference between the whitest white and the blackest black. A low contrast ratio will make colours appear dull, while a high contrast ratio will make black and white overpowering. To calibrate the contrast ratio, adjust the setting until steps up to 234 show some visible detail.
Finally, the colour levels of the three primary colours, red, green, and blue, should be adjusted. The correct level is achieved when all colours are at the same level, resulting in a grey screen without any extra shades.
While calibrating your monitor, it is essential to use a calibration tool like the SpyderX Pro to ensure accuracy. This device fastens to your screen and works with calibration software to optimise the display colour for your specific screen and lighting conditions. The software will guide you through the process, and it is important to follow the instructions carefully.
If you continue to experience issues with a blue haze after calibrating your monitor, there may be other factors at play, such as the type of lighting in your environment or the quality of your display. In such cases, it may be advisable to consult a professional calibrator or consider investing in a higher-quality monitor.
Blind Spot Monitoring: Is It Available on the VW Alltrack?
You may want to see also

Calibration can cause blue to turn purple, especially on laptops
Calibration is the process of aligning your screen's colours with the standards set by the RGB (red, green, blue) colour model. This model dates back to the 19th century but remains the standard for most TVs and computers. Calibration ensures that your work has the best chance of appearing how you want it to on other people's screens.
However, calibration can sometimes cause colours to shift, and blue turning purple is a known issue, especially on laptops. This is due to the small gamut of laptop screens, which have a smaller range of colours they can display compared to external monitors. When you calibrate your screen, the colours are adjusted to match an absolute reference, and if your screen cannot display the reference colour, it will shift to the closest colour it can manage. This can result in blues turning purple, especially on laptops.
There are a few things you can try to fix this issue:
- Check your colour settings: Ensure that your colour temperature is set correctly. A cooler temperature gives a blue tint, while a warmer temperature gives a yellow or orange tint. The recommended temperature for most screen calibrations is 6500K, which is equivalent to midday light.
- Use an ICC profile: An ICC profile is a reference table that your computer's programs can use to display content accurately on your screen. You can find ICC profiles for your specific monitor model online or create your own using a calibration tool.
- Try a different calibration tool: Different calibration tools may yield different results. Try using a different tool or method to calibrate your screen.
- Adjust RGB values: If your monitor has RGB settings, try adjusting the red, green, and blue values manually until you find a combination that looks good to you.
- Use an external monitor: If all else fails, consider investing in an external monitor, which will have a wider gamut and should not have the same blue-to-purple issue.
Magnets and LCD Monitors: Any Adverse Effects?
You may want to see also
Frequently asked questions
This could be due to incorrect calibration settings, such as gamma, brightness, and contrast values. Adjusting these settings can help achieve the desired colour balance.
You can try adjusting the colour temperature settings. A cooler temperature gives a blue tint, while a warmer temperature adds a yellow or orange tint. Setting the colour temperature to the standard 6500K can help achieve a neutral tint.
You can use online calibration software, built-in calibration tools in your operating system, or dedicated calibration devices like colorimeters. Calibration devices provide more accurate results by measuring ambient light conditions and recommending optimal settings.
It is recommended to calibrate your monitor at least once a month, especially if you work with photos or videos, to ensure colour accuracy and consistency.