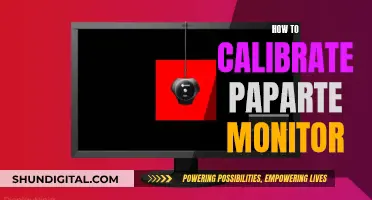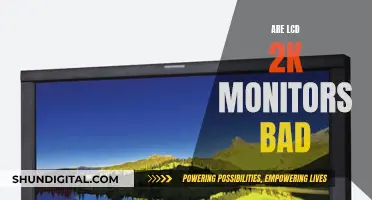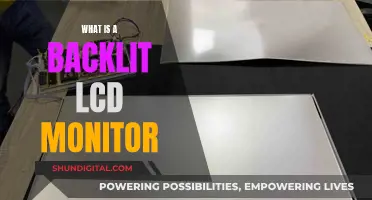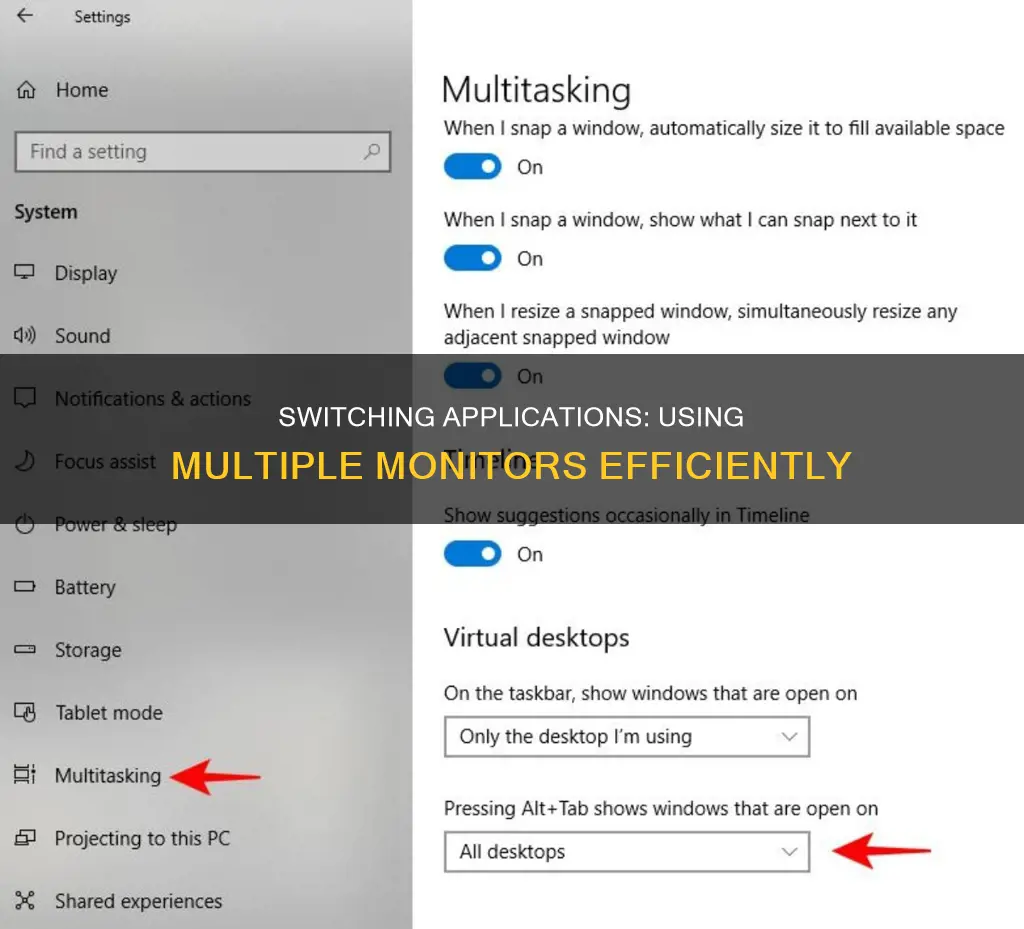
Working with multiple monitors can be a great way to boost productivity and enhance your gaming experience. However, it can be frustrating when an application opens on the wrong monitor. Here's a guide on how to switch applications between monitors on Windows.
| Characteristics | Values |
|---|---|
| Operating System | Windows 10, Windows 11 |
| Mouse Required | Yes |
| Keyboard Shortcut | Windows + Shift + Arrow Key |
| Multi-Monitor Mode | Extend |
| Third-Party Apps | DisplayFusion, TVGameLauncher |
What You'll Learn

Enable Extend Mode
To enable Extend Mode, you need to press a few keys on your keyboard and then select the "Extend" option. This will allow you to move applications from one display to another. Here is a step-by-step guide:
Step 1: Press Windows + P
Press the Windows key and the 'P' key on your keyboard simultaneously. This will open the "Project" menu, also known as the display options.
Step 2: Select "Extend"
Using your keyboard's arrow keys and the Enter key, or by clicking with your mouse, select "Extend" from the menu options. This will enable Extend Mode.
Step 3: Launch Your Application
Open the application that you want to move to another monitor.
Step 4: Minimise the Application
Minimise the application by clicking on the minimise button in the top right corner of the application window, or by right-clicking on the application icon in the taskbar and selecting "Minimize".
Step 5: Click and Hold the Application Icon
Using your mouse, left-click and hold the application's icon in the taskbar.
Step 6: Drag the Application to the Edge of the Screen
While continuing to hold the left click, drag the application to the left or right edge of your first monitor, depending on where your second monitor is positioned.
Step 7: Release the Left-Click
Once the application window has entered the desktop of the second monitor, release the left-click. The application will now be displayed on the second monitor.
Rearranging Displays
If you have multiple displays, you can rearrange their positions by going into the Display Settings. Select and drag each display to where you want it, then click Apply to save the changes. You can also use the Identify option to see which number corresponds to each display.
Troubleshooting
If you are having issues with your displays, make sure that all your cables are properly connected to your PC or dock. Additionally, check for Windows updates by going to Settings > Windows Update > Check for updates.
Monitor Calibration: Order of Steps for Optimal Display
You may want to see also

Move Windows Using Drag and Drop Method
To move windows between multiple monitors using the drag-and-drop method, you must first ensure that Extend Mode is enabled on your system. Extend Mode allows your desktop to span across all available monitors, creating one large virtual workspace. To enable Extend Mode, simply press the "Windows + P" keys on your keyboard to open the Project menu and select "Extend".
Once Extend Mode is enabled, you can easily move windows between monitors using your mouse or cursor. Here's a step-by-step guide:
- Click on the title bar of the window you want to move.
- Drag the window towards the edge of the screen in the direction of your target monitor.
- When the window reaches the edge of the first screen, it will start appearing on the second monitor.
- Release the mouse button once the window is positioned where you want it on the second monitor.
To move the window back to the first monitor, simply drag it back in the opposite direction. This method provides a quick and intuitive way to manage windows across multiple displays.
It is important to note that some applications, especially games, may have their own multi-display settings. Therefore, after moving windows between monitors, it is a good idea to check the application's graphics settings to ensure that any display-related options are configured to your preference.
Additionally, if you encounter any issues with dragging windows across monitors, it may be due to the Aero Snap feature in Windows. To overcome this, try moving the window more quickly towards the edge of the screen. Alternatively, you can disable Aero Snap by going to Display Settings and turning off the "Snap Windows" toggle switch.
Monitoring Bandwidth: A Guide for ASUS Routers
You may want to see also

Move Windows Using Keyboard Shortcut Method
If you are running a multi-monitor setup on your Windows 10 or 11 PC, you can easily move windows between displays using the keyboard shortcut method.
Firstly, ensure that Extend Mode is enabled. To do this, press Windows+P to open the "Project" menu and select "Extend". This mode spreads your desktop across all your available displays, creating one large virtual workspace.
Now, to move a window to a display located to the left of your current display, press Windows+Shift+Left Arrow. Similarly, to move a window to a display located to the right, press Windows+Shift+Right Arrow.
This keyboard shortcut method works seamlessly across multiple monitors. If you continue pressing the keyboard shortcut once a window reaches the end monitor, it will wrap around and appear on the first monitor.
Additionally, you can snap your window to the left or right half of your current monitor using the keyboard shortcuts Win+Left Arrow and Win+Right Arrow, respectively.
Expanding Your iMac: Using an External Monitor
You may want to see also

Use DisplayFusion
DisplayFusion is a Windows desktop utility that simplifies dual monitor handling. It offers a unique combination of powerful yet intuitive options to efficiently manage multiple monitors. The software is highly customizable, from Hotkeys to the Power User Menu, TitleBar Buttons, and even appearance, with a selection of wallpapers and screen savers.
- Multi-Monitor Taskbars: Keep your windows organised on each monitor with taskbars dedicated to individual monitors.
- Wallpapers and Screen Savers: Access an extensive library of desktop wallpapers and screen savers from multiple online sources to customise your desktop experience.
- Monitor Set-up Panel: Easily configure your monitor settings with precise control options.
- Monitor Splitting and Fading: Divide your monitor into multiple sections to focus on specific tasks, and dim unused sections to avoid distractions.
- Preset Commands and Remote Control: Control your setup using preset commands or remotely from your smartphone or tablet.
To use DisplayFusion to move applications to another monitor, you can create custom functions and bind them to hotkeys or window title bar icons. Here's a step-by-step guide:
- Right-click on the DisplayFusion (DF) icon in the taskbar.
- Select "Settings" from the menu.
- Navigate to the "Functions" section.
- Click on "Custom Function" and then select "Add Custom Function".
- Set the parameters for the custom function:
- Function Action: Manage Window
- Window Screen Action: Move Window to Monitor #X (replace "X" with the desired monitor number)
- Window Alignment: Choose whether to move the window to a specific position on the monitor.
- Window Width Change: Specify whether to change the window width and, if so, by how much.
- Window Height Change: Specify whether to change the window height and, if so, by how much.
- Assign a key combination (hotkey) to your custom function by clicking "Edit" next to the "Key Combination" field.
- Optionally, add a clickable shortcut to the title bar of every window by finding your custom function in the list, clicking "Toggle TitleBar Button", selecting the desired image set and image, and clicking "OK".
- Test your custom function by launching an application and using the assigned hotkey or title bar shortcut to move it to your chosen secondary monitor.
With DisplayFusion, you can effortlessly manage multiple monitors and quickly move applications to your preferred monitor using custom functions and shortcuts.
Removing Android Monitor: A Step-by-Step Guide
You may want to see also

Switch Primary Monitors
Switching primary monitors on a Windows operating system is a straightforward process. Here is a step-by-step guide on how to do it:
First, ensure that your computer is set up to use multiple monitors. This typically involves connecting the additional monitor to your computer using the appropriate cables and ports. Once the hardware setup is complete, you can configure your displays.
Right-click on your desktop and select "Display Settings" from the pop-up menu. In the navigation panel on the left, select "Display". At the top of the page, your available monitors will appear as numbered boxes. Each box represents a monitor, for example, box "1" corresponds to the left monitor, and box "2" to the right monitor.
To switch primary monitors, simply click and drag the numbered boxes to your preferred position. For instance, if you want to make your current secondary monitor the primary monitor, drag its box to the left so that it becomes box "1". Alternatively, you can click on the "Identify" link to identify which monitor is "1" or "2", then adjust accordingly.
Once you have arranged the monitors in your desired order, scroll down and check the box that says, "Make this my main display". The other monitor will automatically become the secondary display.
If you are using Windows 11, you can also use keyboard shortcuts to move windows between displays. To move a window to a display oriented to the left of your current display, press "Windows + Shift + Left Arrow". Similarly, to move a window to a display oriented to the right, press "Windows + Shift + Right Arrow".
Additionally, you can use third-party applications like DisplayFusion to manage multiple monitors more efficiently. DisplayFusion offers features such as multi-monitor taskbars, an extensive library of wallpapers and screen savers, and a monitor setup panel for easy configuration.
CRT Monitor Sizing: Understanding the Measurement Techniques
You may want to see also
Frequently asked questions
First, make sure Extend Mode is on. To do this, press Windows + P on your keyboard to open the "Project" menu and select "Extend". Then, you can either use your mouse or a keyboard shortcut. To use your mouse, click the title bar of the window you want to move and drag it to the edge of the screen towards your target display. To use a keyboard shortcut, press Windows + Shift + Left Arrow to move the window to a display to the left of your current display, or press Windows + Shift + Right Arrow to move the window to a display to the right of your current display.
The easiest way is to move the program to that screen and use it there. When you close or kill the task, it will usually reopen on that monitor. Alternatively, you can use the Windows key. Click on the program's window and press "Windows + Left or Right" until the program reaches your desired monitor, then close the window.
When playing a video game in full-screen mode, you can press "Alt + Tab" to easily swap to another window.