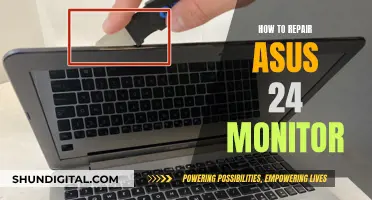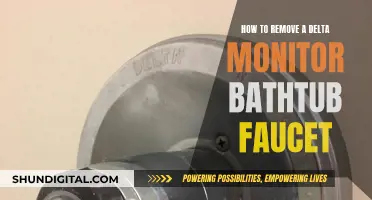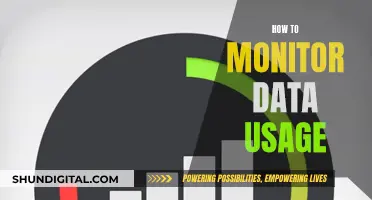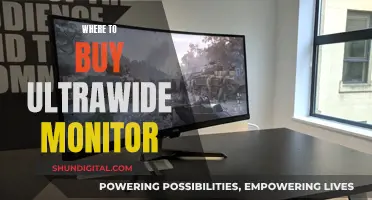The Wacom Cintiq 27QHD is a monitor that is widely used by creative professionals, including photographers, designers, and animators. While the monitor comes with a default colour calibration, many users have reported issues with its colour accuracy. To address this, Wacom offers the Wacom Color Manager, an optional accessory designed to calibrate the Cintiq 27QHD display. This accessory consists of a colorimeter and calibration software, which work together to provide users with accurate and consistent colour control for their displays.
What You'll Learn

Cintiq 27QHD default calibration
The Wacom Cintiq 27QHD is a high-performance display that offers advanced colour accuracy, making it a popular choice for creative professionals. While the monitor comes with a default calibration, some users have reported issues with colour accuracy and have sought ways to improve it.
The default calibration of the Cintiq 27QHD is designed to provide accurate colour representation, with the display capable of holding a calibration at 97% Adobe RGB. This ensures that the colours selected on the screen will accurately translate to the final product. The calibration is achieved through a combination of hardware and software components.
The Wacom Color Manager, an optional accessory designed specifically for the Cintiq 27QHD, plays a crucial role in the default calibration process. This accessory consists of a colourimeter, which measures emissive colour, and custom calibration software developed in collaboration with X-Rite. The colourimeter replicates the function of the human eye, measuring light behaviour on the display surface. The calibration software then uses this data to make precise adjustments to the display's colour settings.
In addition to the hardware calibration, the Cintiq 27QHD also has built-in software colour calibration features. These settings can be adjusted through the Wacom Display Settings, where users can select the desired colour space, such as sRGB, Adobe RGB, or others. The display's brightness and colour temperature can also be fine-tuned to match specific requirements or ambient lighting conditions.
While the default calibration aims to provide excellent colour accuracy, some users have reported issues. Common problems include a green tint appearing after turning the monitor off and on, colour accuracy discrepancies, and overly bright colours. These issues have prompted users to explore custom calibration options and third-party calibration software to fine-tune their displays further.
To summarise, the Wacom Cintiq 27QHD comes with a default calibration that utilises the Wacom Color Manager accessory and built-in software settings. While the default calibration offers good colour accuracy, some users may still need to explore custom calibration options to fully align the display with their specific needs and workflow requirements.
Connecting AV Cables to Your Monitor: A Simple Guide
You may want to see also

DisplayCAL calibration
DisplayCAL is a free, open-source display calibration and characterisation software that works with a variety of colour measurement tools. It is based on the ArgyllCMS engine and can be used to calibrate the Cintiq 27QHD monitor.
To ensure accurate colour calibration of the Cintiq 27QHD, it is important to determine the correct backlight type. While the Cintiq 27QHD uses a GB LED backlight, it may be necessary to select the "LCD (generic)" setting in the calibration software.
When using DisplayCAL, it is recommended to remove any other LUT loaders, such as those from Xrite, and reinstall the profile while ensuring that the DisplayCAL tray loader is installed. This will allow the calibration to be reloaded periodically, and it can be done manually by going to the DisplayCAL tray icon and reloading it.
Additionally, it is important to set the monitor to its native gamut to avoid any issues with factory calibration.
For those using a SpyderX Pro, it is recommended to use the "LCD GB-r-LED/RG Phosphor LED" correction setting, as this is the closest match to the Cintiq 27QHD's wide gamut LED backlight.
It is worth noting that the SpyderX Pro has a limited set of corrections and cannot be upgraded without an additional purchase of a spectrophotometer.
To improve the accuracy of colour calibration, it is suggested to validate the profile using DisplayCAL with all options turned off. This will ensure that the display and display profile match, allowing for accurate colour representation.
Furthermore, to test the display's performance when showing Adobe RGB content, it is recommended to validate again with a simulation profile and not use the simulation profile as the display profile.
For those experiencing issues with colour accuracy after turning the monitor off and on, it is suggested to check the "use my settings for this device" option in the colour manager, as DisplayCAL may turn this setting off.
By following these steps and recommendations, users can effectively calibrate their Cintiq 27QHD monitors using DisplayCAL and other colour measurement tools.
Monitoring Student Learning and Performance: Effective Strategies
You may want to see also

Wacom Color Manager
The Wacom Color Manager is a color calibration tool for Wacom devices, such as the Cintiq 27QHD. It includes the Wacom Calibrator hardware and custom Wacom Profiler software, which can also be used with other compatible calibrators. The Wacom Calibrator hardware is also compatible with the X-Rite Color TRUE mobile app for calibrating Apple iOS and Android mobile devices.
The Wacom Color Manager helps to take the guesswork out of color management, ensuring that colors on your displays and in your finished work are reproduced exactly as intended. It offers infinite control of white point, luminance, contrast ratio, gamma, and more. The software allows you to save, reuse, and share any of your settings to achieve consistent results on multiple monitors using different color spaces.
The Wacom Color Manager is designed for easy use. When the Color Manager is plugged into a device's USB port, it automatically launches the Color Manager app. A variety of colors will flash as the software compares the colors to what is displayed on the screen.
The Wacom Color Manager was developed in collaboration with color experts at X-Rite. It is compatible with all modern monitors, including LCD, LED, and Wide Gamut, and has been customized for calibrating the Wacom Cintiq 27QHD Creative Pen Displays.
Wacom has stated that they will not be able to continue supporting the Wacom Color Manager beyond software version 1.5.1. This means that users of the Cintiq 27QHD will not be able to use the Wacom Color Manager with Mac OSX 10.15 Catalina unless they use an older version of the software.
Differentiating CRT and LCD Monitors: A Quick Guide
You may want to see also

Calibration issues
The Cintiq 27QHD is a monitor that has been reported to have some issues with colour calibration. Users have complained about the colour accuracy of its default calibration, with colours appearing too bright and saturated.
Some users have reported that they have been able to adjust the colour settings manually, mainly by lowering the gain and saturation, and that this has improved the colour accuracy. However, others have found that even after making these adjustments, the colours still feel slightly off.
One issue that has been reported is that every time the monitor is turned off and on again, it gains an awful green tint that takes time to dial down. This issue has been attributed to the use of wrong spectral correction for the backlight. To resolve this issue, it is recommended to use the correct spectral correction for the backlight, which in this case is the "LCD GB-r-LED/RG Phosphor LED family".
Another issue that has been reported is that the DisplayCal calibration does not load automatically every time the monitor is turned on, resulting in a green tint. This problem was caused by the DisplayCal software turning off the "use my settings for this device" option in the colour manager. To fix this, the user needs to turn this option back on so that the calibration settings are loaded each time the monitor is turned on.
Overall, while the Cintiq 27QHD is a capable monitor, users may need to spend some time adjusting the colour settings and addressing calibration issues to achieve accurate and consistent colour reproduction.
Removing Black Bars: Multiple Monitors and the Perfect Setup
You may want to see also

Calibration solutions
The Wacom Cintiq 27QHD is a creative tool used by photographers, designers, and other creative professionals who require accurate colour calibration across their workflow. While the Cintiq 27QHD has been praised for its advanced colour gamut, users have also reported issues with its default colour calibration, including colours that are too bright or saturated, and a persistent green tint that appears after turning the device off and on again.
Manual Colour Calibration
In the Wacom display settings, go to 'Colour Management', then 'Extended Settings', where you will find an option to manually calibrate your display settings. This option allows you to adjust the RGB values, gain, saturation, and other colour settings to achieve the desired colour profile. Play around with these settings until you find a configuration that suits your needs.
Wacom Color Manager
The Wacom Color Manager is an optional accessory designed in collaboration with X-Rite to calibrate Wacom Cintiq displays for users who require precise colour management. It combines a colorimeter calibrator and custom profiling software, offering both basic and advanced modes for users with varying levels of expertise in colour calibration. The basic mode calculates colour profiles for the user without requiring prior knowledge of colour calibration, while the advanced mode allows for more granular control over luminance, white point, contrast, and gamma levels. The Wacom Color Manager is compatible with the Cintiq 27QHD and other Wacom Cintiq displays, as well as non-Wacom displays.
DisplayCAL
DisplayCAL is a free, open-source display calibration and characterisation solution that can be used with the Cintiq 27QHD. It offers advanced features such as GPU LUT calibration and white point correction. However, it may require some technical knowledge to use effectively. When using DisplayCAL, ensure that you have the correct spectral correction for your display's backlight to avoid colour cast issues. Additionally, make sure that the "use my settings for this device" option in the colour manager is enabled to prevent calibration issues when turning the device off and on.
External Colour Calibrators
If you require extremely accurate colour calibration, you may want to invest in external colour calibrators, such as the Spyder Pro or the i1Display Pro. These tools can help ensure that your screen is calibrated correctly and provide consistent colour across multiple monitors. However, using external colour calibrators may require additional hardware, such as a second video card, and they may be more costly.
Monitor Calibration Consistency Across Multiple Devices
You may want to see also
Frequently asked questions
The Wacom Color Manager is an optional accessory designed to calibrate the Wacom Cintiq displays for customers where colour management is prevalent in their workflow. It is a standalone piece of hardware that replicates the function of a human eye to measure light behaviour on a surface. This process gives your Cintiq the most accurate data it needs to display colours on your screen the way they will appear on other devices.
The Wacom Color Manager offers specific performance advantages to users of Wacom's highest colour performance displays, the Cintiq 27QHD line. It is engineered to provide calibration to the rest of the Cintiq family, as well as other displays. The Wacom Color Manager can help take the mystery and complexity out of colour management and make sure that colours on your display and in your finished work reproduce exactly as you intend.
If you are not using DisplayCAL calibration, remove all other LUT loaders like the ones from Xrite tray and reinstall the profile, ensuring that the DisplayCAL tray loader is installed. It should reload GPU calibration periodically and if it does not happen when you turn off and on again, go to the DisplayCAL tray icon and reload manually.