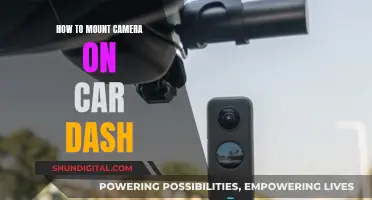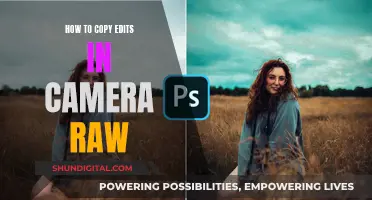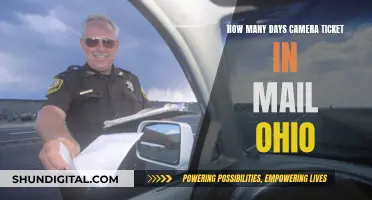If your computer is not detecting your camera, there are several things you can try. First, check for a camera switch or button on your device. Some laptops and portable devices have a physical switch or button that turns the camera on or off. If your device has a switch or button, make sure it is in the on position. Next, give your apps permission to access your camera. On Windows, go to Settings > Privacy & Security > Camera and ensure that Allow access to the camera on this device is turned on. If your camera is external, try using a different USB port and scan for hardware changes. If you're still having issues, try updating your software and checking your antivirus software for any settings that may be blocking access to your camera.
| Characteristics | Values |
|---|---|
| Operating System | Windows 10 or Windows 11 |
| Camera Type | Built-in or External |
| Connection Type | USB-C or Micro USB |
| Camera Switch | Check if the camera switch is on |
| Shutter Switch | Check if there is a shutter over the lens |
| Camera Sticker | Check if the camera sticker is removed |
| Camera Access | Check if the camera access is allowed |
| App Access | Check if the apps have permission to access the camera |
| Antivirus Software | Check if the antivirus software is blocking the camera |
| Hardware Drivers | Check and update the hardware drivers |
What You'll Learn

Check for a camera switch or button on your device
If your computer is not detecting your camera, it could be because of a camera switch or button on your device. Many laptops and portable devices have a physical switch or button that turns the camera on or off. When turned off, your device won't recognise that there's a camera installed, or it may cause your camera to show an image of a camera with a slash through it.
Therefore, if your computer is not detecting your camera, check for a physical switch or button on your device. This could be:
- A button on the keyboard that's activated with the Fn key
- A dedicated camera button on the keyboard
- A sliding switch on the side of a laptop
- A small slider for a shutter, built right into the camera
If your device has a switch or button, make sure it's in the on position before using your camera. These switches or buttons may not be easy to find, so make sure you check all possible places.
The Rugged Lifeproof Camera Cover: Material Breakdown
You may want to see also

Give your apps permission
If your computer is not detecting your camera, you may need to give your apps permission to access it. Here's how you can do that on different operating systems:
Windows 11
- Go to Start > Settings > Privacy & Security > Camera.
- Ensure "Camera access for this device" is turned on. If it's greyed out and you can't change it, you'll need an administrator to turn it on for you.
- Turn on "Let apps access your camera".
- Choose which apps should have access. Only apps installed from the Microsoft Store will appear in this list.
- If you're having issues with an app not installed from the Microsoft Store, ensure "Let desktop apps access your camera" is turned on. Note that you can't turn off camera access for individual desktop apps. Internet browsers like Microsoft Edge and video conferencing apps like Microsoft Teams are desktop apps that require this setting to be turned on.
Windows 10
- Go to Start > Settings > Privacy > Camera.
- Ensure "Camera access for this device" is turned on. If it's off and you can't change it, you'll need an administrator to turn it on for you.
- Turn on "Allow apps to access your camera".
- Turn on camera access for the specific Microsoft Store apps you want to use. Only apps installed from the Microsoft Store will show in this list.
- If the app is not a Microsoft Store app, ensure "Allow desktop apps to access your camera" is turned on. Internet browsers like Microsoft Edge and video conferencing apps like Microsoft Teams are desktop apps that require this setting to be turned on.
Mac
- When prompted to grant your web browser permission to use your camera, a dialog box will appear at the top of your browser asking if you want to allow access. Select "Allow".
- If you accidentally blocked access or selected "Block", go to the top left of your browser and click on "Safari".
- In the dropdown menu, select "Preferences". This will open a "Websites" window.
- Select "Camera". View the list of "Configured Websites" on the right side of the window.
- On the right of "api.id.me", under "Configured Websites", select "Allow" from the dropdown menu.
- Close the "Websites" window and select "Try Again". If the button doesn't appear, refresh your browser.
Android
- Open the Settings app on your device.
- Tap "Apps & notifications".
- Tap the icon for the web browser you are using.
- Turn on permissions for the camera.
- Return to the web page and refresh the screen to try using your camera.
Focusing HTC 10 Camera: Tips and Tricks
You may want to see also

Check your antivirus software
If your computer is not detecting your camera, it could be because your antivirus software is blocking access to your camera or permission to use it. Here are some steps you can take to address this:
Check your antivirus software settings:
Locate your antivirus software settings and look for any settings that might be blocking access to your camera or permission to use it. These settings may be found under a category such as Privacy or Webcam Protection. Disable or pause these settings if possible.
Add your camera as an exception:
If your antivirus software allows, add your camera as an exception to ensure it does not block or flag your camera. This can often be found under Exceptions or Trusted Applications in your antivirus software settings.
Disable or temporarily pause your antivirus software:
If the above steps do not work, try disabling or temporarily pausing your antivirus software to see if your camera functions as a result.
Contact your antivirus software company:
If you are unsure how to adjust the settings or require further assistance, it is recommended to visit your antivirus software company's website or contact their support team for specific instructions. They can guide you through the process of ensuring your antivirus software is not blocking your camera.
Update your antivirus software and camera drivers:
Ensure that both your antivirus software and camera drivers are up to date. Outdated software can sometimes cause compatibility issues, resulting in your camera not functioning properly.
By following these steps, you can troubleshoot and resolve issues related to your antivirus software blocking your camera's access or permissions.
What is a Computer Camera: Input or Output?
You may want to see also

Check your hardware drivers
If your computer is not detecting your camera, there could be an issue with your hardware drivers. Here are some steps you can take to check and fix the problem:
Check Your Device Manager
Open your Device Manager by searching for it in the Windows Search bar. Once it's open, look for your camera under "Cameras", "Imaging devices", or "Sound, video and game controllers". If you can't find your camera listed there, go to the "Action" menu and select "Scan for hardware changes". This will scan for any hardware changes and reinstall updated drivers. After doing this, restart your device and try opening your Camera app again.
Try a Different USB Port
If you're using an external camera, try plugging it into a different USB port on your computer. If your camera is built-in, you can skip this step.
Roll Back the Camera Driver
If your camera stopped working after a recent update, you can try rolling back the camera driver. To do this, open your Device Manager and right-click on your camera, then select "Properties". Select the "Driver" tab, then choose "Roll Back Driver" and click "Yes". After rolling back, restart your device and try opening the Camera app again.
Uninstall and Reinstall Your Camera Driver
If rolling back the driver didn't work, you can try uninstalling and reinstalling the driver. Open Device Manager, right-click on your camera, and select "Properties". Choose the "Driver" tab, then select "Uninstall Device". Make sure to select the checkbox for "Attempt to remove the driver for this device" before clicking "OK".
Next, go to the "Action" menu in Device Manager and select "Scan for hardware changes". This will scan for and reinstall updated drivers. After this process, restart your computer and try opening the Camera app again.
Switch to UVC Driver
If your camera still isn't working, you can try switching to the UVC (USB Video Class) driver that is included with Windows. This driver is compatible with most USB webcams. To do this, open Device Manager and find your webcam in the list of devices, either under "Cameras" or "Imaging devices". Right-click on the webcam device and select "Update Driver". Choose "Browse my computer for drivers", then select "Let me pick from a list of available drivers". Choose "USB Video Device" and complete the driver update.
After making any of these changes, be sure to restart your computer for the changes to take effect.
Charging the Fuji X-A10: A Step-by-Step Guide
You may want to see also

Roll back the camera driver
If your camera has stopped working after a recent update, you can try rolling back the camera driver. This will revert the driver to a previous version, which may resolve any compatibility issues or problems caused by the update.
Here's how to roll back the camera driver on Windows:
Step 1: Open Device Manager
Use the Windows search function to search for "Device Manager" and click the top result to open it.
Step 2: Find Your Camera in the List
In the Device Manager, locate your camera. It should be listed under "Cameras", "Imaging devices", or "Sound, video and game controllers". Expand the relevant category by clicking the arrow next to it.
Step 3: Open Device Properties
Right-click on your camera in the list and select "Properties". This will open a new window with several tabs.
Step 4: Go to the Driver Tab
Click on the "Driver" tab in the Properties window. This tab will show you information about the driver version and provide options to update or roll back the driver.
Step 5: Roll Back the Driver
In the Driver tab, click on the "Roll Back Driver" button. You will then be asked to select a reason for rolling back the driver; you can choose any option. After selecting a reason, click "Yes" to confirm the rollback.
Once you've completed these steps, restart your computer. Windows will automatically uninstall the current driver and restore the previous version.
If the "Roll Back Driver" option is not available, it means that Windows does not have a previous driver version to roll back to. In this case, you will need to uninstall the current driver and manually install an older version from your device manufacturer's website.
Samy's Camera and Texas Sales Tax: What's the Deal?
You may want to see also
Frequently asked questions
First, check your camera's power supply and connection. Try connecting to a different USB port and ensure you've enabled "USB transfer" mode. Check your device manager and antivirus software settings, and update your drivers.
Yes. If your camera is not detected, check your hardware connections and update your drivers.
If you have over 1,000 images on your memory card, this could cause import problems. Try using a memory card reader instead.
If basic troubleshooting doesn't work, try giving your apps permission to access the camera. You may need to roll back or uninstall and reinstall your camera driver.
If all else fails, contact your device manufacturer or a professional repair service for further assistance.