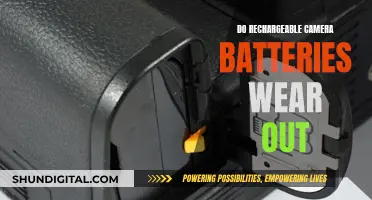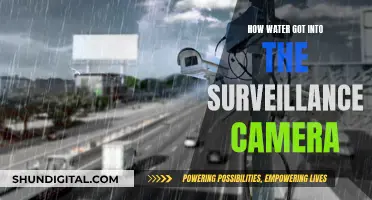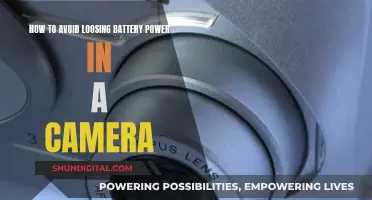The Galaxy S9 camera has a feature called Live Focus, which allows the camera to capture the subject and the background separately. This feature helps to create an out-of-focus photo with the focus on the subject by blurring the background. The Live Focus feature is available on the Galaxy S9+ and can be accessed by swiping the screen to choose it from the various camera modes. It is recommended that the subject is positioned about 1 to 1.5 meters away from the camera lens for optimal results.
| Characteristics | Values |
|---|---|
| Purpose | To help users focus on the subject of their photo |
| Function | Separates the subject from the background, allowing users to adjust the blur level |
| Best results | Position the subject about 1-1.5m away from the camera lens |
| Use | Recommended for photos taken in a place with sufficient light |
What You'll Learn

Live Focus feature
The Live Focus feature on the Samsung Galaxy S9 camera allows you to capture the subject and the background separately. This feature helps you to take an out-of-focus photo with the focus on the subject. The subject should be positioned about 1 to 1.5 metres away from the camera lens. You can adjust the level of background blur by dragging the slider on the preview screen. Once you are happy with the blur level, tap the camera icon to take a photo.
You can also edit the background blur level of a photo taken with the Live Focus feature. To do this, select the photo you want to edit and tap 'Adjust Background Blur'. Drag the background blur adjustment bar to the left or right to adjust the blur level, and then tap to save the photo.
- Navigate to the Apps list and tap 'Camera'.
- On the preview screen, tap 'LIVE FOCUS' to use the Live Focus feature.
- Focus on a particular subject by dragging the background blur adjustment bar to the left or right to adjust the blur level.
- Tap the camera icon to take a photo.
- Tap 'Adjust Background Blur' to edit the background blur level of the photo.
- Drag the background blur adjustment bar to the left or right to adjust the blur level, and then tap to save the photo.
The Evolution of the Camaro: Its Early Beginnings
You may want to see also

Camera settings
The Galaxy S9 camera has a range of settings and features that can be used to enhance your photos. The Live Focus feature, for example, allows you to capture the subject and background separately, creating an out-of-focus image with the subject in sharp focus. This can be adjusted by using the background blur adjustment bar on the preview screen. It is recommended that you position subjects between 1 and 1.5 metres away from the camera lens for this feature.
The S9 camera also has a mechanical aperture that adjusts how much light enters the lens, widening to let in more light in dim conditions. You can manually adjust the aperture between f/1.5 (fully open for low-light shots) and f/2.4 (a more narrow aperture for greater depth of focus). The camera compensates for these adjustments by altering the shutter speed.
The camera's Super Slow-Mo mode captures up to 960 frames per second, which, when played back at 30 fps, slows the motion by a factor of 32. This feature can be used to create dramatic shots of fast-moving objects.
The S9 camera also has a range of shooting modes, including:
- Food Mode: This mode automatically adjusts the colours of food in the frame, making them appear more vibrant.
- Hyperlapse: This mode creates a time-lapse video, allowing you to convert long footage into shorter clips.
- AR Emoji: This mode creates an animated version of yourself, recording your movements and facial expressions.
- Pro Mode: This mode gives you manual control over camera settings such as ISO, shutter speed, exposure, filters, focus and white balance.
- Panorama: This mode combines multiple images to create a photo with a wide field of view.
- Selective Focus (S9) or Live Focus (S9+): These modes allow you to take photos with the bokeh effect, blurring the background while keeping the subject in focus.
The camera settings can be accessed by opening the camera app and swiping the screen to select the desired mode. From here, you can also adjust specific settings like the aperture, blur effect, and colour adjustments.
Additionally, you can enable full-screen camera shots on the S9 and S9+ by changing the picture size from the default 4:3 aspect ratio to 18.5:9. This reduces the resolution to either 7.9 or 5.2 MP but allows you to utilise the full screen for capturing and viewing images.
Converting Camera Raw Files to JPEGs: A Step-by-Step Guide
You may want to see also

Viewfinder grid lines
The Galaxy S9 camera has a feature called "viewfinder grid lines" that can be turned on in the camera settings. This feature provides a simple grid on your viewfinder, allowing you to align horizons and proportion a scene to improve your photos. The grid lines help you align horizons to get the perfect perspective on a shot, not just for sunset photos, but for any type of image. They also enable you to properly position your subject and complement the rest of the scene with the right composition.
To activate the viewfinder grid lines on the Galaxy S9, access the camera settings and scroll down to find "Grid lines". The "3 x 3" option is recommended for most users, but Samsung also offers a unique "Square" option. This option simply frames the centre of the viewfinder as a square, providing moderate assistance in composing your images.
Additionally, viewfinder grid lines can aid in checking the camera tilt or composing the shot. They serve as a reference when composing photographs, ensuring that your images are straight and level. This is particularly beneficial when capturing landscapes, architecture, or any scene where straight lines and proper alignment are crucial.
Overall, the viewfinder grid lines feature on the Galaxy S9 camera is a powerful tool that can help you enhance your photography skills and take your images to the next level. By utilising this feature, you can improve the composition, alignment, and overall visual appeal of your photographs.
Night Mode Camera: iOS 13's Best Feature?
You may want to see also

Adjusting aperture
The camera on the Galaxy S9 will automatically adjust its aperture depending on the setting. The Auto camera mode uses the wider f/1.5 setting in low-light conditions to capture as much light as possible. In well-lit conditions, the lens will use a narrower f/2.4 aperture to collect more detail without overexposing the frame.
If you want to manually adjust the aperture, you can do so in Pro mode. Here's how:
- Swipe right on the viewfinder until you reach Pro Mode, which will be highlighted in the top bar.
- Tap the aperture and shutter speed icon on the bottom row of settings. It is the second icon from the left, to the right of ISO.
- Tap the button on the left side to change the aperture. You can only choose between f/1.5 and f/2.4, with no adjustability in between.
Keep in mind that if you return to Auto mode, your manual aperture selection will not be saved, and the phone will revert to automatically adjusting the aperture.
Understanding Camera Raw 8: Unlocking Photography's Potential
You may want to see also

Using Selective Focus
The "focus square" on the Samsung Galaxy S9 camera refers to the Selective Focus feature. This feature allows you to create a depth of field effect, blurring the background of your photos to make the subject stand out. Here's a guide on how to use Selective Focus on your Galaxy S9:
Understanding Selective Focus
Selective Focus is a feature unique to the Galaxy S9 that allows you to capture photos with a shallow depth of field. This means that you can keep your subject in focus while blurring the background, creating a beautiful bokeh effect. This effect is usually achievable with a DSLR or mirrorless camera, but the S9's Selective Focus brings this capability to a smartphone.
Step-by-Step Guide to Using Selective Focus
- Open the Camera App: Start by opening the camera app on your Galaxy S9.
- Switch to Selective Focus Mode: Swipe through the camera modes until you find "Selective Focus." This mode is specifically designed for creating a shallow depth of field effect.
- Position Your Subject: Ensure that your subject is about 2 feet (0.6 meters) away from the camera. This is the optimal distance for achieving the desired effect.
- Frame Your Shot: Compose your photo by positioning the subject where you want it within the frame.
- Tap to Focus: Tap on the object or person you want to be in focus. The camera will automatically adjust the blur effect to keep your subject sharp while blurring the background.
- Adjust Blur Level (Optional): Before capturing the photo, you can use the slider control on the screen to adjust the amount of blur in the background. Move the slider to the left or right to increase or decrease the blur effect.
- Capture the Photo: Once you're happy with the framing and blur effect, tap the shutter button to capture the photo.
- Review and Edit: After taking the picture, you can review it in the Gallery app. If needed, you can edit the background blur level even after taking the shot. Simply select the photo, tap "Adjust Background Blur," and use the slider to adjust the blur effect to your liking.
Tips for Using Selective Focus
- Lighting: For the best results, use Selective Focus in a well-lit environment. The feature works by capturing multiple shots with different focus points, so ensure there is enough light for the camera to work effectively.
- Stabilization: Hold your phone steady while using Selective Focus, especially in low-light conditions. Since the camera captures multiple images, any movement during the capture process may affect the final result.
- Subject Distance: Maintain a distance of about 2 feet (0.6 meters) between the camera and your subject. This distance ensures that the Selective Focus feature works optimally.
- Clean Lens: Always ensure your camera lens is clean before using Selective Focus. A smudged or dirty lens can affect the overall quality and sharpness of your photos.
Capturing Pets: Best Camera Modes for Perfect Portraits
You may want to see also
Frequently asked questions
The focus square, or Live Focus, is a feature on the Galaxy S9+ camera that allows you to capture the subject and the background separately. You can adjust the blur effect on the preview screen and take photos that highlight the subject.
To use the Live Focus feature, open the Camera app and tap "LIVE FOCUS". Adjust the blur level by dragging the background blur adjustment bar to the left or right, then tap the camera icon to take a photo.
Live Focus is available on the Galaxy S9+ and uses the two rear lenses to create portrait or close-up shots with blurred backgrounds. Selective Focus is available on the Galaxy S9 and takes multiple shots with the focus in front of, on, and behind the object. You can choose the shot you like best from the Gallery.
To adjust the focus after taking a photo with Live Focus, open the Gallery app, select the photo, tap "Adjust Background Blur", adjust the blur level, and tap "Save".