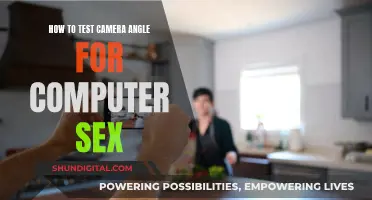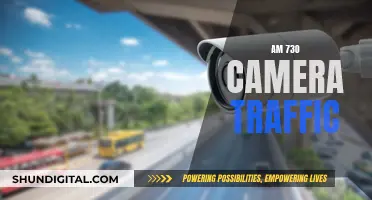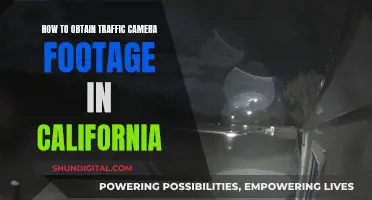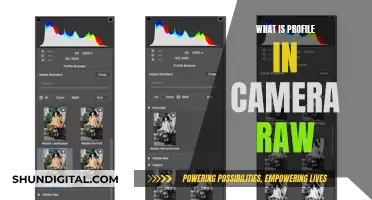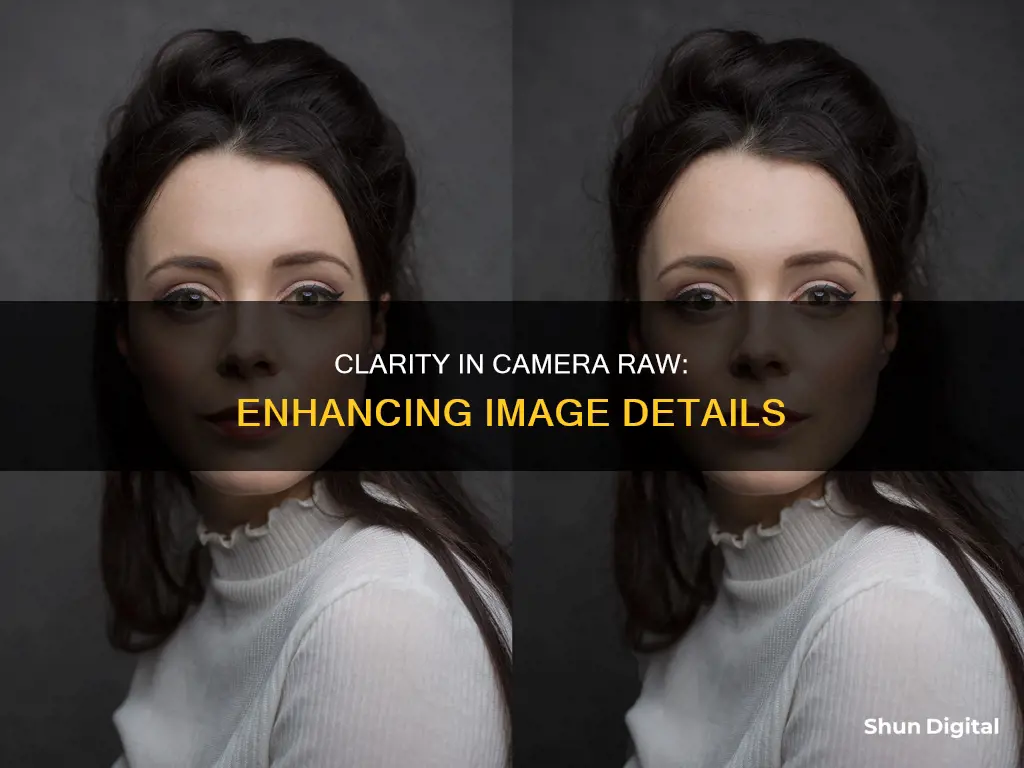
Adobe Camera Raw (ACR) is a powerful tool for editing and enhancing raw camera images. One of the key features of ACR is the Clarity slider, which allows users to adjust the midtone contrast of their images. By dragging the Clarity slider to the right, users can increase the midtone contrast, making their images appear sharper and enhancing textures. Conversely, dragging the slider to the left creates a softening effect, useful for simple skin softening in portrait retouching. While similar to the Texture slider, Clarity primarily affects midtone contrast without altering the edges of shapes or the background blur of an image. The amount of Clarity applied can significantly impact the overall appearance of an image, and when used in conjunction with other tools like Vibrance and Saturation, it can help create dynamic and visually appealing photographs.
| Characteristics | Values |
|---|---|
| Adds midtone contrast to your image | The farther you drag the slider to the right, the more midtone contrast effect it adds |
| Makes your image look sharper | |
| Brightens the image | |
| Softening effect when dragged to the left | |
| Can be used for simple skin softening in portrait retouching | |
| Can be used with the Adjustment Brush |
What You'll Learn

How to use the Clarity slider in Adobe Camera Raw
The Clarity slider in Adobe Camera Raw (ACR) can be used to add midtone contrast to your image, making it look sharper without actually sharpening it. This effect is particularly useful when you want to create a tonal contrast look.
To use the Clarity slider, go to the Basic panel of the Develop module in ACR and simply drag the slider to the right to increase the midtone contrast effect. You can usually drag it as far to the right as you want without getting a lot of black halos around the edges of your image, as was the case with older versions of Photoshop. However, keep in mind that increasing clarity will also brighten your image, so be cautious when using the Shadows slider as your image will get even brighter.
If you want to apply a softening effect to your image, drag the Clarity slider to the left. This technique can be used for simple skin softening in portrait retouching.
The Clarity slider makes a global adjustment to your image by default, affecting the entire image. However, you can also make local adjustments by using the Adjustment Brush, Radial Filter, or Graduated Filter. With these tools, you can add clarity only to specific portions of your image.
When using the Clarity slider, it is recommended to apply a slight to moderate amount as a baseline. You can then target other areas of the image that you want to draw out later. Combining the Clarity slider with other tools, such as the High Pass filter in Photoshop or the Texture slider in ACR, can help you fine-tune your image and make it pop even more. However, always remember that less is often more when it comes to image editing.
Copying Camera Raw Selections: A Step-by-Step Guide
You may want to see also

The difference between Clarity and Texture
Adobe Camera Raw (ACR) is a powerful tool for editing photos and enhancing their visual appeal. Two of the key features within ACR that help achieve this are Clarity and Texture. While these two tools may seem similar at first glance, they serve distinct purposes and understanding their unique characteristics is essential for making precise adjustments to your images.
Clarity is a tool that primarily targets the mid-tones of your image. When you increase the clarity, the darker mid-tones become darker, and the brighter mid-tones become brighter, without significantly impacting the deepest shadows or brightest highlights. This effect can make small details stand out and create a more dramatic look. Conversely, reducing clarity flattens the mid-tones, removing details and creating a softer, dreamier aesthetic.
On the other hand, Texture is a more recent addition to ACR, introduced in 2019. It focuses on enhancing or diminishing the high-frequency areas of your image, which are the sections with many small, intricate details. The Texture slider can increase or decrease the prominence of these details, creating a sharper or smoother appearance, respectively. Importantly, it does this without affecting the low-frequency areas, such as the sky or clothing, which remain largely unchanged.
One of the key differences between Clarity and Texture is their scope. Clarity makes broader adjustments, affecting a wider frequency range, including some lower frequencies. In contrast, Texture is more subtle and precise, targeting specific mid-frequency features without altering the overall look of the image. Another distinction is their impact on colours. Clarity can wash out bright colours and affect the luminance and saturation, whereas Texture leaves colours largely untouched.
While both tools can add contrast, sharpness, and texture to your images, they do so in distinct ways. Clarity is ideal for enhancing drama across the entire image and targeting low-frequency areas. It's a good choice when you want to manipulate colours, especially in black-and-white photos. Texture, on the other hand, is perfect for removing or accentuating small details while preserving the overall appearance of the image. It's an excellent tool for creating more natural-looking portraits, as it can smooth skin tones without impacting other details like hair and eyelashes.
In summary, Clarity and Texture are complementary tools within ACR, each serving a unique purpose. By understanding their differences, photographers can make precise adjustments to their images, emphasising certain features while preserving others, ultimately crafting visually stunning photographs.
Are Rexing Dash Cams Charging? A Quick Guide to Know
You may want to see also

How to use Clarity for sharpening/softening an image
Adobe Camera Raw's Clarity feature is a slider in the Basic panel that can be dragged left or right to adjust the midtone contrast of an image, making it appear sharper or softer. While it does not actually add sharpening, it does have its own unique effect. Dragging the slider to the right will increase the midtone contrast, making the image look sharper. On the other hand, dragging the slider to the left will create a softening effect, which is useful for simple skin softening in portrait retouching.
- Open your image in Adobe Camera Raw.
- Locate the Clarity slider in the Basic panel.
- To sharpen the image, drag the slider to the right. The further you drag, the more midtone contrast effect is added, making the image appear sharper.
- To soften the image, drag the slider to the left. This will reduce the midtone contrast, creating a softening effect.
- Adjust the slider to the desired level of sharpening or softening.
- If needed, use other tools in the Detail tab, such as the Adjustment Brush tool and Graduated Filter tool, to fine-tune the sharpening effect.
- Zoom in on the image to at least 100% to preview the changes.
- Optionally, apply the newest sharpening algorithms by clicking the "Update To Current Process (2012)" button in the lower-right corner of the image preview.
- Save your changes and exit Adobe Camera Raw.
It is important to note that while Clarity can enhance the sharpness of an image, using too much can compromise image quality and introduce compression artifacts, especially when the image is compressed using JPEG. Therefore, it is recommended to use Clarity sparingly and only to counter unwanted softness in the image. For normal sharpening, rely on the sharpening controls in the Detail tab, which allow for more precise adjustments to edge definition and noise reduction.
Dx Mark 11 Camera: Battery Included or Not?
You may want to see also

How to use Clarity in Photoshop
In Adobe Camera Raw, Clarity is a tool that increases local contrast in the mid-tones of an image, making it look sharper. It is different from sharpness, which increases the contrast between dark and light tones. Clarity brings out textures and minimises the problem of digital noise.
In Photoshop, there is no Clarity slider. However, there are several ways to add clarity to your images. Here's how:
High Pass Filter
The High Pass filter in Photoshop can be used to add clarity to your images. Here are the steps to use it:
- Make a copy of the background layer by pressing Ctrl+J.
- Set the blend mode of the new layer to Overlay.
- Select the High Pass Filter by going to Filters > Other > High Pass.
- Set the radius, which controls the strength of the effect.
- To turn it into a local adjustment, create a layer mask by going to Layer > Layer Mask > Hide All. This will create a black layer mask that hides the effect everywhere.
- Use a white brush to paint the effect onto the areas you want.
- Adjust the opacity slider to control the degree of the effect.
Local Contrast Adjustments
Another way to add clarity is to increase the local contrast using a Curves Adjustment Layer. Here's how:
- Select the area you want to affect using the Quick Selection tool.
- Create a Curves Adjustment Layer by going to Layer > New Adjustment Layer > Curves with the pixels selected. This will create a new adjustment layer, masking off all pixels except the ones you selected.
- Increase the contrast of the selected area by dragging the endpoints of the curve or pushing down the left (dark) side and pulling up the right (bright) side of the histogram. You can also use Levels if you're uncomfortable with Curves.
- Clean up any harsh transitions using a soft brush to feather out the change. Paint only on the mask, not on the layer.
Camera Raw Filter
You can also add clarity using the Camera Raw Filter in Photoshop:
- Create a merged "pixel-based" layer by pressing Command (Control)/Option (Alt)/Shift+E. This will flatten your image while keeping your other layers intact.
- Rename this layer "Clarity".
- Select the "Camera Raw Filter" under the "Filter" menu.
- Adjust the clarity slider to your desired amount.
- Press OK.
- Adjust the opacity of the layer or mask out the layer and paint the adjustment onto specific areas.
Unsharp Mask
According to an Adobe forum, you can simulate Clarity in Photoshop by using the Unsharp Mask with a high radius and low amount.
Mastering Camera Raw Cache: Tips to Control Size
You may want to see also

How to use Clarity to clean skin blemishes
Adobe Camera Raw has a variety of tools that can be used to clean skin blemishes and imperfections. Here is a step-by-step guide on how to use these tools effectively:
Step 1: Open Your Image in Adobe Camera Raw
Start by opening the image you want to edit in Adobe Camera Raw. This software is a powerful tool for processing raw image files and enhancing your photos.
Step 2: Choose the Right Tool for Blemish Removal
Adobe Camera Raw offers several tools that can help with skin retouching and blemish removal. Here are some of the most commonly used tools:
- Spot Removal Tool: This tool allows you to remove unwanted objects, such as blemishes, from your image. It can sample the surrounding area to seamlessly fix the blemish.
- Healing Brush Tool: The Healing Brush Tool paints with sampled pixels from your image, matching the texture, lighting, transparency, and shading of the sampled pixels to the pixels being healed. It is excellent for removing blemishes while preserving the natural texture of the skin.
- Clone Stamp Tool: The Clone Stamp Tool lets you paint one part of an image over another, effectively removing blemishes. You can set sampling points and paint over the blemishes with sampled pixels from a different area.
- Patch Tool: The Patch Tool is similar to the Healing Brush Tool but offers more control. It allows you to select a specific area you want to repair and then choose the source for the repair, either from another area of the image or a pattern.
Step 3: Adjust Your Tool Settings
Each tool has its own set of settings that you can adjust to fine-tune your edits. Play around with the following settings to achieve the desired effect:
- Brush Size: Adjust the brush size so that it is slightly larger than the blemish you want to remove. This will ensure that you cover the entire area with one stroke or click.
- Blending Mode: Choose a blending mode, such as "Replace," to preserve noise, film grain, and texture in your image.
- Sample Source: Decide whether to sample data from all visible layers or just the active layer. This will determine the source of the pixels used for healing or cloning.
- Opacity and Flow: Use the opacity and flow settings to control the application of the effect to the cloned or healed area.
Step 4: Start Editing
Once you have chosen your tool and adjusted the settings, it's time to start editing. Here are some tips for using each tool:
- Spot Removal Tool: Simply click once on the blemish to add a spot. Adobe Camera Raw will sample the surrounding area and fix the blemish. If you don't like the result, use the forward slash key ("/") to sample from a different area.
- Healing Brush Tool: Click on the blemish or drag the brush over a larger area to smooth out imperfections. The tool will automatically sample from around the retouched area.
- Clone Stamp Tool: Set a sampling point on the area you want to clone and then paint over the blemish. Use the Aligned option to continue sampling from the initial point, even if you stop and resume painting.
- Patch Tool: Use the Patch Tool to drag and select the area you want to repair. Then, choose "Source" in the options bar to sample from another area or "Destination" to directly patch the selected area.
Step 5: Fine-Tune Your Edits
After you have removed the blemishes, take some time to fine-tune your edits. Here are some additional steps you can take:
- Smoothen Skin Texture: Use the Adjustment Brush Tool to smoothen out the skin texture and make it silky smooth. Paint over the face with Auto Mask turned on, being careful to avoid the eyes and mouth. Adjust the "Texture" slider to the left until you achieve a natural-looking smoothness.
- Remove Redness and Brighten Eyes: Use the Adjustment Brush Tool to reduce redness and brighten up the eyes. Reset everything except for saturation and reduce it to around -60. Carefully paint over the veins and red areas.
- Whiten Teeth: Choose the Adjustment Brush Tool and select the teeth whitening preset. Paint on the teeth to make them brighter and whiter while maintaining a natural look.
Step 6: Visualize and Remove Remaining Imperfections
Even after your initial edits, there may still be some imperfections in your image that are not immediately visible. To address these, you can use the Visualize Spots feature:
- Open the Visualize Spots feature and adjust the slider to vary the contrast threshold of the inverted image. This will help you identify and remove any remaining dust spots, skin blemishes, or other imperfections.
- Use the Remove tool features ("Remove," "Heal," or "Clone") to clean up the image further and achieve a flawless final result.
Remember, when editing skin, it's essential to strike a balance between removing imperfections and preserving the natural texture and character of the skin. Always review your work at different zoom levels and take breaks to ensure you don't over-edit.
Correcting White Balance: Camera Raw Tips and Tricks
You may want to see also
Frequently asked questions
Clarity increases contrast in the midtones of an image, whereas Texture, added in 2019, sharpens in one direction and smooths in another, enhancing textures that are already present.
Saturation affects all colours in the image, whereas Vibrance targets midtone colours. If you increase the Saturation slider, all the colours across your entire tonal range will be affected, from shadows to highlights.
The Clarity slider in Adobe Camera Raw makes a global adjustment to your image, affecting the entire image. There is no Clarity slider in Photoshop, but you can use the High Pass filter to add clarity to your photos. With the High Pass filter, you can take advantage of all the masking and blending tools available within Photoshop.
The Clarity slider increases the midtone contrast and makes your image look sharper. The Shadows slider opens up the shadows, which goes well with the Contrast slider if you are trying to create a tonal contrast look.
Dragging the Clarity slider to the left will give a softening effect. You can use it to do simple skin softening in portrait retouching.