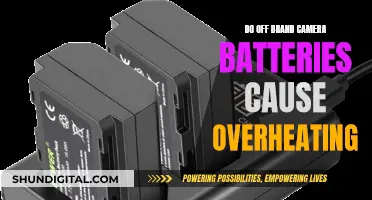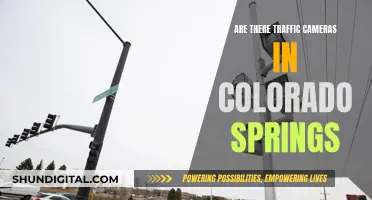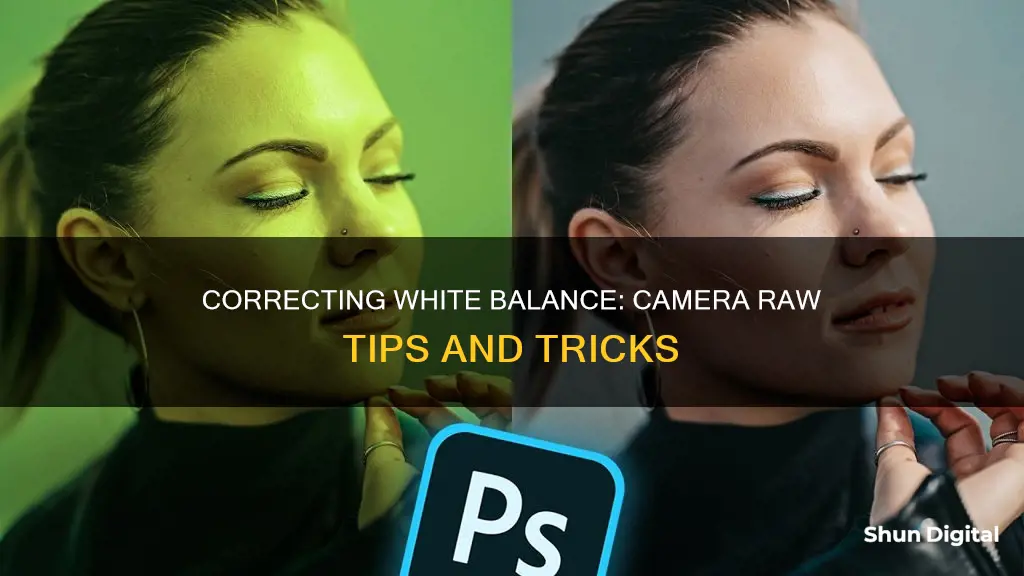
White balance is a crucial step in the photo editing process, as it ensures that objects that appear white in person are rendered white in your photo, removing unrealistic colour casts. This process is made simple in Adobe Camera Raw (ACR), which offers three methods to adjust white balance: the Temperature and Tint sliders, the White Balance presets drop-down menu, and the White Balance tool.
The Temperature and Tint sliders allow you to tweak the white balance by dragging towards the desired colour. The White Balance presets provide a range of options, such as Auto, As Shot, Cloudy, and Flash, which can be selected to quickly adjust the image to the desired setting. The White Balance tool, a favourite among professionals, allows for easy experimentation by selecting a neutral grey area in the image, which then removes any unwanted tints, such as yellow or blue, to achieve the correct white balance.
Additionally, when shooting in JPEG, the white balance preset chosen in-camera is baked into the image, limiting the preset options in the drop-down menu to Auto. However, this does not mean that the white balance cannot be adjusted, as the Temperature and Tint sliders, as well as the White Balance tool, can still be utilised to make corrections.
| Characteristics | Values |
|---|---|
| Process | Remove unrealistic color casts so that objects that appear white in person are rendered white in the photo |
| Purpose | Adjust colors so that the image looks more natural |
| Tools | Adobe Camera Raw, Photoshop |
| Image Format | Works with both JPEG and RAW images |
| White Balance Tool | Click on something in the image that is supposed to be gray to remove any yellow, blue, or other tints |
| Temperature and Tint Sliders | Adjust the temperature and tint of the image |
| White Balance Presets | Auto, As Shot, Cloudy, Daylight, Flash, Fluorescent, Shade, and Tungsten |
What You'll Learn

Using the Temperature and Tint sliders
The Temperature and Tint sliders are one of the three ways to set your white balance in Adobe Camera Raw (ACR). The Temperature slider is used to fine-tune the white balance to a custom colour temperature. The Tint slider is used to fine-tune the white balance to compensate for a green or magenta tint.
The Temperature slider uses the Kelvin colour temperature scale. You can adjust the slider to the left to add more blue to an image that contains too much yellow. Conversely, you can slide the slider to the right to add more yellow to an image with a blue colour cast. This corrects the colour temperature of the light used when the photo was taken.
The Tint slider adjusts the white balance to correct magenta or green colour casts in an image. You can move the slider to the left, using negative values, to add more green to the image. Conversely, sliding the slider to the right, using positive values, adds more magenta to the image.
The Temperature and Tint sliders let you tweak the white balance by dragging towards the colour you want. Adobe has added a colour gradient behind both sliders so you can see which way to drag to get the colour you want. For example, if you think your image looks a little too blue (cold), drag the Temperature slider to the right to make your image more yellow (warmer). You can tell by looking at the colour gradients that the further you drag to the right, the warmer your image will look. Although the Temperature slider's numbers are displayed in Kelvin degrees, this is a visual call on your part—stop dragging when the image looks warm enough to you.
Charging Button Cameras: A Step-by-Step Guide
You may want to see also

Selecting a White Balance preset
First, open your image in Camera Raw. You can do this by dragging the image into a linked editing program like Photoshop or by using the 'Open with' option after right-clicking on the image. Once you have the image open, you will see various preset options under White Balance, such as Auto, Custom, Cloudy, Daylight, Flash, Fluorescent, Shade, and Tungsten. These presets are designed to correct common colour casts that occur in different lighting conditions.
For example, if you are shooting under fluorescent lighting, you can select the Fluorescent preset to tell the camera the type of lighting you are using. This will help to neutralise any unwanted colour casts caused by the lighting. Similarly, if you are shooting on a cloudy day, the Cloudy preset will help to adjust the white balance to suit the grey and diffused light.
The Auto preset is a good starting point and will often produce satisfactory results. However, if you are shooting under artificial lighting or want more precise control, you can explore the other presets or make manual adjustments.
It is worth noting that if you are shooting in JPEG format, choosing the right preset is particularly important as it can be more challenging to correct white balance issues without degrading image quality. Shooting in RAW format gives you more flexibility to adjust the white balance settings during post-processing without compromising image quality.
Additionally, you can also use the Temperature slider or the colour dropper tool to fine-tune the white balance further. The Temperature slider uses the Kelvin colour temperature scale, allowing you to add more blue or yellow to your image as needed. The colour dropper tool allows you to select a neutral grey or white area in your image, which the software then uses as a reference to adjust the white balance accordingly.
Charging Your Camera: Dead Rising Guide
You may want to see also

Using the White Balance tool
The White Balance tool is a quick and easy way to set the white balance in Adobe Camera Raw (ACR). It's as simple as choosing the tool from the toolbar (or pressing the letter "I" on your keyboard) and then clicking on something in your image that's supposed to be grey. This tells ACR, "This area right here is supposed to be neutral grey," and it will remove any yellow, blue, or other tints so that area becomes grey, and all the colours in your image are corrected.
Ideally, you'd look for something that's a very light grey (not white) to click on. But if there's nothing grey in your photo, try to find a neutral-looking colour. In the image below, I clicked on the back of the bride's dress.
> If you click on the wrong area in your photo, you'll instantly know it—your colour will look awful. If that happens, just click on a different area to try again. In just a few clicks, you'll usually find a white balance that looks good to you.
If you can't nail the colour exactly, get as close as you can and then use the Temperature and Tint sliders to tweak it. For example, if it looks a little too blue, just drag the Temperature slider to the right a tiny bit and you're done.
> One reason I don’t mind experimenting with different white balance settings is that it’s easy to start over from scratch. Any time things start to look funky, just double-click directly on the White Balance tool up in the toolbar, and it resets everything back to the As Shot out-of-the-camera settings.
A Step-by-Step Guide to Using the White Balance Tool
- Open your image in the Camera Raw editor.
- Click the "White Balance Tool" button in the top menu to change your mouse pointer into the "White Balance Tool".
- Find a neutral grey area within the image. If a neutral grey area is not available, you can also find a white area. However, make sure that the white area selected is not specular white.
- After finding the grey area, click it with your mouse pointer to automatically correct the white balance within the image.
- To adjust the white balance within camera raw images using the "Basic" tab, click the "Basic" tab within the settings panel at the right side of the "Camera Raw" dialog box.
- Use the "White Balance" drop-down to select a preset white balance level. Note that the default setting, which is "As Shot," will display the white levels using the metadata contained in the camera raw image. This is most often the same setting that will appear when the "Auto" preset is selected, as well.
Finding the Camaro's Battery: Fifth Generation
You may want to see also

Understanding the difference between RAW and JPEG images
RAW and JPEG are two different file formats for images, each with its own advantages and disadvantages. Here is an overview of the key differences to help you understand when to use each format:
File Format:
- RAW: A RAW file contains all the uncompressed and unprocessed image data captured by a camera's sensor. It is like a digital negative, maintaining lossless quality. RAW files are not images in themselves but large files filled with raw image information.
- JPEG: A JPEG (Joint Photographic Experts Group) file, on the other hand, is a compressed and processed image format. It reduces the size of the file by discarding some of the data captured by the camera's sensor.
Image Quality and Editing:
- RAW: Shooting in RAW results in high-quality files that offer greater flexibility in editing. You can easily correct exposure and white balance issues, and achieve better sharpness and detail in post-processing compared to JPEGs. RAW files provide a wider dynamic range and a more extensive colour spectrum.
- JPEG: JPEG images are already processed in-camera, with settings like white balance, colour saturation, and sharpening applied. While they are ready to use straight out of the camera, they offer limited editing capabilities due to data loss during compression.
File Size and Storage:
- RAW: RAW files are significantly larger than JPEGs due to containing all the raw image data. They require larger memory cards and fill up storage space quickly. You will need bigger storage devices and more frequent backups.
- JPEG: The compression in JPEG files makes them much more manageable in terms of file size. They allow you to store more images in the same amount of space and facilitate faster transfers.
Compatibility and Sharing:
- RAW: RAW files are proprietary formats tied to specific camera models. They require compatible software for processing and conversion into a standard format like JPEG or TIFF before they can be opened, edited, or shared.
- JPEG: JPEG is a widely used and compatible format supported by most modern devices and software. It is easy to open, view, and share JPEG files, making them convenient for everyday use and quick transfers.
In summary, the choice between RAW and JPEG depends on your specific needs. RAW is ideal when image quality and editing flexibility are the top priorities. On the other hand, JPEG is a convenient option for everyday photography, especially when storage space and transfer speed are concerns.
Extending SpyPoint Camera Battery Life: How Long Should It Last?
You may want to see also

Using the Eyedropper tool
The Eyedropper tool is a quick and effective way to correct white balance in Camera Raw. This tool allows you to select a neutral gray portion of the image, and the software will then automatically adjust the white balance so that the selected area appears as gray.
To use the Eyedropper tool, first, open your image in the Camera Raw editor. You can do this by going to "Filter > Camera Raw Filter" in the top menu bar. Once your image is open, you will see the "White Balance" adjustment near the top.
Now, select the Eyedropper tool. You can usually find this in the toolbar, or by pressing the "I" key on your keyboard. With the Eyedropper tool selected, simply click on a neutral gray area within your image. If there is no gray area available, you can also select a white area, but make sure it is not a pure white.
After selecting the desired area, Camera Raw will automatically adjust the white balance so that the selected area appears as a true gray. This will correct any unrealistic color casts in your image, resulting in a more natural-looking photo.
It is important to note that adjusting the white balance of RAW photos, TIFFs, PSDs, and other minimally compressed files is easier than adjusting highly compressed formats like JPEGs. When adjusting JPEGs, be cautious, as pushing the adjustments too far may result in color problems or compression artifacts.
Mastering Edits: Clear Adjustments in Adobe Bridge and Camera Raw
You may want to see also
Frequently asked questions
There are three ways to correct white balance in Camera Raw: using the Temperature and Tint sliders, the White Balance presets drop-down menu, and the White Balance tool.
The Temperature and Tint sliders let you tweak the white balance by dragging toward the colour you want. For example, if your image looks too blue, make the image warmer by dragging the Temperature slider to the right.
The White Balance presets drop-down menu lets you pick your white balance after the fact. Click on the drop-down menu and start with Auto. If it doesn't look right, try each preset until you find one that does.