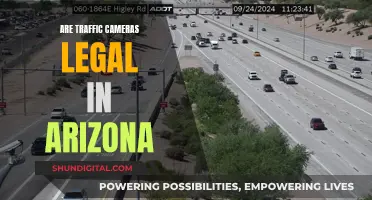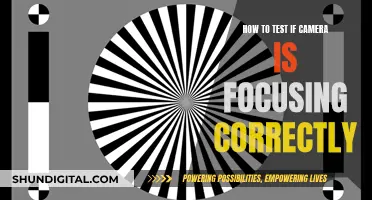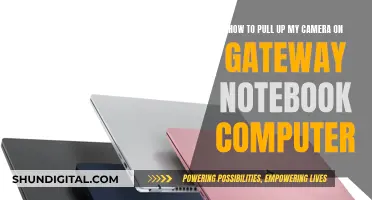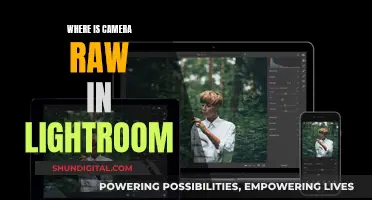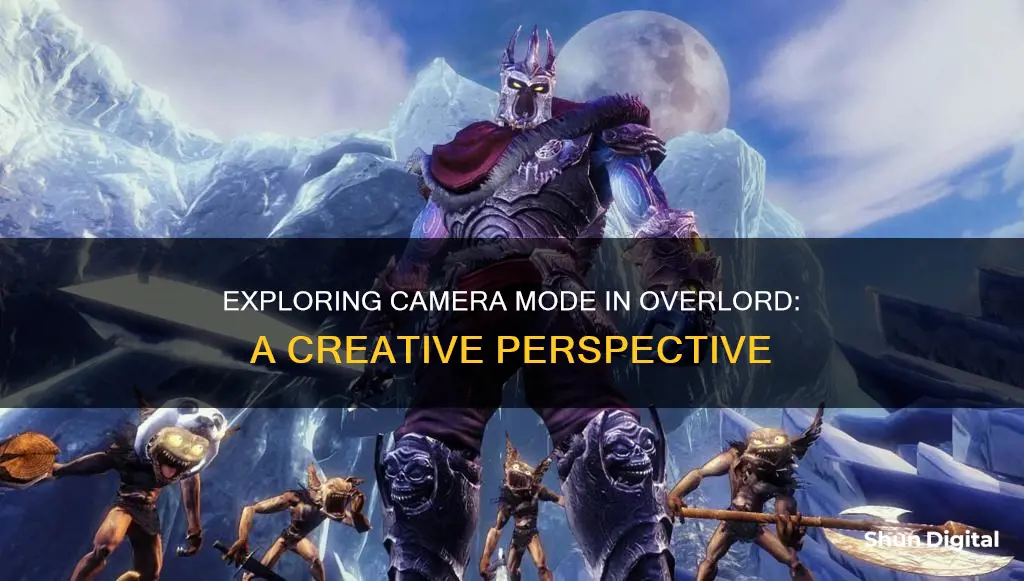
In the game Overlord, camera mode refers to the player's ability to control the in-game camera to navigate the game world. The camera can be moved using a controller or a keyboard and mouse. On a controller, the left bumper is typically used to reset the camera, while the right stick is used to rotate and zoom. On a keyboard and mouse, the camera can be moved by clicking and dragging the mouse, and the speed of movement can be adjusted using keyboard shortcuts. The camera mode is important as it allows players to explore the game world, navigate obstacles, and make strategic decisions.
| Characteristics | Values |
|---|---|
| Camera view | Overhead or top-down, zoomed out |
| Camera movement | LB and right stick |
| Controls | Keyboard and mouse, Xbox controller |
| Controller buttons | Left bumper, right stick |
| Minion control | Right stick |
What You'll Learn
- Camera mode can be controlled with a generic controller
- On an Xbox One controller, press the top left bumper to snap the camera to where the Overlord is facing
- The camera can be moved with the joystick by holding the left bumper
- The left stick controls the Overlord and the right stick controls the minions
- In Overlord Mode, the Summoner can command minions and manage defences

Camera mode can be controlled with a generic controller
Camera mode in the game Overlord is set to a third-person perspective by default. The camera defaulted to an almost top-down, zoomed-out view, which can be adjusted using a controller.
While playing with an Xbox controller, you can use the LB and right stick to look around freely. However, once you release the LB button, the camera view will snap back to the overhead, zoomed-out position. This issue can be frustrating, but there is a solution.
To control the camera with a generic controller, you must first set the controller to the "gamepad" mode in the in-game settings. This will allow the controller to mimic an Xbox-like controller layout. Once this is done, you can hold the left bumper (LB) button and use the right stick to rotate and zoom the camera, just like you would with an Xbox controller.
It's important to note that some players have reported issues with the camera control, especially in the PC version of the game. These issues may be related to bugs or glitches, and it's recommended to install any available patches or updates to improve the experience.
Additionally, the camera control in Overlord's "Raising Hell" expansion pack has been reported to work well with the Steam Controller on Linux, providing a smooth gameplay experience.
Where to Buy Camera Batteries: Walgreens and Beyond
You may want to see also

On an Xbox One controller, press the top left bumper to snap the camera to where the Overlord is facing
Camera mode in the game Overlord allows players to move the camera around with a controller. While playing with an Xbox controller, the camera view may default to an almost top-down, zoomed-out view. This can be adjusted by using the LB and right stick to look around.
To snap the camera to where the Overlord is facing on an Xbox One controller, press the top left bumper, also known as the LB button. This will adjust the camera angle and snap it back to the desired view. If you hold down the LB button, you can also move the camera around with the joystick, similar to other games.
The LB button is located on the top left of the Xbox One controller and is used for various functions in different games. It is one of the bumpers on the controller, along with the RB button on the top right. These buttons are commonly used in games to perform important tasks and can be prone to damage, especially with frequent use.
If the LB button on your Xbox One controller is damaged or not working properly, you may need to replace it. This involves disassembling the controller, removing the old bumper, and installing a new one. Several online resources and repair guides can walk you through the step-by-step process of replacing the bumper on your Xbox One controller.
Reducing Noise in Underexposed Camera Raw Files
You may want to see also

The camera can be moved with the joystick by holding the left bumper
In the game Overlord, the camera can be moved with the joystick by holding the left bumper. This is done using a controller, such as an Xbox One controller. By pressing the top left bumper, you can snap the camera to where the Overlord is facing. However, if you hold the left bumper, you can move the camera around with the joystick, similar to other games.
For those using a generic controller, the buttons may be different. In this case, the left bumper is the camera reset button. By holding this button and moving the right stick, you can rotate and zoom the camera.
The ability to move the camera with a controller was well-received by players, with some expressing surprise that they could do so. This feature enhances the gameplay experience and provides a more dynamic view of the game world.
It is worth noting that the left stick on the controller is typically used to control the Overlord's movement, while the right stick controls the minions. This default control scheme allows players to navigate their character and manage their minions effectively.
Revitalizing Lithium-Ion Camera Batteries: Pro Tips for Photographers
You may want to see also

The left stick controls the Overlord and the right stick controls the minions
In the Overlord video game series, the player takes on the role of a resurrected warrior known as "The Overlord", who has control over hordes of "Minions", small, gremlin-like creatures. The game is played in the third person, with the left stick controlling the Overlord's movement and the right stick controlling the Minions' movement. The right stick can also be used to control the camera, allowing the player to change their view of the game world.
The Overlord is the protagonist of the game, but the story relies heavily on Gnarl, the oldest Minion, to advise and guide the player. The player must defeat seven corrupt ruling heroes, each representing one of the seven deadly sins, in order to reconquer the lands and establish the Overlord's lordship over its inhabitants. The Overlord's tower, which acts as a central hub, must be rebuilt, and the player must also recover the different types of Minion hives (Brown, Red, Green, and Blue) to summon the respective Minions.
Each type of Minion has unique abilities and strengths. Browns are the most numerous and versatile, acting as basic melee fighters. Reds are weaker but have a ranged fire attack and are immune to fire. Greens are stealthy and specialised in assassination, while Blues are magic users and healers who can also swim. The player can sacrifice Minions to restore the Overlord's health or mana, or use them to imbue weapons and armour to increase the Overlord's abilities.
The right stick, in addition to controlling the Minions' movement, can be used to sweep the Minions, actively controlling their movement to quickly overwhelm enemies. The player can also use guard markers to group Minions in specific positions, with each type of Minion having a different behaviour when posted at a guard marker. For example, Reds will go into fireball attack mode, while Greens turn invisible and Blues auto-resurrect.
Unlocking Your Phone: Exiting Camera Mode with Ease
You may want to see also

In Overlord Mode, the Summoner can command minions and manage defences
Overlord is an action role-playing video game developed by Triumph Studios and published by Codemasters. In the game, the player takes the role of a resurrected warrior known as "The Overlord", who has control over hordes of gremlin-like creatures known as "Minions". The player must defeat seven ruling heroes to reconquer the lands and establish his lordship over its inhabitants.
The Summoner, also known as the Necromancer, is an additional hero class available as part of the Summoner Hero DLC. The Summoner can equip two pets, many of which will attack enemies nearby. The Summoner can also enter Overlord Mode, which allows the player to command minions and manage defences.
In Overlord Mode, the Summoner can retreat to his Crystalline realm and supervise his Real Time Strategy from a top-down perspective. The Summoner can select units and issue a variety of orders, such as Hold Defensive, Hold Offensive, Follow Target, Attack Target, Move Defensive, and Move Offensive. While in this mode, the player can move the overhead camera anywhere on the map using the WASD keys, by moving their mouse pointer towards the edge of the screen, or by clicking a point on the opened map. The player can also call out to wherever their mouse pointer is, drag-select minions, summon minions, and upgrade, repair, or sell defences.
Overlord Mode provides players with an overhead view of the battlefield, allowing for quick selection and management of summoned minions. The mode also activates Phase Shift, which renders the Summoner immaterial in the physical world, allowing them to move through enemies and defences without being targeted or damaged. While in Phase Shift, the Summoner can issue orders and use tower-related abilities, but their pets cannot attack and they cannot collect mana.
Wireless Security Cameras: How Long Do They Last?
You may want to see also
Frequently asked questions
Camera Mode in the game Overlord refers to the ability to move the in-game camera around to change the player's perspective and view of the game environment.
To activate Camera Mode, you can use a controller or a keyboard and mouse. For controllers, you can hold the left bumper (the camera reset button) and move the right stick to adjust the camera. On a keyboard, you can use the "Alt" key with a movement key to move the camera, and left-click and drag on the map to move the camera cursor.
Camera Mode allows you to change your perspective and get a better view of the game environment, which can be helpful for navigation, strategy, and overall gameplay.
Yes, the camera will adjust automatically based on your character's position and movement, but you may not have as much freedom to explore the game environment from different angles.
Camera Mode can be used with various controllers, including Xbox, Xbox One, and generic controllers. The specific buttons and controls may vary depending on the type of controller you are using.