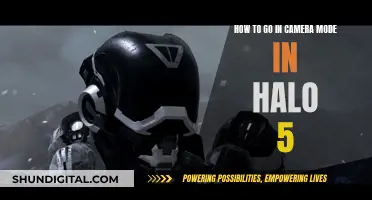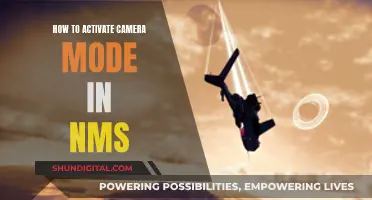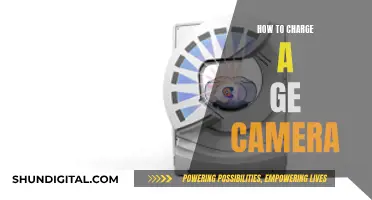If you're having trouble accessing your Gateway notebook's built-in camera, there are several steps you can take to resolve the issue. First, check if the camera is enabled in your computer's settings. Go to the Start button, click on Settings, then select Privacy. From there, you can enable or disable the camera for use with other applications. If the camera is not listed in the settings, try checking the Device Manager to see if the driver is installed. If not, you may need to install the driver and restart your computer. Additionally, make sure that any software associated with your camera is up-to-date. If you're still having issues, try using the camera with a different program, such as Skype, as some applications may not be compatible with your camera.
| Characteristics | Values |
|---|---|
| Operating System | Windows 7, Windows 8.1, Windows 10, Windows 11 |
| Camera App | Camera app in Windows 10, Camera app in Windows 8.1, Camera app in Windows 11 |
| Camera Troubleshooting | Check device manager, check hardware compatibility, check for updates, restart computer, check physical switch, check antivirus software |
| Camera Settings | Grid lines, location info, video stabilization, microphone, video lamp, aspect ratio, video quality |
| Camera Use | Take photos, take videos |
What You'll Learn

Check if the camera driver is installed
To check if the camera driver is installed on your Gateway notebook computer, you can try the following steps:
- Press and hold the Windows () key, then press the q key.
- In the search box, type Device Manager.
- Select Device Manager in the list of results.
- Click the arrow to the left of Cameras or Imaging Devices to expand the list.
- If you see your camera listed here without a red (X), an exclamation mark (!) or down-arrow next to it, your camera driver is installed and working correctly.
If you don't see your camera listed, or there are marks next to it, try the following:
- Try updating your computer to the latest version of your operating system.
- Uninstall and reinstall the camera driver.
- Use the automated camera troubleshooter in the Get Help app.
- Check for a camera switch or button on your device.
- Give your apps permission to access your camera.
- Check your antivirus software for settings that may be blocking access to your camera.
- Try a different USB port and scan for hardware changes.
Car Mode: How Your Camera Adapts for Clearer Photos
You may want to see also

Check if the camera is enabled in Device Manager
If your Gateway notebook camera is not working, it might be missing drivers. It's also possible that your antivirus program is blocking the camera, your privacy settings don't allow camera access for some apps, or there's a problem with the app you want to use.
To check if the camera is enabled in Device Manager, follow these steps:
- Open Device Manager. You can do this by searching for it in the Windows Search bar.
- Find your camera under "Cameras", "Imaging devices", or "Sound, video and game controllers". If you can't find your camera, click on the Action menu and select "Scan for hardware changes".
- If your camera appears after scanning for hardware changes, the driver has been successfully detected. Restart your computer for the changes to take effect.
- If scanning for hardware changes doesn't work, try updating your device drivers. Visit your laptop manufacturer's website and download the latest camera driver. Follow the on-screen instructions to install it.
- If you don't have the time or patience to update the drivers manually, you can use a third-party tool such as Driver Easy to automatically update your drivers.
- If your camera is still not working, try adding a legacy camera driver. Open Device Manager and click on "Action" > "Add legacy hardware".
- Follow the on-screen instructions to add a legacy camera driver. If a webcam driver is listed, select the device and install it.
- If there is no device selected, go back and select "Imaging devices" > "Next". Then, select a device from the list and install it.
- Once you have successfully added a device, restart your computer for the changes to take effect.
Leasing a Vehicle: Who Pays for Speeding Tickets?
You may want to see also

Check for Windows updates
To check for Windows updates, you can follow these steps:
- Select the Start button.
- Go to Settings.
- Select Windows Update.
- Select Check for updates.
If updates are available, you can choose to install them. You can also view available updates by selecting Check for Windows updates.
It's important to keep your Windows operating system up to date to ensure your device runs smoothly and securely. Windows 11 automatically downloads and installs updates, but you can also manually check for updates by following the steps outlined above. This process may vary slightly depending on the version of Windows you are running.
If you encounter any issues while updating your device, you can refer to Microsoft's troubleshooting resources for guidance. Additionally, if you are running low on disk space, you can free up space by deleting unnecessary files, uninstalling unused applications, or moving files to an external drive or cloud storage.
Choosing the Right Microphone for Selfie-Mode Photography
You may want to see also

Restart your computer
Restarting your Gateway notebook is a simple process. First, power off your laptop. Then, power it back on and immediately press and hold the F8 key after the Gateway logo appears on the screen. Once the Windows Advanced Options menu appears, release the F8 key. From here, use the down arrow key to scroll down and highlight "Safe Mode with Command Prompt." Press Enter, then select your operating system from the given options. Log in with your administrator username and password, and you will be directed to the Command Prompt screen.
If you are using Windows 7, 8, or Vista, type rstui.exe and press Enter. For Windows XP, type %systemroot%\system32\restore\rstrui.exe and press Enter.
This will open the System Restore utility, which will allow you to roll back your system settings, programs, and drivers to a previous date. This process will not affect your data or documents, but it will remove any programs installed after the selected restore point.
ADT Doorbell Camera: Battery-Powered or Not?
You may want to see also

Check for a physical switch on your Gateway notebook
If you're having trouble pulling up your camera on your Gateway notebook computer, it could be due to a few reasons. Firstly, check for a physical switch or button on your device that turns the camera on or off. On some laptops, this switch might be a sliding switch on the side, a button on the keyboard with a camera icon, or a small slider built into the camera itself. Make sure that this switch is in the "on" position before proceeding. These switches can sometimes be hard to find, so be sure to check all possible places.
If you've confirmed that the camera is on, but you're still having issues, try running the automated camera troubleshooter in the Get Help app. This app will automatically diagnose and fix most camera issues. If the Get Help app doesn't resolve the problem, try checking for updates and restarting your device. Test your camera using the Camera app to see if the issue is specific to certain apps.
If the problem persists, you may need to adjust privacy settings, grant apps permission to access your camera, or check your antivirus software and hardware drivers.
Focus Camera's Grey Market Sales: What You Need to Know
You may want to see also
Frequently asked questions
There are several ways to access your camera on a Gateway notebook computer. One way is to click on the Windows search bar and type in "Camera" and then click on the Camera app when it appears in the results. Another way is to go to the Start button, then click on "Settings," and select "Privacy." From there, you can scroll down to "Camera" and enable or disable the use of your camera with other applications.
First, check the device manager to see if the driver is there. If not, a yellow question mark will indicate that it is missing. If this is the case, you will need to get the driver and install it.
To use your Gateway notebook camera with a chat service, you will need to sign up with a chat network such as Skype and install their software. Once you have installed the software, you will need to add the contact you want to video chat with and confirm their details. Before starting the video call, close any other applications that use your laptop's webcam and confirm that your webcam is selected and working in the video settings.