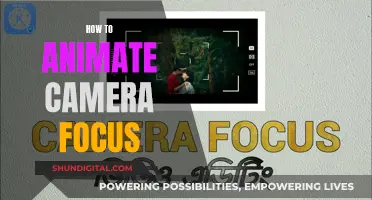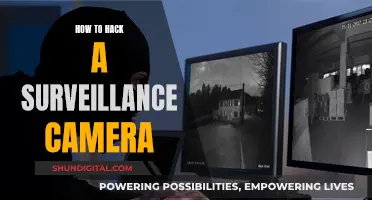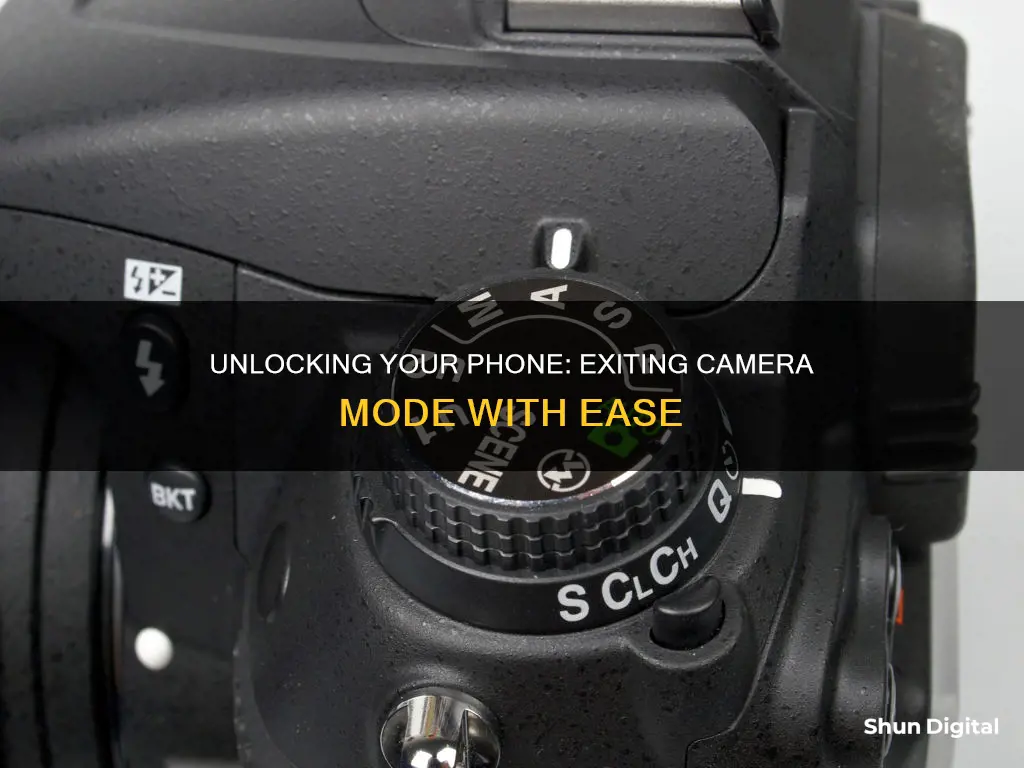
If you're looking to exit camera mode in SOLIDWORKS, there are a few simple steps you can take. Firstly, it's important to understand that the camera mode in SOLIDWORKS is related to the perspective of your model. To enable or disable the perspective, you can go to View > Display > Perspective. This will allow you to toggle the perspective on or off. Additionally, if you want to modify the amount of perspective, you can go to View > Modify > Perspective. These options give you control over the camera mode and perspective settings in SOLIDWORKS, allowing you to exit the camera mode or adjust it to your preferred view.
What You'll Learn

Enabling and disabling the perspective in SOLIDWORKS
- Go to the "View" option in the SOLIDWORKS interface. This is usually located in the top menu bar.
- In the "View" menu, navigate to "Display". This will open up a list of display-related options.
- Under the "Display" menu, you will find the "Perspective" option. Selecting this will allow you to enable or disable the perspective in your SOLIDWORKS model.
- To modify the amount of perspective, you can go back to the "View" menu, and this time select "Modify". From there, you can choose the "Perspective" option to increase or decrease the level of perspective to your desired amount.
Remember that enabling perspective can make your model look more dynamic, realistic, and visually appealing. It is always recommended to enable perspective in your renderings to achieve more impressive results.
Travel Light: Camera Gear, Luggage Insert
You may want to see also

Editing the amount of perspective
To edit the amount of perspective in SOLIDWORKS, you need to adjust your settings.
Firstly, to enable or disable perspective, go to View > Display > Perspective.
Then, to edit the amount of perspective, go to View > Modify > Perspective. You can increase or decrease the amount of perspective to your liking. This will make your model look more dynamic, realistic, and exciting.
You can also add cameras within SolidWorks by going to View > Lights and Cameras > Customize Menu > Add Camera. This will enable cameras in SolidWorks, and then you can add a camera to the SW view by going to View > Light and Cameras > Add Camera.
Charging Your 808 Camera: How Long is Too Long?
You may want to see also

Adding cameras in SOLIDWORKS
Step 1: Access the Camera Toolbar
Begin by opening your SOLIDWORKS model and navigating to the "Tools" menu. From there, select "Add-Ins" and then choose "Camera." This will open the Camera toolbar, which provides various options for creating and manipulating cameras in your SOLIDWORKS environment.
Step 2: Create a New Camera
On the Camera toolbar, you'll find the New Camera button. Clicking this will allow you to create a new camera and place it in your desired location within the model. You can adjust the camera's position, orientation, and field of view to capture the exact perspective you need.
Step 3: Modify Camera Properties
Once you have placed the camera, you can fine-tune its settings by accessing the Camera Properties dialog box. This can be opened by right-clicking on the camera icon in the FeatureManager design tree and selecting "Edit Camera." Here, you can adjust parameters such as the camera's focal length, aperture, and depth of field. You can also define the camera's target and select whether it should be perspective or orthographic.
Step 4: Save and Name Your Camera
After adjusting the camera to your liking, remember to save your work. You can give your camera a descriptive name to help you identify its purpose or location within the model. This will make it easier to manage multiple cameras in more complex projects.
Step 5: Navigate Using the Camera
With your camera set up, you can now use it to navigate and view your model from the perspective you've defined. This can be especially useful for creating renderings, animations, or simply inspecting your design from different angles. You can switch between cameras using the Camera dropdown in the FeatureManager design tree.
Step 6: Create Additional Cameras (Optional)
Depending on your project's needs, you may want to add multiple cameras to capture different viewpoints or for specific purposes. Simply repeat the above steps to create and position additional cameras within your SOLIDWORKS model. Each camera can be customized independently, allowing for a versatile range of perspectives.
By following these steps, you can effectively add and utilize cameras in SOLIDWORKS, taking your designs and presentations to the next level. Remember to experiment with different camera settings and positions to find the best representation of your 3D models.
Freeing Stuck Batteries in Pentax Cameras
You may want to see also

Adding a camera in the SW view
To add a camera in the SW view, you must first add a camera to your model. This can be done by following the steps outlined in a video tutorial by Central Innovation, which can be accessed by clicking the link provided in their article. Here is a step-by-step guide on how to add a camera and a camera view in SOLIDWORKS Animation:
Firstly, you need to set up your cameras and place keys to indicate the start and end settings of each. This is done by editing the cameras along the timebar. Once you have set up your cameras, select a camera to use at T=0s by right-clicking on the key beside 'Orientation and Camera Views' and selecting 'Camera View'. A pop-up will appear, allowing you to choose the camera you want to use from the start of the animation.
To select a different camera during the animation, place another key along the timebar beside 'Orientation and Camera View'. The pop-up will appear again, and you can choose a different camera to use, for example, Camera2. By following these steps, you can switch between cameras during your animation, giving you more control over the location, target, and field of view.
Additionally, TriMech Group offers comprehensive design, engineering, staffing, and manufacturing solutions with over 35 years of experience. Their website provides further resources and support for SOLIDWORKS users, including tips and tricks to enhance your animations.
Exploring the Creative Power of Camera Raw's Effects Tab
You may want to see also

Viewing and modifying perspective
To view and modify the perspective in SOLIDWORKS, you can follow these steps:
- Go to View > Display > Perspective to enable or disable the perspective. Enabling perspective can make your model look more dynamic, realistic, and exciting.
- Go to View > Modify > Perspective to edit the amount of perspective. You can increase or decrease the amount of perspective to suit your needs.
Additionally, you can add cameras within SOLIDWORKS to have more control over the viewing perspective. Here are the steps to add a camera:
- Go to View > Lights and Cameras > Customize Menu > Add Camera to enable cameras in SOLIDWORKS.
- Once cameras are enabled, you can add a camera to your SOLIDWORKS view by going to View > Lights and Cameras > Add Camera.
By following these steps, you can easily view, modify, and customize the perspective in SOLIDWORKS to enhance your modeling experience.
Moultrie Camera: Understanding C Battery Requirements
You may want to see also
Frequently asked questions
To exit camera mode in SOLIDWORKS, go to View > Lights and Cameras > Customize Menu > Add Camera. Now go to View > Lights and Cameras > Add Camera to add a camera in the SW view.
To enable or disable the perspective, go to View > Display > Perspective.
To edit the amount of perspective, go to View > Modify > Perspective.