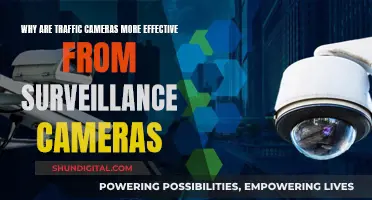Animating camera focus is a key skill for any aspiring animator to master. In this topic, we will be covering how to animate camera focus using a range of software, including Adobe Animate, After Effects, Cinema 4D, and Blender. By the end of this tutorial, you should be able to manipulate the focus of your animations with confidence and understand the underlying principles of camera work. We will also cover some basic photography concepts, such as focal length and depth of field, and how these translate to the digital realm.
| Characteristics | Values |
|---|---|
| Camera type | One Node or Two Node |
| Pros of One Node | Easy to understand, easy to use, works well with camera tools, more 'life-like', great for orbits, great for shots with a single focus |
| Cons of One Node | No point of interest, no ability to orbit, difficult to control with complex 3D movement, needs to be paired with a Null Object for maximum efficiency |
| Pros of Two Node | Most popular type of camera, has a point of interest, can be used for complex movements like orbits and arcs |
| Cons of Two Node | Can be tricky to work with for newcomers |
| Focal length | Defines how wide or narrow the camera view is; 10mm-15mm is super wide, 100-200mm is telephoto |
| F-Stop | Controls how large the opening of a lens is and how much depth of field (the range of what's focused and blurry) the image has |
| Depth of Field | An optical effect that blurs out the foreground and background; can be enabled in After Effects by clicking the 'Enable Depth of Field' button |
| Aperture | Adjusts how shallow the depth of field is; the larger the aperture, the more shallow the in-focus area will be |
| Blur Level | A slider that allows you to adjust how much blur is applied to out-of-focus areas |
| Focus Distance | The physical distance at which the camera is focused at a given point in time |
| Panning | Moving the camera horizontally or vertically |
| Zooming | Moving the camera in or out |
| Rotating | Turning the camera |
What You'll Learn

Using a null object to lock in focus
To use a null object to lock in focus, follow these steps:
Step 1: Set up the Null Object
Firstly, create a new null object by navigating to Layer > New > Null Object. Set this null object to 3D by checking the appropriate box in the Transform properties.
Step 2: Parent the Camera to the Null Object
Select your camera, and then grab the Parent Pick Whip from the camera. Now, simply drop the connection point onto the name of the null object. This will parent the camera to the null object, allowing you to control the camera's movement by adjusting the null object.
Step 3: Move and Adjust the Null Object
With the camera parented to the null object, you can now move and adjust the null object to create complex camera movements. You can move the null object in 3D space, adding camera shake or creating angled tracking shots. However, keep in mind that any adjustments to the null object will globally change the angles and positions of your camera in the composition, so you may need to make some additional tweaks to get the exact shot you want.
Using a null object to control your camera's focus and movement is a powerful technique in After Effects. It allows you to easily create complex and dynamic camera movements that would otherwise be challenging to achieve. This method gives you more control over your camera and can help you achieve the exact look and feel you desire for your animation.
With the null object approach, you can create seamless camera animations, adding a new level of depth and immersion to your projects.
Extending Camera Battery Life: Tips for Longer Shoots
You may want to see also

Modifying the focal point to shift the viewer's attention
Modifying the focal point is a powerful way to shift the viewer's attention and guide their gaze in an animation. This technique is essential in visual storytelling and can be achieved through various methods.
Firstly, the focal point can be modified by playing with contrast. A bright colour against a dark background, a large font against a small one, or a smooth shape against a rough one can all create contrast and draw attention. This technique creates visual interest and hierarchy, making some elements stand out over others.
Another way to modify the focal point is through alignment. By intentionally aligning or breaking the alignment of elements, you can create a sense of order and balance. For example, a centre alignment can emphasise symmetry, while a diagonal alignment can create dynamic movement.
Repetition is also a useful technique, where using the same or similar elements throughout your animation creates unity and consistency. By varying or sparing the use of repetition, you can draw attention to specific focal points.
Scale is another tool to modify the focal point. Enlarging or reducing the size of an element can create emphasis or curiosity. For example, a large image or text can attract attention, while a small detail may create intrigue.
Whitespace or negative space can be used to isolate or surround a focal point, making it more prominent or distinct. Framing an element with whitespace creates a sense of breathing room and focus.
Direction is a powerful way to modify the focal point by using arrows, lines, curves, or gestures to point towards or away from an element. This technique creates a visual path that leads the viewer's gaze and adds importance to the focal point.
Lastly, colour and placement are essential tools to modify the focal point. A vibrant, unique colour or a stark contrast between light and dark can immediately draw the eye. Placing the focal point off-centre, as suggested by the rule of thirds, creates a more dynamic composition.
By using these techniques to modify the focal point, animators can effectively shift the viewer's attention and create a captivating visual experience.
Using Camera and Wi-Fi: How Much Battery Drain?
You may want to see also

Creating a camera in After Effects
Upon creating a new camera, you will be presented with a Camera Settings box containing various options. The first setting you will encounter is the option to choose between a One Node or Two Node camera. A node refers to the point of movement for your camera. By default, After Effects selects a Two Node camera, but a One Node camera is generally easier to understand. A One Node camera functions similarly to a real-life camera, allowing you to adjust the pan, tilt, and zoom, as well as the focus distance. However, it lacks a point of interest, which can be added by pairing it with a Null Object for enhanced control.
On the other hand, a Two Node camera has a point of interest and revolves around a single point in 3D space. This enables complex movements like orbits and arcs, making it ideal for projects such as logo reveals. Two Node cameras are the most popular type in After Effects, but they can be challenging for beginners.
The choice between a One Node and Two Node camera depends on your specific project requirements. If you need to simulate realistic camera movements or prefer simple 3D movement without complex arcs or orbits, a One Node camera is suitable. On the other hand, if your project involves working around a specific singular point, such as a logo reveal, a Two Node camera is the better option.
To enhance your camera's functionality, you can parent it to a 3D Null Object. This provides greater control over camera movements and allows for the addition of camera shake. However, adjustments made to the null object will globally change the angles and positions of your camera in the composition, so be prepared to make some initial tweaks.
The Camera Settings box also includes options for focal length, film size, angle of view, zoom, and depth of field. These settings can be adjusted to match the characteristics of a real-life camera and create more realistic camera-focusing effects in your animations.
Smart Alarm Clock: All-in-One Solution for Your Bedroom?
You may want to see also

Panning with the subject of the frame
In filmmaking, panning is used to give the audience a visual of a room, for example, by panning the camera from left to right or vice versa from a fixed position. In animation, this can be achieved by drawing the start and end frames in the desired perspectives and then filling in the middle, which doesn't need to be as precise since it will be moving. This can be done using a 2D animation software like Krita or OpenToonz, or with the help of 3D animation software like Blender.
When panning with the subject, it is important to ensure that the subject's movement is parallel to the camera, preferably in a straight line. This makes it easier to predict the subject's position and facilitates better focusing. It is also crucial to avoid any obstructions between the camera and the subject that may appear in the final frame. Additionally, the camera should be stable, preferably on a tripod, to avoid camera shake and create a smooth panning motion.
The shutter speed is an important setting to adjust during panning. A faster shutter speed is required for faster-moving subjects, such as a racing car, to capture the action. However, a slower shutter speed can be used to blur the background and create a sense of motion. Experimentation is key when perfecting the panning technique, and adjustments should be made as needed to achieve the desired effect.
Unturned Camera Mode: How to Activate and Use It
You may want to see also

Using the Track Z tool to push the camera forward and backward
To push the camera forward and backward, the Track Z tool is used. This is one of the four camera movement tools in After Effects, the others being the Orbit tool, the Track XY tool, and the Unified Camera Tool. The Track Z tool pushes the camera forwards and backwards in Z-space. This is one of the three directions you can move your camera, the other two being the horizontal x-axis (pans and dollies) and the vertical y-axis (tilts and booms).
The Unified Camera Tool combines the functions of the Orbit, Track XY, and Track Z tools into a single tool. Using your mouse, you can quickly move between these three tools. To activate a camera tool, hit the 'C' key on your keyboard and cycle until you have the right layer selected. The Track Z tool can be activated by right-clicking.
The Track Z tool is used to create a tracking shot, which is any shot that includes a moving camera that follows or tracks one or more moving characters or subjects. Tracking shots can be captured using any means of camera movement, including 3-axis gimbals, vest stabilizers, drones, and handheld cameras.
The Obscura Camera's Ancient Origins: A Historical Overview
You may want to see also
Frequently asked questions
Click the camera icon from the tools panel or click the Add/Remove camera button from the timeline. When a camera is enabled, a stage boundary will be displayed in the same colour as the camera layer.
Use the onscreen zoom controls to zoom the object or set the zoom values in the Camera Properties panel. To zoom into the scene, modify the zoom values or select the slider bar at the bottom of the stage. To zoom in, move the slider towards the + side and to zoom out, move the slider towards the - side.
You can 'lock in' your focus by dragging an object into the focus distance field and no matter where you move the camera, the focus will stick. To get more flexibility, use a Null object as your focus object. This way, you can animate it (or not) and get easy visual feedback directly in the viewport as to where your focus is.