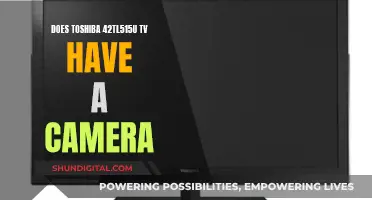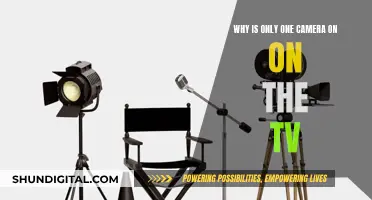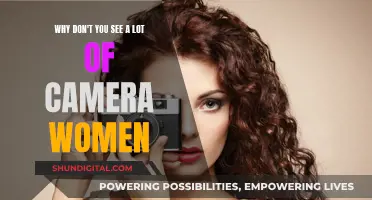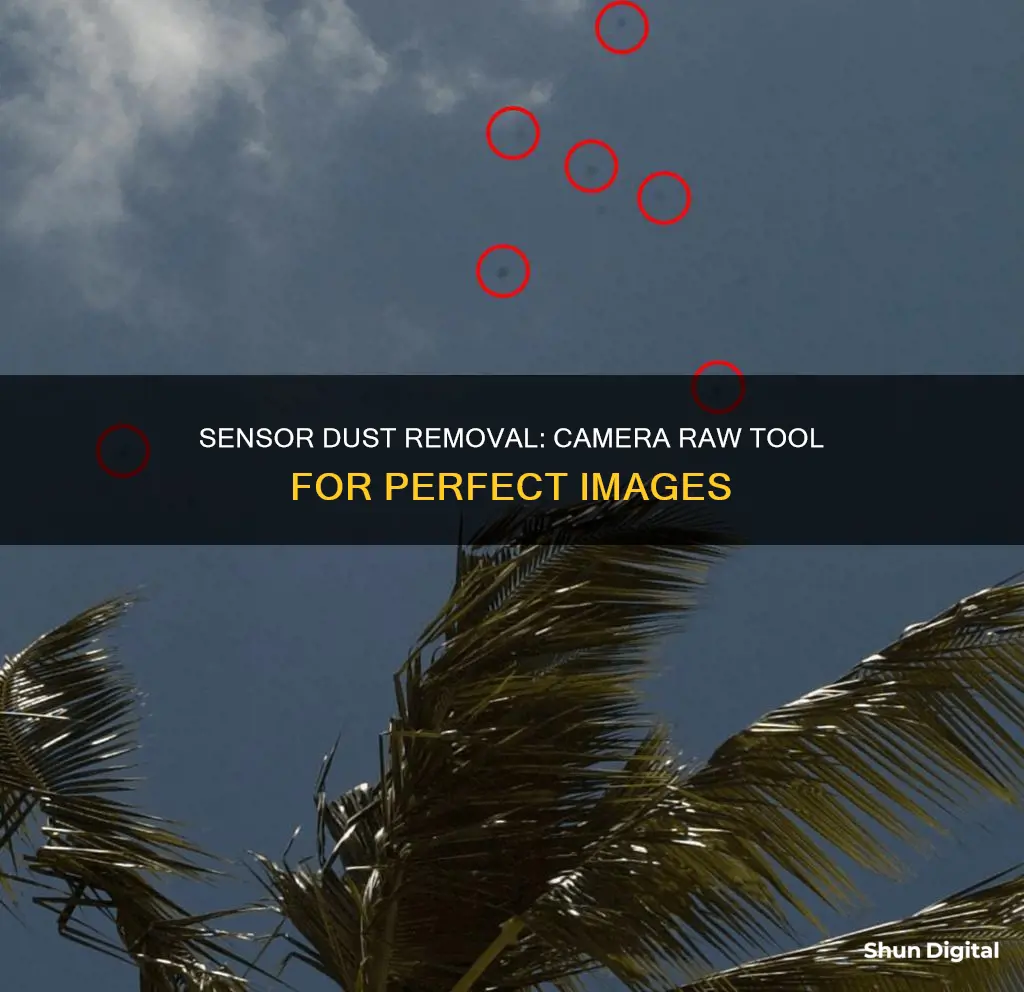
Dust on your camera sensor can be a real nuisance, but Adobe's Camera Raw (ACR) has some handy tools to help you remove it. In this article, we'll explore the features and techniques available in ACR for tackling sensor dust and restoring your photos to their original glory. From the Spot Removal tool to the Visualize Spots option, we'll guide you through the process of identifying and eliminating those pesky dust spots. We'll also discuss the benefits of using ACR with raw files and how it can simplify the dust removal process. So, whether you're a professional photographer or a hobbyist, stay tuned as we dive into the world of camera sensor dust removal with Adobe Camera Raw!
| Characteristics | Values |
|---|---|
| Tool Name | Adobe Camera Raw |
| Tool Type | Software |
| Tool Purpose | Remove dust spots from images |
| Supported File Types | Raw, TIFF, and JPEG |
| Spot Removal Tool | Allows users to select and remove dust spots |
| Visualize Spots Feature | Allows users to search for imperfections that may not be immediately visible |
| Keyboard Shortcuts | < /> to sample different areas, [ to reduce brush size, ] to increase brush size |
| Page Down Shortcut | Allows users to systematically search for sensor dust by moving down the image one zoomed-in square at a time |
What You'll Learn

Using the Remove tool in Adobe Camera Raw
The Remove tool in Adobe Camera Raw allows you to repair a selected area of an image by either using generative AI or sampling from a different area of the same image. This tool is perfect for removing unwanted objects like tourists, bags, poles, etc., from your photos. Here's a step-by-step guide on how to use the Remove tool:
- Open a camera raw file or an image in Photoshop: Start by opening the image you want to edit. If you're working with a raw image, you can directly open it in Adobe Camera Raw. If you have a JPEG or another type of image, open it in Photoshop and then select Filter > Camera Raw Filter.
- Select the Remove tool: In the Adobe Camera Raw interface, choose the Remove tool from the toolbar. The Remove tool has three different modes: Remove, Heal, and Clone.
- Choose the appropriate mode:
- Remove: This mode uses generative AI or Object Aware technology to remove identified objects. It's useful for removing unwanted objects like tourists, poles, or equipment.
- Heal: This mode matches the texture, lighting, and shading of the sampled area to the selected location. It's great for seamless repairs.
- Clone: This mode applies the sampled area of the image to the selected location.
- Adjust the brush settings: Before brushing over the object you want to remove, adjust the brush size and mask opacity using the Size and Opacity slider. If you're using the Heal or Clone mode, you can also adjust the feathering of the brush using the Feather slider.
- Brush over the object: With your brush settings adjusted, simply brush over the object you want to remove. Make sure to cover the entire object and its shadow for the best results.
- Refine your selection (optional): If needed, you can add to or subtract from your selection using the Add and Subtract options in the Refine menu. You can also adjust the brush size further using the Size slider.
- Visualize spots (optional): If you want to visualize spots and make more accurate selections, you can enable the Visualize Spots feature. This will invert the image and help you identify spots that may not be immediately visible.
- Apply the changes: Once you're happy with your selection, simply click or tap outside the selection to apply the changes. The selected object will be removed, and the area will be filled in using Adobe Firefly generative AI, blending seamlessly with the surrounding image.
Remember that the Remove tool works directly on raw image data, providing cleaner matches for retouching actions. Additionally, since edits made with the Remove tool are stored in sidecar files, the process is non-destructive to your original image.
Unlocking Your HD Action Camera from its Waterproof Prison
You may want to see also

Using the Spot Removal tool in Adobe Camera Raw
Access the Spot Removal Tool:
Select the Spot Removal tool from the Adobe Camera Raw toolbar. This tool has been renamed to "Remove" in the latest version of Adobe Camera Raw.
Zoom In on the Area to be Repaired:
Use the zoom tool to get a closer look at the area you want to edit. This will help you work more precisely.
Adjust the Brush Size:
Use the left and right bracket keys on your keyboard ([ and ]) to increase or decrease the size of the brush cursor, respectively. Choose a size that comfortably covers the imperfection you want to remove.
Create a Target Circle:
Hold down Ctrl-Alt on Windows or Cmd-Option on Mac, and drag outward from the center of the blemish. This will create and scale a target circle around the area you want to edit. Alternatively, you can simply click on the blemish, and Camera Raw will automatically detect the area.
Choose the Repair Type:
Camera Raw offers two repair types: "Heal" and "Clone". Heal blends the source pixels into the texture and luminosity values of the target pixels, while Clone copies the source pixels exactly without any healing. Choose the option that best suits your needs.
Create a Source Circle:
After creating the target circle, drag the cursor to the desired source area, and Camera Raw will create a linked source circle. You can also use the Cmd-drag/Ctrl-drag method to specify the source area manually. The source area should have similar characteristics to the target area for the best results.
Visualize Spots (Optional):
If you want to identify dust spots or other irregularities more easily, check the "Visualize Spots" option. This will display a black-and-white version of your photo, making it easier to pinpoint imperfections. You can use the slider to adjust the black-to-white threshold.
Make Adjustments:
You can reposition the target and source circles by dragging inside them. To control the opacity of the repair, use the Opacity slider. To resize the circles, drag the dashed border.
Add or Remove Regions:
To add to an existing region or convert a circle to a region, use the Shift key along with clicking or dragging just outside the existing circle. To remove a pin or circle, hold down Alt/Option and click on it. You can also delete multiple pins and circles by Alt/Option-dragging a marquee across them.
Hide and Redraw Overlays:
To hide all the regions and circles, uncheck the "Show Overlay" option. To redraw the overlays and view your changes, choose the Spot Removal tool again by pressing "B" on your keyboard.
The Spot Removal tool in Adobe Camera Raw is a powerful feature that allows you to remove unwanted objects, dust spots, and imperfections from your images. By following these steps, you can effectively utilize this tool to enhance your photographs and create more polished and professional-looking images.
Hidden Cameras: Are Your TV's Watching You?
You may want to see also

Using the Visualize Spots feature in Adobe Camera Raw
The Visualize Spots feature in Adobe Camera Raw is a useful tool for photographers to identify and remove imperfections in their photos, such as sensor dust, that may not be immediately visible on a computer screen. Here is a step-by-step guide on how to use the Visualize Spots feature:
Step 1: Open a Camera Raw File
Start by opening a camera raw file in Adobe Camera Raw. You can also open an image in Photoshop and select "Filter > Camera Raw Filter" to access the Camera Raw interface.
Step 2: Access the Visualize Spots Feature
Once you have your image open, locate the Visualize Spots checkbox. This feature is designed to help you identify imperfections that may be hidden or less noticeable.
Step 3: Invert the Image
By selecting the Visualize Spots checkbox, the image will be inverted, and the outlines of its elements will become visible. This inversion helps to highlight any imperfections that may otherwise be difficult to spot.
Step 4: Adjust the Contrast Threshold
Use the Visualize Spots slider to adjust the contrast threshold of the inverted image. Moving the slider will allow you to view the image at different contrast levels, making it easier to detect imperfections like sensor dust, dots, or other unwanted elements.
Step 5: Utilize the Remove Tool
The Remove tool in Adobe Camera Raw offers three powerful features: Remove, Heal, and Clone. These features enable you to clean up the image by removing unwanted objects, matching the texture and lighting of the sampled area, or applying the sampled area to the selected location, respectively. Choose the appropriate feature based on your specific needs.
Step 6: Fine-Tune Brush Settings
Before brushing over the object you want to remove, adjust the brush size and mask opacity using the Size and Opacity slider. The Feather slider is available specifically for the Heal and Clone tools to further refine your selection.
Step 7: Experiment with Sampling Options
If you need to change the sampled area, you can select "Refresh" to explore alternative options. Additionally, using the forward slash (/) key will prompt the tool to auto-sample more areas, giving you a range of options to work with.
Step 8: Make Image Selections
Adobe Camera Raw provides various keyboard shortcuts for making image selections. For example, using "Command/Control + arrow keys" allows you to navigate between images, while "Command/Control + click" creates a circular spot that you can drag to set the source. Explore these shortcuts to efficiently select the areas you want to work on.
Step 9: Remove Adjustments
During your editing process, if you need to remove all the adjustments made using the tool, Adobe Camera Raw provides keyboard shortcuts to undo your changes effectively.
By following these steps, you can effectively utilize the Visualize Spots feature in Adobe Camera Raw to identify and remove sensor dust and other imperfections from your photographs.
Removing Tesla's Side Camera: A Step-by-Step Guide
You may want to see also

Using the Page Down key in Lightroom
The Page Down key in Lightroom is used for navigating through modules and working with panels. Here is a detailed description of its functions:
Navigating Modules
- Go to the previous image: Pressing "Ctrl + Alt + Left Arrow" on Windows or "Command + Option + Left Arrow" on macOS takes you to the previous image in the module.
- Go to the next image: Similarly, "Ctrl + Alt + Right Arrow" on Windows or "Command + Option + Right Arrow" on macOS takes you to the next image.
Working with Panels
- Show/Hide All Panels: To show or hide all the panels in Lightroom, use the "Ctrl + Shift + 0" shortcut on Windows or "Command + Shift + 0" on macOS.
- Show/Hide Right Panels: You can also choose to display only the right panels by pressing "Ctrl + Shift + 3" on Windows or "Command + Shift + 3" on macOS.
- Show/Hide Left Panels: Likewise, pressing "Ctrl + Shift + 1" on Windows or "Command + Shift + 1" on macOS will show or hide the left panels.
These shortcuts are useful for quickly navigating and working within the Lightroom interface, allowing you to focus on specific modules or panels without distractions.
Removing Cameras from Your Mobile: A Step-by-Step Guide
You may want to see also

Using a sensor cleaning function in newer camera models
Most camera makers have included a sensor cleaning function in newer camera models. This feature is a self-cleaning sensor that vibrates at ultrasonic speeds when the camera is turned on or off. However, this feature is not always sufficient to remove all dust and dirt from the sensor, and manual cleaning is still necessary from time to time.
To access and enable the sensor-cleaning mode, refer to your camera's user manual or settings menu. This step will lock the mirror and open the shutter, making the sensor accessible for cleaning. It is important to note that this process may vary depending on your camera model.
- Set your camera to cleaning mode by accessing the menu settings and looking for the option to activate sensor cleaning.
- Tilt the camera downwards to prevent any loose debris from falling back onto the sensor during the cleaning process.
- Remove the lens carefully and place the caps onto the lens. Store it in a clean and safe location.
- Inspect the sensor for any visible dust spots or smudges using a sensor loupe or a magnifying glass.
Once the sensor-cleaning mode is activated, you can use a manual air blower to blow away loose dust particles from the sensor surface. Ensure that the blower tip does not touch the sensor, as this can cause damage.
After using the blower, take a test shot against a bright white surface or the sky and inspect the image for any remaining dust spots. If dust spots are still present, a "wet" cleaning method may be necessary.
It is important to note that the sensor-cleaning function in newer camera models is a helpful tool, but it may not always be sufficient to remove all sensor dust. Manual cleaning methods, such as using sensor swabs and cleaning solutions, may still be required to ensure a thorough cleaning.
TV Functionality on Cameras Explained
You may want to see also
Frequently asked questions
The best way to keep your camera sensor clean is to never change lenses. However, this is not realistic. Here are some tips to reduce the amount of dust on the sensor: avoid changing lenses in dusty, windy, or sandy environments; turn the camera off during lens changes; and always keep your camera's cap on when not in use.
If you notice small dark spots or smudges on your images, there's a high chance your camera sensor has dust particles. These dust specks are more noticeable when you shoot with a small aperture and a bright background, such as a clear sky.
You can remove dust from your camera sensor using a manual or automatic air blower, a cleaning brush, or a wet cleaning process.
Yes, you can use the Spot Removal tool in Adobe Camera Raw to remove dust spots from your images.