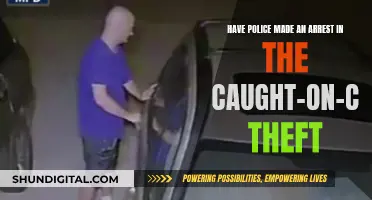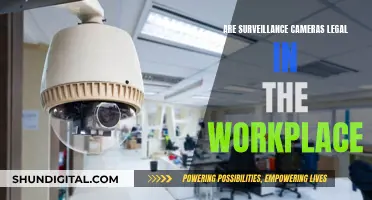In today's world, where we are surrounded by technology, it is not surprising that many people worry about their privacy and security. One common concern is whether their computer camera is spying on them. While it may seem like a far-fetched idea, it is indeed a possibility, and it has happened to many people. Webcam hacking is a serious threat to privacy invasion, and it is important to be aware of the risks and take steps to protect oneself from potential cyber threats.
| Characteristics | Values |
|---|---|
| How easy is it for someone to hack? | Surprisingly easy for hackers to take over your camera |
| How easy is it to spot when you're being hacked? | A bit harder to spot |
| What are the clues that you're being hacked? | The camera indicator light is on even when you're not using it; Transmission of audio or video traffic from the device; Running webcam processes and services; Audio and video storage files and logs |
| What to do if you've been hacked? | Cover your camera with a plaster or something similar; Set up firewall rules to block audio and video traffic; Uninstall your webcam drivers; Run a complete scan of all your drives using reputable anti-virus and anti-malware software; Reinstall the drivers and disable the firewall rule |
| How to avoid being hacked? | Cover your cameras when not in use; Regularly update and patch devices, drivers and applications; Protect your system with a reliable layered security; Use a whitelisted firewall; Use anti-malware applications from a reputable vendor; Use anti-autorun safeguards; Tight administration controls that segment privileges away from active accounts; Use spam and phishing detectors; Regularly Google your webcam manufacturer and computer type to check for vulnerabilities |
What You'll Learn

Covering your camera
Choose a Covering Material
The most common and inexpensive option is to use electrical tape. It effectively blocks the camera lens and can be easily adjusted or removed. However, be aware that tape may leave adhesive residue on the lens, so consider using a longer strip of tape and folding it back on itself to avoid this issue. Alternatively, you can purchase a small sliding lens cover online or at electronics stores for a few dollars. These covers are designed to fit over your webcam and can be easily slid open or closed as needed.
Apply the Covering
When applying the covering, ensure that it completely blocks the camera lens. For tape, this may involve using multiple layers or folding the tape to create a thicker barrier. If using a sliding cover, make sure it is securely attached and closed when you want to block the camera.
Maintain Easy Access
Consider the placement of your covering to maintain easy access to your camera when needed. For example, if you use tape, avoid covering the entire laptop screen, as this may interfere with closing your laptop. Instead, apply the tape only over the camera lens, or cut a small piece of tape that covers the lens without extending too far. If using a sliding cover, ensure it is easily accessible and can be opened or closed without causing any obstruction.
Combine with Other Measures
While covering your camera is a great first step, it is important to combine it with other privacy measures. This includes closing your laptop when not in use, avoiding suspicious links and attachments, using antivirus software, and regularly updating your passwords and security settings. Additionally, be cautious of your surroundings and try to control who has physical access to your device, as this can also help prevent tampering or unauthorized access.
Viewing Raw Images: Overcoming Camera Crop Issues
You may want to see also

Using anti-malware software
- Choose a Reputable Vendor: Opt for well-known and trusted anti-malware software providers. Look for companies with a strong track record in cybersecurity and a good reputation among users and experts.
- Regular Updates: Ensure that your chosen anti-malware software is regularly updated. This is crucial because new malware strains and hacking techniques emerge daily. Updates ensure that your software can detect and block even the latest threats.
- Real-time Protection: Look for anti-malware software that offers real-time protection. This feature enables the software to continuously monitor your system for any suspicious activity, allowing it to detect and block malware before it can cause harm.
- Comprehensive Protection: Select a solution that provides comprehensive protection against a wide range of malware threats, including spyware, adware, Trojans, and keyloggers. This ensures that you're guarded against various forms of spying and cyberattacks.
- Behavior-based Detection: Opt for anti-malware software that utilizes behavior-based detection. This advanced technique analyzes the behavior of unknown programs to identify malicious activity, even if the malware doesn't match any known signatures.
- Additional Security Features: Some anti-malware software suites offer additional security features like a VPN, password manager, dark web monitoring, and parental controls. These extra layers of protection can enhance your overall security posture and provide added peace of mind.
- Independent Test Results: Before choosing an anti-malware solution, check independent test results and reviews from reputable sources. Look for software that consistently scores well in detecting and removing malware, including spyware, in real-world tests.
- Compatibility: Ensure that the anti-malware software is compatible with your operating system and devices. Some solutions offer cross-platform support for Windows, macOS, Android, and iOS devices, making them ideal for households with multiple device types.
- Ease of Use: Opt for anti-malware software with a user-friendly interface. This ensures that you can easily install, configure, and use the software without encountering unnecessary complexity.
- Customer Support: Choose a vendor that provides reliable customer support. This can be crucial if you encounter any issues or need assistance using the software.
By following these guidelines, you can effectively utilize anti-malware software to protect yourself from spying and other cyber threats. It's important to stay vigilant and keep your software up to date to maintain a strong defense against potential intruders.
Fixing Camera Focus Issues: Stay Sharp, Stay Focused
You may want to see also

Avoiding public Wi-Fi
Public Wi-Fi networks are convenient, but they come with significant risks. Almost 60% of internet users worldwide have logged into their personal email accounts on a public Wi-Fi network, and according to Forbes, four in ten people have had their information compromised while using public Wi-Fi. Here are some ways to avoid public Wi-Fi and protect yourself from potential cyber threats:
Use a Virtual Private Network (VPN)
Use a VPN to encrypt your online connection and secure all the data you send and receive online. A VPN establishes a private, encrypted tunnel between your device and the internet, ensuring that your data remains safe from prying eyes.
Avoid Public Wi-Fi Whenever Possible
If you can, avoid using public Wi-Fi networks altogether. Opt for using your mobile data connection or a personal hotspot instead. Public Wi-Fi networks are often unencrypted, making it easy for cybercriminals to intercept your online activities, including banking information, login credentials, and personal messages.
Use Secure Websites
When browsing online, stick to websites that have an SSL certificate. Look for websites with URLs that begin with "HTTPS" or have a padlock symbol, indicating that the website is secure and your browsing activity is encrypted.
Adjust Your Connection Settings
Configure your devices to avoid automatically connecting to unsecured public hotspots. Disable the "Connect Automatically" feature to prevent your devices from broadcasting their intent to connect to Wi-Fi networks, reducing the risk of connecting to a fake network set up by cybercriminals.
Use Anti-Malware and Anti-Virus Software
Keep your devices protected with reputable anti-malware and anti-virus software. These tools can help detect and block malware, providing an essential security layer to protect your data across different Wi-Fi networks.
Enable Two-Factor Authentication (2FA)
Enable 2FA on your accounts to add an extra layer of protection. Even if someone obtains your password, they won't be able to access your accounts without the second authentication step, such as a code sent to your smartphone.
Use Strong Passwords
Use complex passwords that are difficult for hackers to crack. Create passwords by mixing uppercase and lowercase letters, numbers, and special characters. Avoid using the same password for multiple accounts, as it increases the risk of multiple accounts being compromised if one password is breached.
By following these precautions, you can minimize the risks associated with public Wi-Fi and better protect your personal information and privacy.
How Shooting Raw Impacts Your Camera's Performance
You may want to see also

Checking for unknown applications
If you're concerned about unknown applications spying on you through your computer's camera, there are several steps you can take to identify and address these issues. Here are some detailed instructions for checking for unknown applications:
- Use Task Manager: Press "Ctrl", "Alt", and "Delete" simultaneously on your keyboard. Go to the "Options" menu and ensure that "Always visible" is selected. Click on "Processes" in the Windows Task Manager. This will show all the processes currently running on your computer.
- Check Image Names and Memory Usage: Examine the "Image Name" field to identify which processes are running, and check the "Memory Usage" field to see how much memory each process is using.
- Search for Specific Files: Click on "Start", then "Search", and select "All files and folders". Ensure that "Search in system folders", "Search in hidden files and folders", and "Search in sub-folders" are checked. Enter the name of the file you're looking for and click "Search".
- Locate the Folder: In the search results, look for the "In the folder" tab to find out in which folder the program is installed.
- Examine the Program: Open the container folder and examine its contents to determine which program the process belongs to.
- Use Online Resources: If you can't find information about the program on your computer, try searching for the name of the file on sites like Process Library. These sites can provide critical information about whether a file is a system file or a potential virus, adware, or spyware.
- Use Computer Management: Click on "Start", then "My Computer", and select "Manage". In the Computer Management window, click on "Services and Applications", then "Services".
- Check Installed Processes: Browse the window to see what processes are installed on your computer. Look under the "Name" field for the full application name, and click on it to see a description.
- Check Status and Execution Type: Check the "Status" field to see if the application is running, and the "Type of execution" section to determine if the application starts manually or automatically.
- Restrict Unknown Sources: By default, Android restricts the installation of applications outside the Google Play Store. If you encounter a prompt to enable installations from unknown sources, exercise caution.
- Use Google Play Protect: Even when installing apps from unknown sources, Google Play Protect scans apps for viruses and malware, providing an additional layer of security.
- Detect Unknown Sources: You can use security features like Appdome's "Detect Unknown Sources" to protect your Android device. This feature detects when the "allow app installs from unknown sources" setting is turned on and helps prevent the abuse of unknown sources to deliver malware.
Remember, it's important to be vigilant and proactive in managing your device's security to minimize the risk of unknown applications compromising your privacy.
Alabama's Camera-Based Speeding Tickets: Are They Legal?
You may want to see also

Spotting abnormal camera behaviour
It is important to be vigilant about your privacy and security. Here are some ways to spot abnormal behaviour from your device's camera:
- Check your camera indicator light: If the light is on or blinking when you haven't turned on the webcam, it could be a sign of spying. However, it could also be another program or browser extension running in the background.
- Reboot and check browser extensions: If the light turns on when you open your browser, it's likely a browser extension. Deactivate extensions one by one to identify the culprit.
- Check applications: Open applications one by one and see if the light turns on. If it does, you may have found the issue.
- Check running processes: Go to Task Manager and look for running programs. Check for webcam utility, but don't panic, as it may be a default setting. Restart your computer and check if it starts automatically.
- Try running the webcam: Close all apps and activate your webcam. If you get an error message saying it's in use, it may be hacked or there's an app running in the background.
- Look for audio and video recordings: Check the folder where your webcam stores files. Go to your webcam's settings and double-check if the folder location hasn't changed. However, be aware that hackers may simply live stream what they see.
- Run a malware scan: If unfamiliar software is using your camera, scan your system for malware. If it finds something, move the file to quarantine and consult a tech professional if issues persist.
Additionally, be cautious about suspicious links and emails, especially those asking you to download something or providing "updates". Stay secure on public Wi-Fi, use reliable antivirus software, and cover your webcam when not in use.
Understanding Camera Raw: A Stand-Alone Powerhouse?
You may want to see also