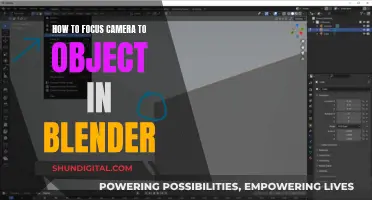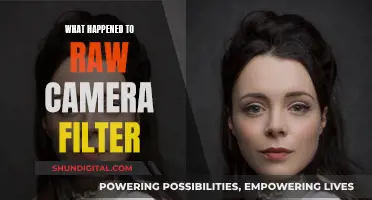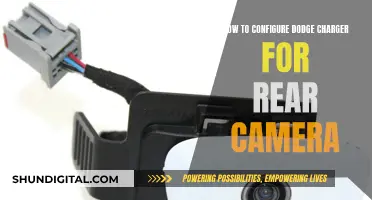Lorex is a trusted name in the home security camera system industry, offering top-quality security products, ease of installation, and affordable prices. Lorex security cameras can be monitored on a computer using the L-View Client software or Lorex Client 11 software. The L-View Client software is used to view playback or live video from an LNC Series camera on a PC, while the Lorex Client 11 software allows remote monitoring of the system. To connect to your Lorex camera via a computer, you will need to install the appropriate software, configure your system, and ensure your PC is on the same local network as the DVR/NVR.
| Characteristics | Values |
|---|---|
| Software | Lorex Client 11 Software, L-View Client Software, Lorex Cloud |
| Devices | PC, Mac, DVR, NVR, LAN, WiFi, IE browser |
| Requirements | DDNS address, local IP address, Client Port value, camera ID, camera password |
What You'll Learn

Download the Lorex Client 11 software
To watch your Lorex camera on your computer, you will need to download the Lorex Client 11 software. This software enables you to remotely connect to an ECO Series DVR from your PC.
To install and log in to your Lorex Client 11 software, you must have a Dynamic Domain Name System (DDNS) address or local IP address to configure your system. For example, if the URL created is "joebloggs", then the DDNS address would be "joebloggs.lorexddns.net". Before logging in, you will need to obtain your DDNS address, local IP address, and Client Port value.
To locate your DDNS address, local IP address, and Client Port value on your DVR/NVR system:
- Right-click on the Live View to access the Quick Menu.
- Click the Main Menu icon.
- Click "System" and then "Info".
Alternatively, you can access this information by pressing the Enter button on the front panel of your DVR/NVR system or remote control.
Once you have downloaded and installed the Lorex Client 11 software, launch the program on your computer. In the IP Address field, enter the DDNS or local IP address of your DVR. Then, enter your username and Client Port value (the default is 9000).
You can download the latest version of the Lorex Client 11 software from the developer's website. It is recommended that you scan the downloaded file with antivirus software, as some users have reported that their anti-malware programs have flagged the file as a threat.
Understanding Camera Raw: A Stand-Alone Powerhouse?
You may want to see also

Set up a Lorex account and password
To set up a Lorex account and password, follow these steps:
First, open your web browser and enter www.lorex.com to access the login page. On the login page, click "Login" and then select "Create an Account". You will then be prompted to enter your first name, last name, email address, and a password of your choice. After entering this information, click "Create an Account" again to be directed to the Welcome page.
Note that your Lorex account and Lorex App account email and password are the same. Changing one will automatically change the other.
Once you have created your account, it is recommended to update your account address and register your product warranties. To update your address, click on the "Addresses" tab in the left menu and then click "Add an Address". Enter a valid shipping address and click "Submit" to save your settings.
To register for your warranty, click on the "Warranties" tab in the left menu and then select "Activate Warranty". Provide the necessary information, including your address, product model number, serial number, date of purchase, and place of purchase. Click "Save Warranty" to complete the registration process.
By creating a Lorex account, you can register a free Dynamic Domain Name System (DDNS) and manage your FLIR Systems products.
Remember to keep your account information secure and follow password best practices to ensure the safety of your Lorex account and connected devices.
ADT Doorbell Camera: Battery-Powered or Not?
You may want to see also

Connect your camera to a network using an Ethernet cable
To connect your Lorex camera to a network using an Ethernet cable, follow these steps:
Firstly, you will need to ensure you have the correct type of Ethernet cable. Lorex cameras use CAT5e or CAT6 Ethernet cables to connect the camera to the NVR (Network Video Recorder). These cables are responsible for transferring video and audio data, supplying power to the camera, and providing a stable network connection.
Now, you can connect your camera to the network:
- Use the Ethernet cable to connect your camera to your router.
- Download and install the L-View Client software on your PC.
- Launch the L-View Client software. It will automatically search for cameras connected to the Local Area Network (LAN) and display them by camera ID.
- Double-click on your camera ID from the Auto Search list to connect to your camera.
- Enter the camera password and click OK. You can find the default password in your user manual. If this is your first time connecting, you will be prompted to create a password.
- Double-click on the camera ID again and enter the password. The software will connect to the camera, and you will see the live video displayed.
You can also connect to your camera over the internet from outside a local network. To do this, launch the L-View Client software and click the "Add camera" icon next to the Camera List. Enter the camera name, Cam ID, and password. Double-click or drag the camera to a display screen to connect.
iPad Camera: What Materials Make It?
You may want to see also

Install the L-View Client software
To install the L-View Client software, follow these steps:
Firstly, ensure that your camera is connected to a network. To do this, connect your camera to your router using an Ethernet cable. If you are connecting to your camera via a WiFi network, click the relevant link on the Lorex website.
Next, download and install the L-View Client software. You can find more information on locating software downloads on the Lorex website.
Once the software is installed, launch it. The software will automatically search for cameras connected to the Local Area Network (LAN) and display each under the Auto Search list by camera ID.
Double-click on your camera ID in the Auto Search list to connect the camera. Enter the camera password and click OK. You can find the default password in your user manual. If this is your first time connecting to the camera, you will be prompted to create a password.
If you are connecting to your LNC camera with a PC over the Internet, rather than a local network, the process is slightly different. Launch the L-View Client software and click the 'Add camera' icon next to the Camera List. Enter the following information:
- Name: the name you have given to the camera
- Cam ID: the Cam ID printed on the camera
- Password: the camera password
Double-click or drag the camera to a display screen to connect. If the camera has been connected previously, the image will display. If this is your first time, the software will prompt you to create a password for the camera. Double-click the camera image to display.
Understanding Browning Trail Camera's Dark Mode Feature
You may want to see also

Use an Android emulator to access the Lorex app on your PC
To access the Lorex app on your PC, you can use an Android emulator. This method allows you to use the smartphone app on your PC without needing an NVR (Network Video Recorder). Here's a step-by-step guide on how to do it:
Step 1: Choose an Android Emulator
First, you need to select an Android emulator that is compatible with your PC. There are several options available, such as BlueStacks, Nox Player, or LDPlayer. Choose one that suits your preferences and system requirements.
Step 2: Install the Emulator
Once you've chosen an emulator, download the installation file from its official website. After the download is complete, run the installer and follow the on-screen instructions to install the emulator on your PC.
Step 3: Set Up the Emulator
Open the Android emulator after installation. You will be guided through the initial setup process, which may include signing in with your Google account, selecting your preferred language, and configuring other settings.
Step 4: Install the Lorex App
Within the Android emulator, access the Google Play Store. Search for the Lorex app and install it as you would on your smartphone. Make sure to download the correct Lorex app that is compatible with your camera system.
Step 5: Launch the Lorex App
After the installation is complete, you can now open the Lorex app from within the emulator. Sign in to your Lorex account and follow any additional setup instructions provided by the app.
Step 6: Connect to Your Lorex Camera
To view your Lorex camera on your PC via the emulator, ensure that your camera is properly set up and connected to the same network as your PC. Follow the connection instructions provided by Lorex for your specific camera model. This may involve connecting your camera to your router using an Ethernet cable or setting up a wireless connection.
By following these steps, you should be able to access and use the Lorex app on your PC through an Android emulator. This will allow you to remotely monitor your Lorex camera system and take advantage of features such as live viewing, playback, motion notifications, and camera settings adjustments directly from your computer.
Privacy Mode: ADT Camera's Secret Superpower Explained
You may want to see also
Frequently asked questions
You can connect your Lorex camera to your computer by using the L-View Client software. First, connect your camera to a network by connecting it to your router using an Ethernet cable. Then, download and install the L-View Client software. Launch the software and it will automatically search for cameras connected to the Local Area Network (LAN) and display them under the Auto Search list by camera ID. Double-click your camera ID, enter your password, and the live video will be displayed.
Launch the L-View Client software and click the "Add camera" icon next to the Camera List. Enter the name, Cam ID, and password. Double-click or drag the camera to a display screen to connect.
The Lorex Cloud app is compatible with Lorex NVRs. You will need to enter the device ID and password manually.
You will need an NVR that is compatible with your camera and Lorex Cloud Client. There are about a dozen according to the Lorex site. An alternative is to use an Android emulator to use the smartphone app on your PC without an NVR.