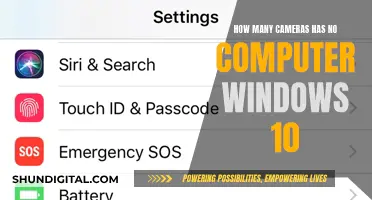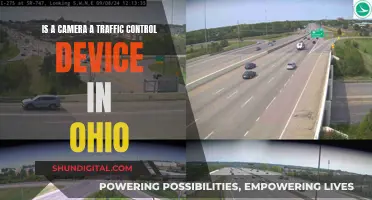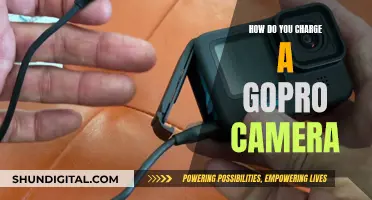The Waylens camera is a device that can be used for recording and uploading data. When connected to a computer via USB, the camera can be used in USB mode. This allows the camera to appear as a USB storage device, enabling users to transfer files such as images and videos. To enter USB mode, users must connect the camera to the computer using a USB cable and enable USB mode when prompted. Once in USB mode, users can access the camera's file system and transfer data between the camera and the computer.
What You'll Learn

Troubleshooting a Waylens camera USB connection
If you're having trouble connecting your Waylens camera to a computer via USB, there are several troubleshooting steps you can try. Here are some detailed instructions to help you resolve the issue:
- Ensure you are using the correct USB cable. The Waylens camera comes with two USB cables (long and short) that can be used for powering the camera. Use the supplied USB cable if your camera has one. If not, you can purchase a commercially available cable that supports your camera connection, such as USB Type-C.
- Check the USB cable connections. Make sure the USB cable is properly connected to both the camera and the computer. Ensure that the connections are tight and secure.
- Check for dust or debris. Make sure the USB ports on both the camera and the computer are clean and free of any dust or debris. Use a soft, dry cloth to gently clean the ports if needed.
- Verify the camera is turned on. Ensure that your Waylens camera is powered on before attempting to establish a USB connection.
- Try a different USB port. If your computer has multiple USB ports, try connecting the camera to a different port. Sometimes, a particular USB port may not function properly.
- Check the camera's battery. Make sure that the battery pack of your Waylens camera is sufficiently charged. A low battery may prevent the camera from being detected by the computer.
- Refer to the instruction manual. Depending on your camera model, the displayed content or settings method may differ. Consult the Waylens camera instruction manual for specific instructions on USB connectivity.
- Connect directly to the computer. If you are using a USB hub, try connecting the camera's USB cable directly into one of the computer's USB ports instead.
- Restart your computer. If the above steps do not work, try restarting your computer. This may resolve any temporary issues that could be causing the connection problem.
- Try another computer. If you have access to another computer, try connecting your Waylens camera to it. If the camera is recognised by the other computer, the issue may lie with your original computer. In this case, you may need to consult a computer technician for further assistance.
Charging Night Owl Cameras: A Step-by-Step Guide
You may want to see also

Using a Waylens camera with a Windows computer
To use a Waylens camera with a Windows computer, you will need to connect the two devices using a USB cable.
First, ensure you have the correct USB cable. If your camera has a USB cable supplied with it, use that one. If not, you can purchase a commercially available cable that supports your camera connection, such as a USB Type-C cable.
Once you have the correct cable, follow these steps:
- Plug the camera into your computer's USB port using the non-GPS charging mount.
- When prompted, answer "Yes" to enabling USB mode on the camera.
- The camera will now appear as a USB storage device on your computer.
- Open the log directory on your camera.
- Zip up the contents of this directory and email them to the relevant support address, or transfer any files you need to your computer.
If your Windows computer does not recognise your camera, try the following:
- Ensure the battery pack of your camera is sufficiently charged.
- Check the USB connection and port for any dust or dirt, and clean with a soft, dry cloth if necessary.
- Ensure the memory card is properly inserted into the camera.
- Connect the USB cable to both the camera and the computer, ensuring tight and secure connections.
- If your camera has a USB Type-C terminal, use a USB 3.1 compatible USB Type-C cable for faster data transfer.
- If your computer only has a USB Type-C port, you will need a USB conversion adapter.
- Connect the camera directly to the USB port of the computer, rather than through a USB hub.
- Try connecting the camera to a different USB port on the computer, preferably one that has already recognised another device.
- Check your camera settings and ensure the USB Connection and USB LUN Setting are correct:
- Set USB Connection to Mass Storage.
- Set USB LUN Setting to Multi. If your computer does not support Multi, change the parameter to Single.
- If the above steps do not work, restart your computer and try again.
- If you still encounter issues, try connecting your camera to another computer. If it is recognised by the other computer, there may be an issue with your original computer. Consult your computer manufacturer for further assistance.
By following these steps, you should be able to successfully use your Waylens camera with your Windows computer and transfer any necessary files.
Charging Your Xiaomi Yi Camera: A Quick Guide
You may want to see also

Using a Waylens camera with a Mac
The Waylens Horizon camera is a high-performance camera designed for automotive enthusiasts. It can be used with a Mac, and the following is a guide on how to do so.
Firstly, you will need to ensure you have the correct cables to connect the camera to your Mac. The Waylens camera comes with two USB cables (one long, one short) that can be used for charging. You can also use a commercially available cable that supports your camera connection, such as a USB Type-C.
Once you have the correct cable, follow these steps:
- Connect the camera to your Mac using the USB cable.
- A folder should appear on your Mac desktop where you can transfer files. If not, go to the next step.
- Ensure the battery pack of the camera is sufficiently charged and check the USB connection.
- Check that the USB ports on both the camera and the Mac are not dusty or dirty. Use a soft, dry cloth to clean them if necessary.
- Try a different USB cable, ensuring it supports charging and data transfers.
- Check your Mac for available ports and adaptors. You may need a USB conversion adapter if your Mac only has a USB Type-C port.
- If the camera is connected via a USB hub, connect the USB cable directly to the USB port of the Mac.
- Try connecting the camera to other USB ports on the Mac.
- Confirm the camera settings. Refer to your instruction manual for specific details, as settings may differ depending on the model.
If you are still having issues, consult the manufacturer or a specialist for further advice and support.
The Ultimate Camera Companion: Understanding Battery Packs
You may want to see also

Using a Waylens camera with a USB hub
The Waylens Horizon camera is a versatile device that can be used in various vehicles and even on motorcycles or boats. It offers a range of features, including a GPS antenna, a 9-axis motion sensor, and the ability to capture vehicle performance data such as G-force, pitch, roll, and boost. The camera also has a circular OLED display and supports slow-motion and time-lapse videos.
When using a Waylens camera with a USB hub, there are several factors to consider. Firstly, ensure that the USB hub is compatible with the Waylens camera. The camera uses a USB Type-A connection, so the hub should have available ports that match. If your hub has a different type of port, you may need to use an adapter.
Secondly, the Waylens camera requires a 5V USB input, so make sure the USB hub can provide sufficient power. Some vehicles' electrical systems operate on 12V, so you may need to use an adapter or converter to ensure the camera receives the correct voltage.
When connecting the camera to the USB hub, use the supplied USB cable or a commercially available cable that supports your camera's connection. Ensure that the cable is inserted securely into both the camera and the hub.
Once connected, the camera should be recognised by the USB hub. Depending on the hub's functionality, you may be able to view and transfer files directly from the camera to another device connected to the hub.
Additionally, the Waylens camera can be connected to a computer via a USB hub. This allows you to import images and videos captured on the camera to your computer for editing, sharing, or storage. When connecting to a computer, ensure that the camera's battery is sufficiently charged, and follow any specific instructions provided in the camera's manual.
It is important to note that the Waylens camera does not support hardwiring and must be connected via USB. This means that it cannot be directly wired into a vehicle's 12V system, and you will need to use the provided 12V USB adapter or another suitable adapter.
By following these steps and considerations, you can effectively use a Waylens camera with a USB hub, taking advantage of the camera's features and functionality while ensuring a reliable connection and power supply.
Charging Your Kodak 12MP Camera: A Step-by-Step Guide
You may want to see also

Using a Waylens camera with a USB cable
The Waylens camera can be connected to a computer using a USB cable. This enables you to access the camera's storage and transfer files.
To connect your Waylens camera to your computer, you will need a USB cable. You should use the supplied USB cable if your camera has one. If your camera doesn't have a supplied cable, you can purchase a commercially available cable that supports your camera connection, such as a USB Type-C cable.
Once you have the correct cable, follow these steps:
- Ensure your camera battery is sufficiently charged.
- Connect the USB cable to the camera and the computer.
- If your camera has a USB Type-C terminal, you can transfer images faster by using a USB 3.1 compatible USB Type-C cable.
- If your computer only has a USB Type-C port, you will need a USB conversion adapter.
- On your camera, go to the main menu and set the following:
- [DEVICE] → [NETWORK SETUP] → [USB MODE SELECT]
- [ON] → [NETWORK SETUP] → [USB MODE]
- During a successful USB connection, your camera's viewfinder should display " [USB DEVICE CONNECTED]". If the connection is not secure, you will see "[USB DEVICE CONNECTING...]".
- To exit the USB device mode, you can turn off the camera, press the EXIT button, or press the USER button assigned to [USB MODE].
Note: Before making the USB connection for the first time, you may need to install specific software or drivers on your computer. Refer to your camera's instruction manual for detailed steps on connecting to a computer via USB.
Once the connection is established, you can access the camera's storage as a USB drive on your computer and transfer files accordingly.
Keep Your Camera On: Tips for Longer Battery Life
You may want to see also
Frequently asked questions
First, make sure your camera is charged and connected to a wireless network. Then, perform the action that is failing, for example, attempting an upload. Swipe up from the bottom of the screen to access the menu and swipe right for the second menu page. Double-tap anywhere on the version detail screen. Plug the camera into a computer's USB port using the non-GPS charging mount and enable USB mode by answering "Yes".
Check that the USB cable you are using is the one supplied with the camera. If not, purchase a USB-standard-compliant cable with USB 2.0 or higher and data transfer capability. Make sure the USB ports on both the camera and the computer are not dusty or dirty. Ensure the memory card is properly inserted into the camera. Turn the camera on and connect the USB cable to both the camera and the computer, ensuring that the connections are tight and secure.
Connect your camera to your computer using a USB cable. A folder should appear on your computer where you can transfer the files. If you are using a Windows operating system, open the folder under the "Computer" or "This PC" section on your desktop. If you are using a Mac OS X operating system, open the "NONAME" or "Untitled" icon on your desktop.
Check that the USB cable you are using is the one supplied with the camera. If not, purchase a USB-standard-compliant cable with USB 2.0 or higher and data transfer capability. Ensure the USB ports on both the camera and the charger are not dusty or dirty. Make sure the camera is turned on and the connections are tight and secure.
Connect your camera to a computer using a USB cable. Either attach the camera to your computer's USB port using the charging mount and say "Yes" to switching into USB storage mode, or remove the SD card from the camera and use an SD card reader to plug it into the computer. Locate the firmware file using a file manager app on your phone and copy it to the SD card or camera. Finally, safely remove the SD card or camera from the computer and reboot the camera.