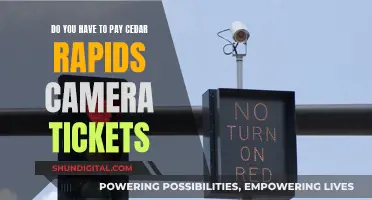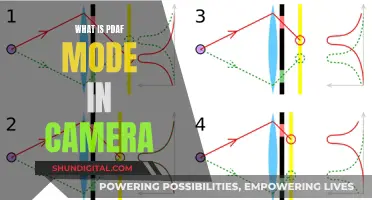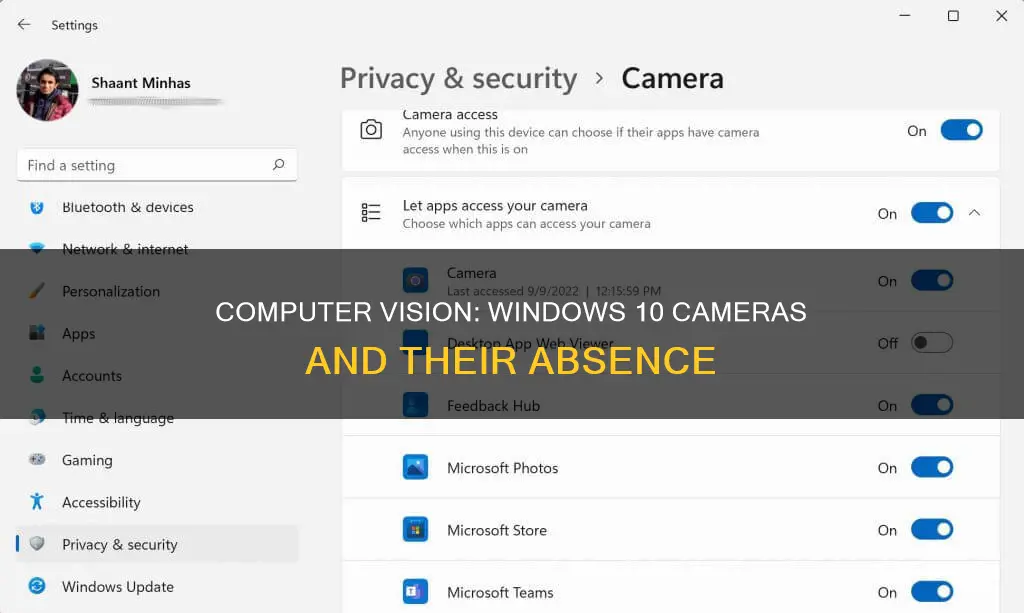
Many modern devices with Windows 10 have a built-in camera or a connected webcam. If you have more than one camera connected to your Windows 10 PC, you can choose which one you want to use. You can switch between your device's secondary camera or cycle through all your connected cameras by opening the Camera app and clicking the Change camera button in the top-right corner of the window.
What You'll Learn

How to fix camera detection on Windows 10
If your Windows 10 camera has stopped working, there are several fixes you can try.
First, confirm that your camera is getting detected by Windows 10. To do this, connect your camera to your device, open the Device Manager, and expand the Imaging devices, Cameras, or Sound, video, and game controllers branch. Check if your camera appears in the list. If it doesn't, click on Actions from the top menu and select Scan for hardware changes. If your camera is still not listed, disconnect it, restart your computer, and then reconnect your camera and repeat the steps above. You can also try using a different USB port or connecting your camera directly to your device if you are using a USB hub.
If your camera is still not working, try the following:
Check your privacy settings:
In Windows 10, you need to give apps access to your camera before they can detect and use it. Go to Settings > Privacy > Camera and turn on "Allow apps to access your camera". You will also see switches for individual apps, which you can enable or disable as needed.
Check your antivirus software:
Some antivirus programs can block access to your camera. Check your antivirus software settings and look for any settings that block access to your camera or permission to use it. If you find such a setting, you may need to turn it off or adjust it to allow camera access.
Check your hardware drivers:
Try using a different USB port for your camera. If that doesn't work, open the Device Manager and find your camera under Cameras, Imaging devices, or Sound, video, and game controllers. If you can't find your camera, select the Action menu and then select Scan for hardware changes. Wait for the scan to complete and then restart your device.
Roll back or update the camera driver:
If your camera stopped working after a recent update, try rolling back the driver to a previous version. To do this, open the Device Manager, right-click on your camera, select Properties, then select the Driver tab, and click on Roll Back Driver.
If rolling back the driver doesn't work, try updating the driver to the latest version. You can usually do this through the Device Manager by right-clicking on your camera and selecting Update Driver.
Restart your computer:
A simple trick, but one that often works! Restarting your Windows 10 device can fix a variety of problems, including a broken webcam.
Check your camera's body:
It's possible that your webcam is physically broken and in need of repair. Inspect your camera for any signs of damage. If you don't see any damage, try connecting it to another compatible computer or laptop to see if it works.
Check the app you're using with the webcam:
Your webcam may be working, but the app you're using may be causing problems. Try using your camera with a different app, such as Skype, Instagram, or the built-in Camera app in Windows 10. If the camera works in another app, you may need to give the original app access to your camera in its settings.
Unplug and replug your camera:
If your camera connects to your Windows 10 device via USB, try unplugging and replugging it. Powering the webcam off and on again will reset it and may force your device to detect the camera.
Check for Windows updates:
Updating Windows 10 can fix any issues you're having and also download firmware and driver updates to improve your webcam's performance.
Check for a camera switch or button on your device:
Some laptops and portable devices have a physical switch or button that turns the camera on or off. Make sure that this switch is in the "on" position before using your camera.
If you have tried all of the above fixes and your camera is still not working, you may need to contact the camera manufacturer for further support or consider purchasing a new camera.
LG 6 Cell Camera Focus Issues: Troubleshooting Guide
You may want to see also

How to allow apps access to the camera using Privacy settings
Windows 10 allows you to control which apps can access your camera and microphone. This is important for privacy and security reasons, as it prevents unknown apps, organisations, or malware from accessing your camera.
- Go to the Start menu, click on Settings, and then select Privacy.
- Click on the Camera tab.
- In the right window pane, you will find "Let apps use my camera" under Camera. Turn this setting on if you want to allow apps to access your camera.
- Under the "Choose apps that can use your camera" option, you can limit individual apps from using your camera by turning off access for specific apps.
- If you don't see a specific app in the list, it might be a desktop app. In this case, you need to find "Allow desktop apps to access your camera" and make sure it is turned on. Please note that you cannot change camera access settings for individual desktop apps.
- Once you have allowed camera access for your apps, you can change the settings for each app. Go to Camera settings and choose the specific apps that can access your camera.
- If you are using Windows Hello to sign in, your PC will sign you in even if the "Camera access" setting is turned off. If Windows Hello is turned off, your PC will not access your camera.
- Some apps take photos or videos using the Camera app. These apps will not appear in the list, and their access to the camera is determined by the camera access setting for the Camera app. The Camera app will not capture and send any images to the app that opened it unless you explicitly select the capture button.
- Desktop apps might not always appear in the list of apps available on the Camera settings page, and they may still be able to access your camera even when the settings are turned off.
- If you cannot change the Camera access setting, you will need an administrator to turn it on for you.
Smart Surveillance Cameras: The Future of Security
You may want to see also

How to update camera driver using Device Manager
If your camera is not working on your Windows 10 computer, you can go to Device Manager to update the webcam driver to fix the issue.
- Search for "Device Manager" in the Windows Search bar and open the Device Manager app.
- Expand the "Imaging devices", "Cameras", or "Sound, video, and game controllers" branch by clicking on the arrow next to it.
- Right-click on your camera in the list and select "Properties".
- Click on the "Driver" tab in the Properties window.
- Click on the "Update Driver" button.
- Follow the on-screen instructions to update the driver.
If you cannot find your camera listed under "Imaging devices", "Cameras", or "Sound, video, and game controllers", try the following:
- Click on "Action" in the Device Manager window.
- Select "Scan for hardware changes".
This will scan for any changes in your PC's hardware and may help you find your camera in the list.
If you still cannot find your camera in Device Manager, there are a few other things you can try:
- Check your camera's USB connection and cable.
- Run the hardware troubleshooter.
- Add a legacy hardware device in Device Manager.
- Check your privacy settings and allow apps to access your camera.
- Check your antivirus software settings and ensure they are not blocking your camera.
- Try using a different USB port for your camera.
- Test your camera with the built-in Camera app in Windows.
By following these steps, you should be able to update your camera driver using Device Manager and resolve any issues with your camera on Windows 10.
Selecting Camera Landscapes: Camera Raw Tips
You may want to see also

How to fix apps camera access using antivirus
If you are experiencing issues with your camera on Windows 10, there are several troubleshooting steps you can take to resolve the problem. Here is a detailed guide on how to fix apps camera access using antivirus software:
Check Your Antivirus Software
Your antivirus software may be blocking access to your camera to protect your privacy. First, check your antivirus software settings to see if there are any settings blocking access to your camera or permission to use your camera. If you find any, try disabling them temporarily or adding your camera as an exception. You may need to refer to your antivirus software company's website for specific instructions.
Update Your Camera Drivers
Outdated or faulty camera drivers can cause issues with your camera. To update your camera drivers:
- Open the Device Manager by searching for it in the Start menu or by pressing Win + X to open the Power User menu.
- Locate your camera under "Cameras", "Imaging devices", or "Sound, video, and game controllers".
- Right-click on your camera and select "Update driver".
- Choose "Search automatically for updated driver software".
- If a new driver is available, follow the on-screen prompts to install it and then restart your device.
Reinstall or Roll Back Camera Driver
If updating the driver does not work, you can try reinstalling or rolling back the camera driver:
- In the Device Manager, right-click on your camera and select "Uninstall device".
- Check the box for "Delete the driver software for this device" and click "OK".
- Restart your computer.
- Open the Device Manager again and click on "Scan for hardware changes" in the Action menu.
- Windows will reinstall the driver, and your camera should now work.
If you recently updated your camera driver and started experiencing issues, you can roll back the driver to the previous version:
- Open the Device Manager and right-click on your camera, then select "Properties".
- Click on the "Driver" tab and select "Roll Back Driver".
- Choose one of the reasons from the list and click "Yes".
- Restart your computer.
Check Your Camera Privacy Settings
Ensure that you have given the necessary permissions for apps to access your camera:
- Open the Settings app by pressing Win + I.
- Select "Privacy" and click on the "Camera" section.
- Ensure that "Allow access to the camera on this device" is enabled. If not, click "Change" and turn it on.
- Make sure "Allow apps to access your camera" is turned on.
- Go to "Choose which Microsoft Store apps can access your camera" and turn on camera access for the apps you want to use.
- If the app you want to use is not from the Microsoft Store, turn on "Allow desktop apps access to your camera".
Restart the Camera Service (CamSvc)
The Capability Access Manager Service (CamSvc) is a Windows service required to access your camera. If it isn't running, it can cause errors:
- Press Win + R to open the Run dialog box.
- Type "services.msc" and click OK.
- Locate the Capabilities Access Manager Service in the list.
- Right-click on it and select "Restart".
- If the issue persists, you can set the Startup type to "Automatic" to ensure it runs on system start-up.
By following these steps, you should be able to fix any issues with apps camera access related to your antivirus software and privacy settings.
Camera Battery Lifespan: How Long Does It Last?
You may want to see also

How to rollback camera driver using Device Manager
If your camera stopped working after a recent update, rolling back to the previous version of the camera driver can fix the problem. Here is a step-by-step guide on how to do this using Device Manager on Windows 10:
Firstly, search for "Device Manager" and click the top result to open the app. Then, expand "Imaging devices", "Cameras", or "Sound, video and game controllers" by clicking on the arrow beside them.
Next, right-click on your camera and select "Properties". This will open a new window. Click on the "Driver" tab, then click on "Roll Back Driver". Select one of the reasons you are rolling back and click "Yes" to confirm. You may need to click "Yes" again. Finally, restart your computer for the changes to take effect.
After completing these steps, your camera should start working again using the older version of the driver. This process will also prevent Windows Update from reinstalling the same camera driver. However, please note that in future updates, a newer version of the driver may be downloaded automatically.
Focusing Your Camera in Low-Light: Infinite Techniques
You may want to see also
Frequently asked questions
Go to "Start", then "Settings", "Privacy", and "Camera". Under "Allow access to the camera on this device", click Change and turn on the toggle switch.
Search for "Device Manager" and click on the top result to open the app. Expand "Imaging devices", "Cameras", or "Sound, video, and game controllers", right-click on your camera, and select "Update driver".
There are several reasons why your camera may not be working, including problems with the driver, recent system updates, privacy settings blocking access, or hardware issues. Try disconnecting and reconnecting your camera, updating your camera driver, or checking your privacy settings.