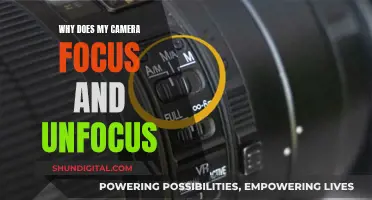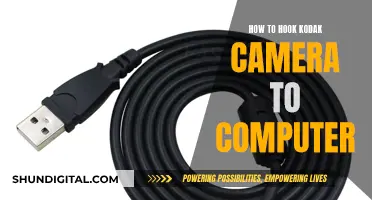Streaming a camera to a computer can be done in a few different ways, depending on the camera model and the desired level of quality. One common method is to use an HDMI cable, connecting the camera directly to the computer's HDMI input port. This option is generally inexpensive and straightforward, but it may not be feasible if the computer lacks an HDMI port. Another approach is to utilise a capture card, such as the EasyCap device, in conjunction with video capture software. This method can be more complex, but it offers a potential solution for those without an HDMI port on their computer. Additionally, certain cameras, such as the Fujifilm FinePix, allow users to copy pictures to a computer using supplied software like MyFinePix Studio or applications provided with the operating system. For live streaming, specific cameras and software may be required, such as the FUJIFILM X Webcam Ver.2.0, which is compatible with macOS and certain X Series/GFX System cameras.
| Characteristics | Values |
|---|---|
| Connection | USB cable, HDMI cable, A/V cable |
| Software | MyFinePix Studio, RAW FILE CONVERTER, FUJIFILM X Webcam Ver.2.0, Image Capture |
| Camera Models | GFX100, GFX 50S, GFX 50R, X-H1, X-Pro2, X-Pro3, X-T2, X-T3, X-T4, X-A7, X-T200 |
| Operating Systems | Windows, macOS, Linux |
| Streaming Platforms | Zoom, Google Meet, Skype, Microsoft Teams |
What You'll Learn

Use an HDMI cable to connect the camera to the computer
To stream your camera to your computer using an HDMI cable, you will need to follow several steps. Firstly, ensure you have the right equipment. This includes an HDMI cable, a camera with an HDMI output port, and a computer with an HDMI input port. The next step is to connect the HDMI cable to both the camera and the computer. On the camera, you will need to locate the HDMI output port, which is usually found on the side or back of the camera. Once you have found the port, connect the HDMI cable to it securely.
Now, turn your attention to the computer. Locate the HDMI input port, which is often found on the back of the computer tower or on the side of a laptop. Connect the other end of the HDMI cable to this port, ensuring it is securely inserted. With the physical connections made, you can now set up the live streaming software. This may be a third-party application or one provided by your camera manufacturer.
For example, Sony camera owners can use the Imaging Edge Webcam software to facilitate this. Open the software and ensure it is configured correctly, following any on-screen prompts. You may need to adjust settings such as the video/audio settings to ensure your camera is recognised as a webcam. If you are using a third-party application, you may need to connect the camera to the computer via a USB cable, as well as the HDMI cable.
Once the software is set up, you should be able to view the live stream from your camera on your computer. You may need to adjust further settings, such as selecting an external microphone as the audio source.
Understanding Camera Image Modes: What's the Difference?
You may want to see also

Use a third-party USB cable to connect the camera to the computer
To stream your Fujifilm camera to your computer, you can use a third-party USB cable to connect the two devices. Here's a step-by-step guide:
- Ensure that your computer is powered on.
- Turn on your camera. The power button is usually located on the top of the camera, but the location may vary depending on the model.
- Take your third-party USB cable and locate the smaller end. This end is designed to connect to your camera.
- Plug the smaller end of the USB cable into your camera. The port for this connection is often hidden under a plastic flap with a label such as "Video Out."
- Connect the larger, rectangular end of the USB cable to an available USB port on your computer. Ensure that the hollow side of the USB connector is facing upwards.
- Allow your computer to install the necessary drivers for the camera. This may take a few minutes if it's your first time connecting the camera.
- Once the drivers are installed, a pop-up window may appear, offering options for interacting with the connected device.
- Open the "My Computer" or "This PC" folder on your computer.
- Locate and double-click on your camera's name in the "Devices and Drives" section.
- Navigate to your camera's storage folder. This is typically named "DCIM," but it may vary depending on the camera model.
- You should now be able to view and interact with the files on your camera. You can copy, delete, or view photos and videos as needed.
It's important to note that you should not force the USB connector into the port if it doesn't fit easily. Align the connector properly to avoid damaging the cable or the camera. Additionally, ensure that any protective flaps or panels are fully open before inserting the connector.
Tennessee Speeding Camera Tickets: Do You Have to Pay?
You may want to see also

Install FUJIFILM X Webcam Ver.2.0
To install FUJIFILM X Webcam Ver.2.0, follow these steps:
First, ensure that your PC or Mac is compatible with the software. The compatible operating systems are Windows 10, 64x PC or Mac running macOS 10.12(Sierra) to macOS 10.15(Catalina). The following FUJIFILM camera models are supported: GFX100, GFX 50S, GFX 50R, X-H1, X-Pro2, X-Pro3, X-T2, X-T3, and X-T4.
Next, download the FUJIFILM X Webcam Ver.2.0 software from the FUJIFILM website. Once the download is complete, unzip the downloaded zip file and locate the "setup.exe" file. Double-click on this file to launch the installer and follow the on-screen instructions to complete the installation.
After the installation is finished, restart your computer. You should now see a “FUJIFILM X Webcam 2” shortcut on your desktop. Launch the application, and a settings window will appear. Here, you can adjust various settings such as film simulation, exposure compensation, white balance, and digital zoom magnification.
Now, connect your camera directly to your computer using a USB cable. Avoid using a USB hub if possible. Launch a compatible streaming or conference application, such as Zoom, Google Meet, Skype, or Microsoft Teams. In the application's settings, select "FUJIFILM X Webcam" as your preferred camera. You can now share video through your FUJIFILM camera using the streaming application's functionality.
With these steps, you should be able to successfully install and use the FUJIFILM X Webcam Ver.2.0 software to stream your camera to your computer.
Recenter Your Modo Render Camera: Quick Guide
You may want to see also

Use MyFinePix Studio to copy pictures to your computer
To copy pictures to your computer using MyFinePix Studio, you first need to download the software. MyFinePix Studio is available for download from the Fujifilm website. Once the download is complete, double-click the downloaded file ("MFPS_Setup.EXE") and follow the on-screen instructions to complete the installation.
Next, you will need to connect your camera to your computer using a USB cable. Before connecting, ensure that your camera is turned off and that you are using a fresh or fully-charged battery to prevent data loss or damage to the memory card. Use a third-party USB 2.0 cable with a Micro USB (Micro-B) connector. Make sure the connectors are fully inserted, and connect the camera directly to the computer; do not use a USB hub or keyboard. The USB cable should be no longer than 1.5m (4.9ft) and suitable for data transfer.
Once your camera is connected, you can use MyFinePix Studio to copy pictures to your computer. Open the software and follow the on-screen instructions to initiate the transfer. MyFinePix Studio allows you to store, view, organise, and print your photos. You can also use other software provided with your operating system to transfer the pictures.
After the transfer is complete, make sure that the computer does not display a copying message, and the indicator lamp is off before turning off your camera or disconnecting the USB cable. If you have transferred a large number of images, the indicator lamp may remain lit even after the transfer is complete. If you disconnect the cable while the lamp is still lit, you may experience data loss or damage to the memory card.
Charging Camera Batteries: A Step-by-Step Guide
You may want to see also

Use a memory card reader to transfer pictures
If your computer has a built-in SD card reader, transferring pictures from your camera to your computer is a straightforward process. If not, you will need to purchase an external memory card adapter or an external SD card reader.
Step 1: Insert the memory card into the card reader
If your computer has a built-in SD card reader, insert the memory card directly into the reader. If you are using an external memory card adapter or an external SD card reader, insert the memory card into the adapter or reader, and then plug the adapter or reader into an available USB port on your computer.
Step 2: Access the memory card on your computer
On your computer, open the application that allows you to browse files. This could be File Explorer on Windows or Finder on Mac. You should now be able to see the memory card listed as one of the drives. Click on the drive to access the memory card.
Step 3: Locate the pictures
Double-click on the drive icon corresponding to your memory card. Locate the folder containing the pictures you wish to transfer. In most cases, photos will be in a folder labelled "DCIM" (Digital Camera Images).
Step 4: Transfer the pictures
Select the pictures you want to transfer. You can transfer individual photos, or press "Ctrl + A" on Windows or "Cmd + A" on Mac to select all the photos in the folder. Drag the selected pictures to the desired location on your computer, such as the "Pictures" folder or a new folder.
Step 5: Eject the memory card
Once you have finished transferring the pictures, safely eject the memory card before removing it from your computer. On Windows, click the arrow in the bottom-right corner of the taskbar, click the device icon, and then click "Eject". On Mac, locate the memory card in the left panel of the Finder window, and then click the up-arrow symbol to safely eject it.
Troubleshooting
If your computer does not recognise your memory card, try the following:
- Ensure your device is connected or the SD card reader is functional.
- Adjust computer settings or perform minor troubleshooting if necessary.
- Resolve system bugs by updating your operating system.
- Safely eject the SD card before removing it from your computer and try inserting it again.
The Evolution of Camera Boxes: Materials and Design
You may want to see also
Frequently asked questions
You will need a third-party USB 3.0 or 2.0 cable.
First, turn off your camera and connect it to your computer using the USB cable. Then, launch a compatible streaming or conference application on your computer and select "Fujifilm X Webcam" as the preferred camera.
Compatible applications include Zoom, Google Meet, Skype, and Microsoft Teams.
Yes, new firmware upgrades allow compatible Fujifilm cameras to operate as webcams without any additional software. Simply install the firmware upgrade and set the camera's connection setting to "USB Webcam" in the SET UP sub-menu.
Yes, you can use an HDMI cable or an A/V cable to connect your Canon Ixus 285 HS to your computer for streaming or conferencing.