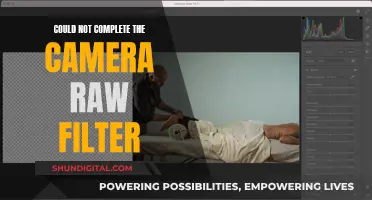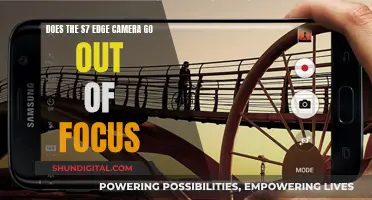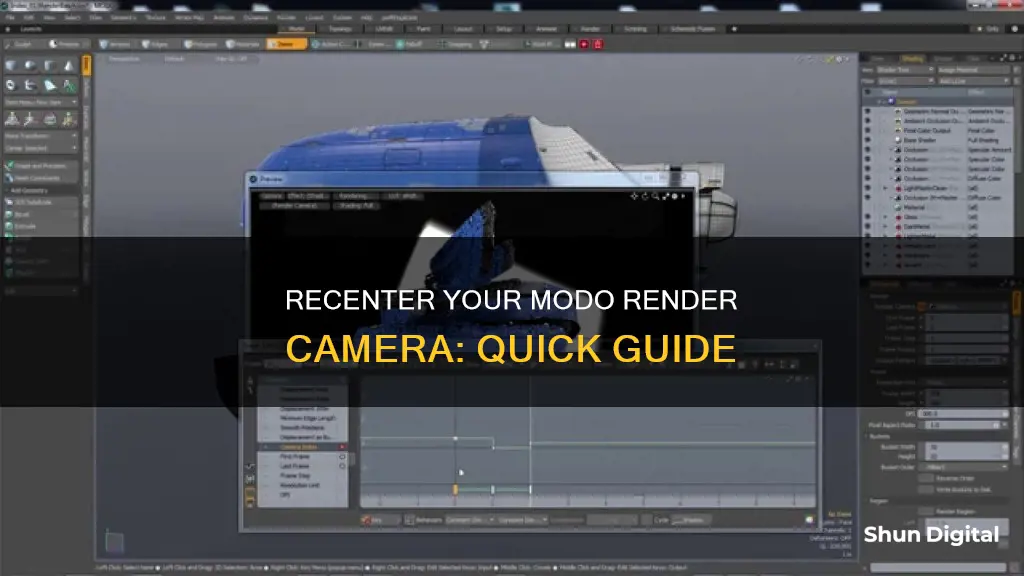
To recenter the camera in Modo Render, you can modify the camera attributes such as Position and Rotation in the Properties panel. By default, the camera icon is only visible in the Animate and Render 3D Viewports, but you can change the visibility settings to make it viewable in any viewport. To do this, hover your mouse pointer over the 3D viewport you wish to modify and press 'O' on your keyboard to open the 3D viewport Properties panel. You can also use standard transform tools to move (W) and rotate (E) the camera. If you want to add a new camera to your scene, you can do so by selecting 'Item > Create Camera' from the menu or by clicking 'Add Item' and selecting 'Locators > Camera' in the Item List.
| Characteristics | Values |
|---|---|
| How to recenter the camera | Create a camera object and move/rotate it into place |
| How to recenter the camera in Modo Render | Click in the upper right corner of the viewport and navigate using standard viewport controls (Alt+click and drag to rotate the view, Ctrl+Alt+left-click and drag to zoom in and out) |
| How to recenter the camera position | Use the standard transform tools to move (W) and rotate (E) the camera |
What You'll Learn

How to add a camera item
Adding a Camera Item
Each new Modo scene has a single camera item by default. To add a new camera to the scene, you can use one of the following methods:
- Select Item > Create Camera from the menu bar command.
- Within the Item List viewport, click on the Add Item button and select Camera from the dropdown menu.
- In the Item List, click Add Item and select Locators > Camera.
Additional cameras can provide alternate views of a scene, ease navigation, or provide close-up views of a particular area. However, only one camera can be rendered at a time. The camera used for final rendering is specified in the Render Item: Frame sub-tab under the Render Camera option.
Working with the Camera
Camera attributes such as Position and Rotation can be modified in the Properties panel when the Camera Item is selected in either the Item List or the Shader Tree. By default, the camera icon is only visible in the Animate and Render 3D Viewports, but the visibility can be changed in the viewport options to make it viewable in any viewport.
To open the 3D Viewport Properties panel, hover your mouse pointer over the 3D Viewport you wish to modify and press 'O' on your keyboard. Camera Items can be modified interactively in the 3D Viewport while in Items mode. Use the standard transform tools to move and rotate the camera.
When making fine adjustments, it may be easier to change the viewport view button in the upper left to Camera. Black bars may be drawn over the viewport if the aspect ratio of the Frame Size is different from the viewport's aspect ratio. The area inside the bars represents the area of the scene that will be rendered when a render command is invoked.
Various keyboard/mouse options are available for positioning the camera while in this view mode:
- Shift+Alt+Left-click and drag: Move Up/Down direction only
- Alt+Left-click and drag: Rotate around Target Distance
- Alt+Right-click and drag: Rotate around Camera center
- Ctrl+Middle-click and drag: Rotate around the Z axis
- Ctrl+Alt+Left-click and drag: Move Forward/Backward only
- Ctrl+Alt+Right-click and drag: Move Forward/Backward only
When tool handles are set to Advanced, additional handles become visible, allowing you to interactively adjust camera settings in the viewport. These handles include:
- Adjust Focal Length/Field of View
- Adjust F-Stop for Depth of Field
- Adjust Convergence Distance
- Adjust Focus Distance
- Parallax Offset Difference value: The distance between items for left and right eye in the final rendered frame, expressed as a percentage of frame width
##
Creative Warm Contrast: Camera Raw's Cozy Effect
You may want to see also

How to choose a render camera
Choosing a render camera is a straightforward process in Modo Render. Here are some steps to help you select the best camera for your rendering needs:
Understand Camera Types:
Modo offers three main types of cameras: Perspective, Orthographic, and Spherical.
- Perspective cameras create an image with depth and perspective distortion, similar to what a real-world camera captures. They are commonly used in visual effects, product visualisation, and architectural visualisation.
- Orthographic cameras do not exhibit perspective distortion, as all rays are fired in parallel lines. They are useful for news/infographics and architectural plan rendering.
- Spherical cameras capture the entire 360-degree view of a scene, perfect for image-based lighting and reflection maps.
Consider Your Scene:
Think about the type of scene you are rendering. For example, if you are creating a product visualisation with multiple objects, a perspective camera might be the best choice. On the other hand, if you are rendering a 2D graphic or architectural plan, an orthographic camera could be more suitable.
Frame Your Subject:
Position your camera to frame the subject or area of interest in your scene effectively. You can adjust the camera's position and rotation in the Properties panel when the Camera Item is selected. Use the standard transform tools (W for move and E for rotate) to adjust the camera's position and orientation.
Experiment with Camera Settings:
Play around with the camera settings to achieve the desired look for your render. Adjust the Focal Length to change the zoom, or use the Angle of View setting if you prefer to specify the field of view in degrees. You can also add lens distortion to simulate the effects of a real-world camera lens.
Add Additional Cameras:
In Modo, each new scene comes with a single default camera. However, you can add additional cameras to provide alternate views, ease navigation, or capture close-up shots. To add a new camera, go to the menu bar and select Item > Create Camera, or use the Add Item function in the Item List viewport.
Select the Render Camera:
Once you have set up your cameras and framed your scene, it's time to choose the render camera. Go to the Render Item in the Shader Tree, and select the desired camera from the Render Camera popup option.
Remember to experiment with different camera types, positions, and settings to find the best combination for your specific rendering project.
Kodak Camera Not Charging: Troubleshooting Guide
You may want to see also

How to work with the camera
To work with the camera in Modo, you can modify its attributes in the Properties panel when the Camera Item is selected in the Item List or the Shader Tree. By default, the camera icon is only visible in the Animate and Render 3D Viewports, but you can change the visibility settings to make it viewable in any viewport.
To open the 3D Viewport Properties panel, hover your mouse pointer over the 3D viewport you wish to modify and press 'O' on your keyboard. Here, you can also modify the camera interactively while in Items mode. Use the standard transform tools to move (W) and rotate (E) the camera.
When making fine adjustments, it may be easier to change the viewport view button in the upper left to 'Camera'. When set as such, black bars may be drawn over the viewport if the aspect ratio of the Frame Size differs from the viewport's aspect ratio. The area inside the bars represents the area of the scene that will render when a render command is invoked.
To position the camera while in this view mode, you can use the following keyboard/mouse options:
- Shift+Alt+Left-click and drag: Move Up/Down direction only
- Alt+Left-click and drag: Rotate around Target Distance
- Alt+Right-click and drag: Rotate around Camera centre
- Ctrl+Middle-click and drag: Rotate around the Z axis
- Ctrl+Alt+Left-click and drag: Move Forward/Backward only
- Ctrl+Alt+Right-click and drag: Move Forward/Backward only
When tool handles are set to Advanced, additional handles become visible, allowing you to interactively adjust camera settings in the viewport. These handles include:
- Adjust Focal Length/Field of View
- Adjust F-Stop for Depth of Field
- Adjust Convergence Distance
- Adjust Focus Distance
- Parallax Offset Difference value: Expressed as a percentage of frame width, this is the distance between items for the left and right eye in the final rendered frame.
For comfortable viewing, keep the sum of the values for the closest and farthest elements in the frame to around 5% and under. You can make adjustments to the Interoccular Distance and the Convergence Distance options to achieve this.
You may find it more intuitive to adjust the camera when the Action Centre is set to Local, keeping the transform handles aligned to the Camera Item itself.
Occasionally, you may wish to modify the size of the camera icon within the 3D viewport. This can be done with the Size setting in the Display viewport, which also offers settings to label the item, enable the Safe Area display, and toggle the display of the Stereo Volume. You can also adjust the camera's Scale option in the Properties panel. Note that changing the size of the camera icon does not affect the rendering outcome or the overall scale of the scene.
Lumix GX85: Does It Have a Macro Mode?
You may want to see also

How to adjust camera view properties
To adjust camera view properties in Modo Render, you can follow these steps:
Firstly, it is important to understand that the Camera Item serves as a virtual lens into the 3D world within Modo. The settings of the Camera Item determine how the 3D world is captured, similar to how a real camera operates. By default, each new Modo scene has one camera item, but you can add additional cameras to provide alternate views, ease navigation, or offer close-up views.
To adjust the camera view properties, select the Camera Item in either the Item List or the Shader Tree. This will allow you to modify its attributes in the Properties panel. Here, you can change the camera's Position and Rotation to modify its view. You can also make the camera icon visible in any viewport by changing the visibility settings.
To make fine adjustments to the camera view, change the viewport view button in the upper left to "Camera". This will help you see how the camera is viewing the scene. You may notice black bars drawn over the viewport if the aspect ratio of the Frame Size differs from the viewport's aspect ratio. The area inside these bars represents the area of the scene that will be rendered.
To position the camera while in this view mode, you can use various keyboard and mouse options:
- Shift+Alt+Left-click and drag: Move Up/Down direction only
- Alt+Left-click and drag: Rotate around Target Distance
- Alt+Right-click and drag: Rotate around Camera center
- Ctrl+Middle-click and drag: Rotate around the Z axis
- Ctrl+Alt+Left-click and drag: Move Forward/Backward only
- Ctrl+Alt+Right-click and drag: Move Forward/Backward only
Additionally, when tool handles are set to Advanced, you will have access to additional handles that allow you to interactively adjust camera settings in the viewport. These handles include:
- Adjust Focal Length/Field of View
- Adjust F-Stop for Depth of Field
- Adjust Convergence Distance
- Adjust Focus Distance
- Parallax Offset Difference value
By dragging these handles around the scene, you can fine-tune the camera's view and make sure that elements are comfortably viewable.
Furthermore, you can also adjust the size of the camera icon within the 3D Viewport using the Size setting in the Display viewport. This will not affect the rendering outcome or the overall scale of the scene.
Keep Your Camera Battery-Ready: Why In-Camera Storage Matters
You may want to see also

How to adjust camera projection properties
To adjust the camera projection properties in Modo Render, you can follow these steps:
- Open the "Properties" panel by hovering your mouse pointer over the 3D Viewport you want to modify and press "O" on your keyboard.
- With the "Properties" panel open, you can adjust various camera projection properties:
- Projection Type: Choose between "Perspective", "Orthographic", or "Spherical" cameras. Perspective cameras show distortion where objects appear smaller as they move further from the camera. Orthographic cameras fire all rays in parallel lines, resulting in no perspective distortion. Spherical cameras capture the entire 360-degree view of a scene.
- Focal Length: Controls the amount of zoom, similar to a real-world camera. Decrease the focal length to zoom out and increase it to zoom in.
- Angle of View: Specify the angle of view in degrees horizontally instead of using the Focal Length.
- Lens Distortion: Add positive values to create an increasing "Barrel" distortion or negative values for increasing "Pincushion" distortion effects.
- Film Back: Modify the attributes of the virtual capture area, such as the film width and height, to match those of a real-world camera.
- Film Offset: Offset the position of the Film Back to achieve unique perspective views without changing the camera position.
- Film Fit: Control how the resolution gate fits within the film gate or vice versa when there is a difference in aspect ratio.
These are the primary camera projection properties you can adjust in Modo Render. By modifying these settings, you can change how your scene is captured by the camera and create the desired visual effects.
Gaffer's Kit: Should You Include Camera Batteries?
You may want to see also