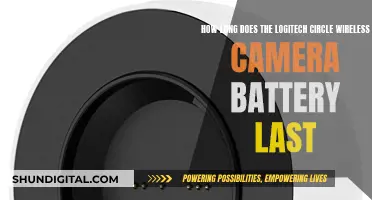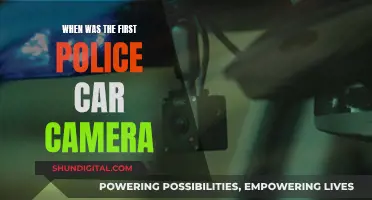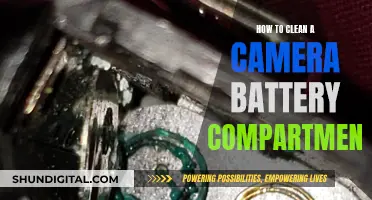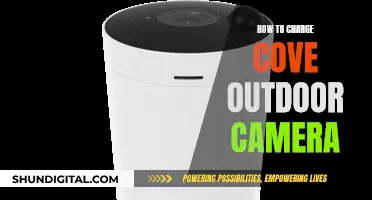Tilting a camera involves moving the lens up or down while keeping its horizontal axis constant. This is different from panning, which involves moving the camera left or right. To tilt your camera on your computer, you can adjust the zoom, pan and tilt settings if your device supports it. You can do this by checking your camera settings and adjusting the settings in the Camera Control menu.
What You'll Learn

Use a laptop stand to raise the webcam to eye level
If you frequently use a laptop for video calls, a laptop stand can be a great way to raise your webcam to eye level. This setup can improve your video conferencing experience by addressing the issue of unflattering angles and enhancing eye contact.
When choosing a laptop stand, opt for one that allows you to adjust the height and angle of your device. This adjustability will enable you to achieve the desired eye-level placement. Place your laptop on the stand, ensuring that the webcam aligns with your eyes. Make any necessary adjustments to the stand's height and angle to fine-tune the positioning.
If you don't have a laptop stand, you can create a makeshift solution by stacking sturdy boxes or books beneath your laptop to raise it to eye level. While this approach may not offer the same level of stability and adjustability as a dedicated laptop stand, it can be a quick and accessible fix.
Additionally, consider the following tips to optimise your webcam setup:
- Ensure proper lighting by positioning yourself in a well-lit area to avoid shadows on your face and ensure clear visibility.
- Minimise distractions by choosing a clutter-free background, keeping the focus on you during video calls.
- Aim for eye-level, not forehead-level. Align the webcam with your eyes to simulate natural eye contact.
- Test your setup before important calls or meetings to verify the webcam positioning and make any necessary adjustments.
- Invest in a high-quality webcam if you frequently engage in video calls. A higher-resolution webcam can improve clarity and image quality.
What is a Computer Camera: Input or Output?
You may want to see also

Use OBS Studio to crop and position the video input
OBS Studio is a screen-capturing and streaming program that allows users to capture screens with high quality in real time. It is possible to crop and position video input in OBS Studio using the following methods:
OBS Alt Cropping
The fastest way to crop in OBS Studio is by using the Alt method. First, have your webcam or other overlay image source selected in OBS. Then, press and hold the Alt key on your keyboard, left-click and hold your mouse button on one of the red dots or circles that appear around your source in the preview window, and drag in the direction you want to crop.
Edit Transform Cropping
Another way to crop your webcam in OBS is to use the Edit Transform option, found in the Transform option when you right-click on your Source. This can help you get the perfect fit around your cam overlay.
To do this, select the source you want to crop, then right-click on the image in the preview window or the Source found under the Sources box. Move your mouse over Transform, then left-click on the Edit Transform option (or use the CTR+E shortcut).
In the Edit Transform settings window, you will see a Crop setting with four different options: Left, Right, Top, and Bottom. You can either input numbers into these boxes or click on the up and down arrows to precisely crop your webcam.
Using the Filters Area
You can also crop a source inside OBS in the filters area. First, add a filter called Crop. Then, choose how much of each area of your image you would like to trim off of your input.
Using the Crop/Pad Option
Another method is to add a video source by right-clicking on the layer you wish to apply a filter to and selecting 'Filters'. Then, click the '+' icon located under the 'Effects Filters' section and select the 'Crop/Pad' option. Label it something descriptive. Finally, enter the crop values—the values in these fields will vary depending on what you want to crop out.
Maintain Original Ratios in Camera Raw: A Simple Guide
You may want to see also

Use Streamers' software like OBS Studio to present the output as a virtual webcam
OBS Studio is a video recording and editing program that can be used as a virtual camera to replace your webcam feed in apps like Zoom, Skype, Google Meet, and more. It is distributed in cooperation with YouTube and video distribution systems.
Windows:
- Download and install OBS Studio on your Windows device.
- Open the program and add the sources you wish to use when using the virtual camera. To do this, go to the Sources box in the bottom section of the screen and click the plus icon. You can add various sources, such as your current monitor display, a media source, or a connected webcam.
- Once your scenes and sources are ready, it's time to start the virtual camera. Go to the Controls dock in the lower right section of the screen and click on the "Start Virtual Camera" button.
- Now, simply choose OBS as your webcam in your other software's video settings.
MacOS:
- Download and install the latest version of OBS Studio.
- Set up your various scenes and sources that you wish to use later on in Zoom calls, Skype meetings, etc. To do this, go to the Sources box at the bottom and click the plus icon, then select your desired source.
- Once the sources and settings have been configured, go to the Controls section in the bottom right of the OBS window and click "Start Virtual Camera" to enable the cam.
Note: The installation complexity will vary depending on your operating system. If you're using Windows, the installation is quite simple. If you're using MacOS, you'll ideally need a second monitor and need to run multiple programs.
Understanding Camera Lenses: Integrated Focus Feature Explained
You may want to see also

Use Microsoft Teams' zoom mode to zoom in/out on a remote shared screen
Microsoft Teams offers a zoom feature that can be used to improve your experience during meetings. This feature is available on the Desktop and Browser editions of Teams, but not on the mobile app.
There are two types of zoom in Teams: Screen Zoom and Document Zoom. When you use the zoom feature in Teams, the entire application, including the UI and content, becomes bigger or smaller. This is in contrast to other Office tools, where only the document grows bigger or smaller while the menus remain the same size.
Using Keyboard Shortcuts:
- To zoom in, use "Ctrl +" or "Ctrl + Mouse Scroll Up".
- To zoom out, use "Ctrl -" or "Ctrl + Mouse Scroll Down".
- To reset the zoom, use "Ctrl + 0".
Using the Menu:
- Go to the top right corner and click on your user icon.
- Open the dropdown menu and use the "+" and "-" keys to zoom in or out.
- The last button will reset the zoom to 100%.
Using the Mouse:
Press the "Ctrl" key on your keyboard and use the mouse wheel to zoom in or out.
Additionally, if you want to zoom in on the camera during a Teams meeting, you can use third-party software like YouCam, which offers zoom in and out features for your webcam or any other camera connected to your computer.
Please note that zooming in and out will only affect your own view and will not impact other participants' screens.
Fight Portland Camera Tickets: Your Comprehensive Guide
You may want to see also

Use Webex to zoom in/out on a shared screen
To use Webex to zoom in and out on a shared screen, follow these steps:
Firstly, it's important to note that you can only share content if you are connected to a room or desk device. If you are a host or cohost of the meeting, you can disable sharing for all other participants. You can choose to share a file, a portion of your screen, or your camera.
To begin sharing your screen, select "Share" in the control bar on your screen. You can then select to share your screen or application from the list of open applications. If you want to share an application that isn't open, select "Share" and then "Other Applications".
Once you are sharing your screen, you can zoom in and out using the touch screen. To zoom in, touch the screen with two fingers (e.g. thumb and index finger) and move them apart. To zoom out, touch the screen with two fingers and move them together.
You can also adjust the zoom settings for your camera video in self-view. Click "Settings" on the navigation sidebar, then click "Video". You can check or uncheck "Zoom to fit" to crop your self-view to a 16:9 aspect ratio or preserve your original camera video, respectively.
Compaq Computers: Are They Equipped With Cameras?
You may want to see also
Frequently asked questions
A tilt shot is a cinematographic technique where the camera rotates up and down on a vertical plane from a fixed position.
You can tilt your camera by mounting it on a tripod or holding it, then simply angling the lens up or down.
Tilting refers to the up-and-down movement of the camera, while panning refers to left-to-right movement, both from a fixed position.
Tilt shots are useful for establishing scenes and locations, creating psychological effects, and showing power dynamics or the vastness of a space.