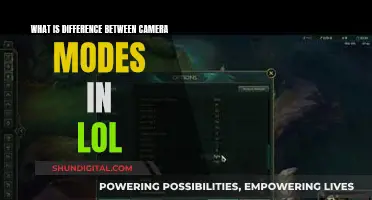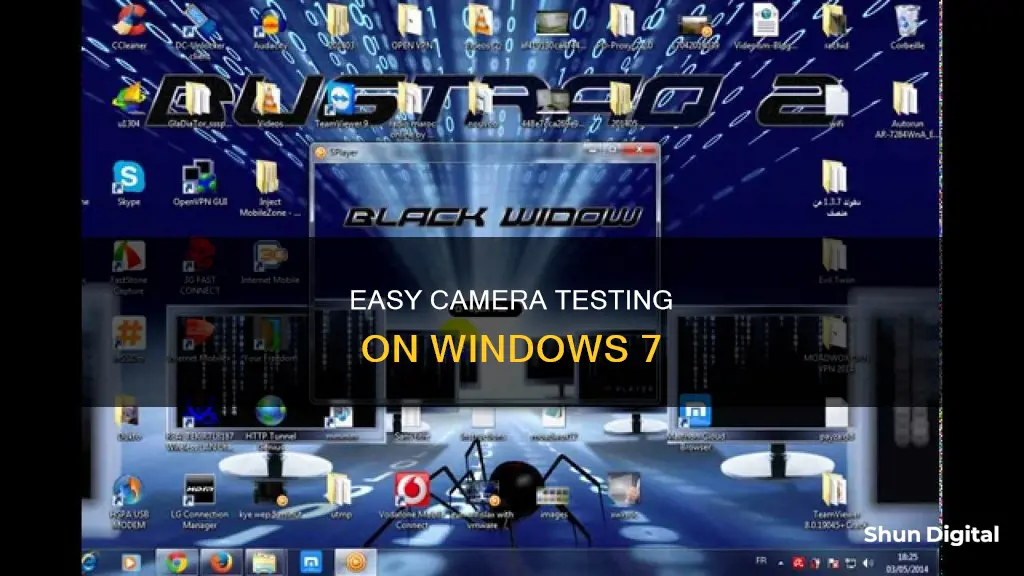
If you're wondering how to test your computer camera on Windows 7, there are several methods you can try. Firstly, ensure that your camera is properly connected and that it isn't disabled or covered. You can then proceed to check and update your webcam driver in the Device Manager. If your camera still doesn't work, try reinstalling the driver from your camera or laptop manufacturer's website, as Windows 7 may not have the necessary drivers pre-installed. Additionally, you can test your webcam using online tools, Skype, or third-party software.
| Characteristics | Values |
|---|---|
| Check if the camera is disabled or covered | Check your keyboard hotkeys and make sure none of them is disabling the webcam. Check the webcam itself to make sure the lid/slider is open. |
| Check and fix your webcam driver in Device Manager | Right-click on your computer icon and choose Manage. Go to Computer Management (Local) > System Tools > Device Manager. Expand your user > Imaging devices. If there is a downwards arrow on your webcam icon, the webcam is disabled. To enable, right-click on your webcam and choose Enable. If your camera is already enabled, right-click and choose Update Driver Software. |
| Re-install the driver from your camera or laptop manufacturer's website | Go to the laptop manufacturer’s official website and download the webcam driver and then install it manually. For an external USB webcam, go to the webcam’s manufacturer’s website. |
| Check your antivirus | Disable your antivirus temporarily. If the webcam works, check the privacy section in your antivirus. |
| Check the specific software that can't access your webcam | Go to the settings of your app, e.g. Skype or Zoom, and set the default webcam from the settings panel inside the app itself. |
| Troubleshoot Hardware and Devices | Go to Control Panel\All Control Panel Items\Troubleshooting\Hardware and Sound and then choose Hardware and Devices. If your automatic updates are turned off, turn them back on. Select Yes, do this automatically (recommended) and then Save Changes. |
| Change USB ports or try another computer | Try plugging the webcam into different USB ports to identify a faulty port. Try both USB 2.0 and USB 3.0 ports. Try using another computer with the same operating system. |
What You'll Learn

Check if your camera is disabled or covered
In this era of heightened privacy and security, some laptop keyboards have hotkeys that enable and disable your webcam. Some built-in and external webcams also have a slider or lid that can block the image. Therefore, it is important to check your keyboard's hotkeys and ensure none of them are disabling the webcam. If your webcam has a lid or slider, make sure it is open.
Additionally, some laptops and portable devices have a physical switch or button that turns the camera on or off. When it is turned off, your device may not recognise that a camera is installed, or it may cause your camera to show an image of a camera with a slash through it. If your laptop has a switch or button, make sure it is in the on position before using your camera. These switches or buttons may not be easy to find, so make sure you check all possible places. For example, it could be:
- A button on the keyboard that is activated with the Fn key
- A dedicated camera button on the keyboard
- A sliding switch on the side of a laptop
- A small slider for a shutter, built right into the camera
Night Mode Camera: ZTE Axon 7 Mini's Secret Feature
You may want to see also

Check and fix your webcam driver in Device Manager
If your webcam is not showing up in Device Manager, it is likely that your camera will not work. There are several fixes you can try to resolve this issue.
Firstly, check that your device has access to your camera. Press the Windows logo key on your keyboard and type "camera privacy settings". Select "Camera privacy settings" and ensure the "Camera access" option is turned on.
Secondly, you can scan for hardware changes in Device Manager. Open Device Manager and select "Cameras" or "Imaging devices/USB devices". Click "Action" and then "Scan for hardware changes". If your webcam appears, the driver has been successfully detected. Restart your computer for the changes to take effect.
Thirdly, ensure your device drivers are up to date. Visit the manufacturer's website and install the latest webcam drivers. For example, if you have a Dell computer, go to the Dell Support page and enter your product model to download the relevant drivers.
If your webcam is still not showing up in Device Manager, you can try adding a camera manually. Open Device Manager, click "Action" and then "Add legacy hardware". Follow the prompts to select and install your camera.
Finally, if all else fails, you can try running the hardware troubleshooter. Press the Windows logo key and "R" at the same time to open the Run box. Type "cmd" and press Enter to run the Command Prompt. Type and copy the following command: "msdt.exe -id DeviceDiagnostic" and press Enter. Once the troubleshooter displays, click "Next" to run the tool.
Choosing the Right Camera Battery: Maximizing Power
You may want to see also

Re-install the driver from your camera or laptop manufacturer's website
If your camera is still not working, you may need to reinstall the driver. Reinstalling the driver means removing the previous one and replacing it with a new one. This process ensures a clean installation of your camera driver. Here are the steps to do so:
Step 1: Uninstall the current driver
Go to the search tool on your taskbar and type in "Device Manager". Once the icon shows up, click to open it. Go to "Cameras", then choose your camera. Right-click on this and select "Uninstall device". This will uninstall the current camera driver, and you will not be able to use your device until the new driver is installed.
Step 2: Install the new driver
You can install a new driver by following the steps outlined in Part 1 of the tutorial "How to Install/Update/Reinstall Camera Driver on Windows PC". Start by downloading your camera's setup program or driver files from your camera or laptop manufacturer's website. If the file is in .exe format, it should be easier to install as these files execute themselves. Run the file and wait for it to finish. You may need to reboot your PC when asked to do so.
If the file is not a setup file, you may need to manually install the device driver. In this case, the driver files may come in *.sys, *.inf, and *.cat file extensions. Plug in your camera and if your PC does not recognise it, go to "Device Manager" by searching for it in the search tool on your taskbar. It may show up as an "Unknown device". Right-click on this and choose "Update driver". A prompt will ask if you want to search automatically or browse your computer for drivers. Choose to browse your computer for drivers. Point to the directory of your manufacturer's driver files that you downloaded earlier and click "Next" to continue. If everything goes well, you should see a message that Windows has successfully updated your drivers.
Focusing Camera on a Mesh in Blender: Easy Steps
You may want to see also

Check your antivirus
If your antivirus is blocking your computer camera, it is likely because it wants to protect you against untrusted software that is trying to access your webcam. Hackers can inject malware that can open your webcam without your knowledge, allowing them to spy on you. Your antivirus is trying to protect your privacy.
- An app flagged as suspicious is trying to access the camera without your permission.
- Strict security settings that disable camera access by default.
- Misinterpreting legitimate apps as potential threats.
- Outdated camera drivers or antivirus software causing compatibility issues.
To fix this, you can try disabling your third-party antivirus software temporarily. If you don't want to disable your security program, you can look for settings related to blocking access to your camera and disable them.
You can also try the following steps for specific antivirus programs:
ESET HOME Security Essential
- Launch ESET to open the main program window.
- Click Setup and select Network Protection.
- Click the slider bar next to Firewall.
- Select Pause until reboot and click Apply. This will pause the ESET firewall until you restart your PC.
Bitdefender Internet Security
- Open the main Bitdefender user interface.
- Click on the Privacy icon on the left side of the main window.
- Under the Video & Audio Protection option, click on Settings.
- Select the Settings menu and toggle off Webcam protection.
Kaspersky Internet Security
- Open the Kaspersky user interface.
- Click on the Additional section, then select Threats and exclusions.
- Click on Specify trusted applications.
- Finally, add your camera to this list.
Avast Free Antivirus
- Open the Avast program.
- Click the menu at the top right and select Exceptions.
- Click the ADD EXCEPTIONS button.
- Input the computer's IP address with the camera.
Additionally, you can try updating your camera drivers, as outdated drivers can sometimes cause compatibility issues with antivirus software.
Understanding PIR Mode: How Your Camera Detects Motion
You may want to see also

Check the specific software that can't access your webcam
If your webcam is working in some apps but not others, the software that isn't working might not have default access to the camera.
How to check:
First, check your device's camera settings. On Windows 11, search for "Manage Cameras" in the search bar. If you're using Windows 10, select "Start", then "Settings", "Privacy", "Camera", and "Allow access to the camera on this device".
Next, check the settings of the app that can't access your webcam. In the settings panel of the app, set the default webcam. For example, if you're using Skype or Zoom, go to the settings in the app itself and set the default webcam.
How to fix:
If the above steps don't work, you might need to give apps permission to use the camera. Here's how:
- Select "Start", then "Settings", "Privacy & Security", "Camera".
- Allow access to the camera on this device.
- Make sure "Camera access" is turned on.
- Choose which apps should have access. Only apps installed from the Microsoft Store will appear in this list.
- If you're having problems with an app that you didn't install from the Microsoft Store, make sure "Let desktop apps access your camera" is turned on. Internet browsers and many video conferencing apps are desktop apps that require this setting to be turned on.
Charging Sanyo VPC Camera: A Step-by-Step Guide
You may want to see also
Frequently asked questions
Check your camera is connected properly and install the latest driver for your webcam. Then, run testing software such as Skype or an online webcam test.
You can use an online webcam test, such as Webcam Tests or OnlineMicTest. These sites will test your camera and check its functionality.
First, check your camera is not disabled or covered. Then, check your webcam driver in Device Manager and update it if necessary. You may also need to reinstall the driver from your camera or laptop manufacturer's website.
Check your antivirus software is not blocking your webcam access. Also, check the specific software you are trying to use with your webcam is set up correctly.
Try troubleshooting your hardware and devices. You can do this by going to Control Panel > Troubleshooting > Hardware and Sound > Hardware and Devices.