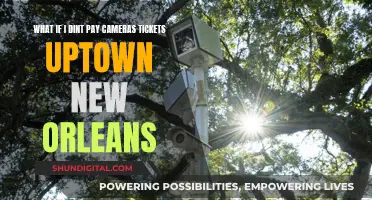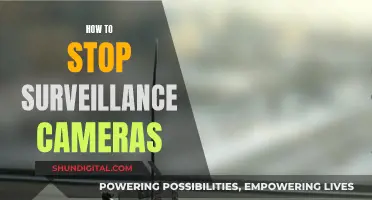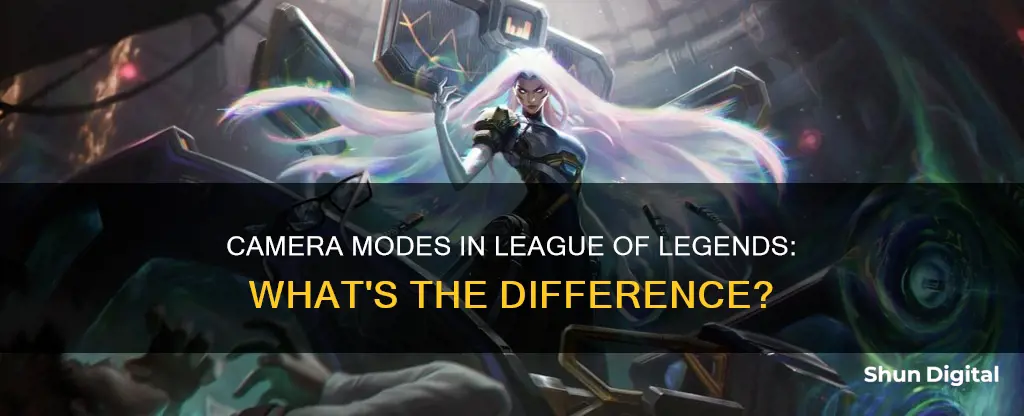
League of Legends (LoL) is a highly popular multiplayer online battle arena (MOBA) game. The camera settings in LoL are extremely important as they can significantly impact a player's performance and overall gameplay experience. LoL offers a variety of camera modes and settings that players can choose from to find what suits them best. These include camera lock modes, camera move speed, mouse button drag scroll, and more. The choice between a locked or unlocked camera is a significant decision, with locked cameras being easier for newcomers but limiting the player's vision as they advance in the game.
| Characteristics | Values |
|---|---|
| Camera Lock Mode | Per-Side Offset, Fixed Offset, Semi-Locked |
| Toggle Camera Lock | On, Off |
| Smooth Camera | On, Off |
| Mouse Button Drag Scroll | On, Off |
| Move Camera On Revive | On, Off |
| Mouse Camera Move Speed | 20 |
| Keyboard Camera Move Speed | 60 |
| Camera Lock Shortcut | Y |
| Mouse Speed | Variable |
| Camera Move Speed (Mouse) | Variable |
| Camera Move Speed (Keyboard) | Variable |
| Move Camera On Revive | On, Off |
| Enable Smooth Camera | On, Off |
What You'll Learn
- Camera Lock Mode: Toggle between locked and unlocked camera views
- Camera Move Speed: Adjust the speed of the camera's movement
- Mouse Button Drag Scroll: Move the camera with the middle mouse button
- Camera Offset: Choose how much the camera deviates from the screen's centre
- Quick Cast: Instantly cast spells without confirmation

Camera Lock Mode: Toggle between locked and unlocked camera views
Camera Lock Mode is an essential feature in League of Legends, allowing players to toggle between locked and unlocked camera views. This feature provides players with the flexibility to adjust their camera settings according to their preferences and in-game situations.
The locked camera mode in League of Legends keeps your champion at the centre of the screen. This can be beneficial for new players as it provides a stable view, making it easier to follow the gameplay and understand the game mechanics without constantly adjusting the camera. With the camera locked, players can focus on controlling their champion and learning the controls. Additionally, the locked camera mode can be advantageous during intense team fights or when playing a champion that requires precise movements and quick reactions.
On the other hand, the unlocked camera mode offers a different perspective. It allows players to freely move their view around the map, providing a broader field of vision. This mode is particularly useful when you need to be aware of your surroundings, such as keeping an eye on potential threats or coordinating with teammates. Unlocking the camera gives players the ability to quickly look around the map and identify crucial situations that may be occurring outside their immediate vicinity. This mode is often preferred by more experienced players who have mastered the game's controls and want to take their gameplay to the next level.
Players can easily switch between these two camera modes using the in-game toggle button, which is located on the left-hand side of the minimap and appears as a small camera icon. Clicking on this icon will lock or unlock the camera, depending on its current state. Additionally, League of Legends provides a keyboard hotkey to toggle the camera lock. The default hotkey is set to the 'Y' key, but players can customise this setting according to their preference in the control settings.
Finding the right balance between locked and unlocked camera modes is essential for maximising your gaming experience in League of Legends. Some players may prefer to keep their camera unlocked most of the time, only locking it during specific situations, such as fighting or laning. Ultimately, the choice between locked and unlocked camera modes depends on personal preference, playstyle, and the specific in-game context.
Charging Your VGR B Car DVR Camera Radar Detector
You may want to see also

Camera Move Speed: Adjust the speed of the camera's movement
In League of Legends, players can adjust their camera move speed in the "In Game -> Game" settings. This setting controls how fast the camera moves when the player uses their mouse or keyboard to look around the map. The camera move speed can be adjusted on a percentile slider, with higher values resulting in faster camera movement.
While there is no single best setting for camera move speed, it is generally recommended to avoid settings that are too slow or too fast. A slow camera move speed can make it difficult to react to enemies or events that are off-screen, while an overly fast setting can make it challenging to accurately track your champion and their surroundings.
Some players recommend experimenting with different settings in the practice tool to find the one that suits you best. It is also suggested that players gradually increase their camera move speed over time as they get accustomed to the current setting. This allows players to improve their map awareness and reaction time without feeling overwhelmed by the camera's speed.
Additionally, players can enable the "Smooth Camera" option, which causes the camera movement to accelerate up to a point, resulting in a smoother transition. This can be useful for players who find the standard camera movement too abrupt or jarring.
Ultimately, finding the right camera move speed is a matter of personal preference and comfort. Players should choose a setting that allows them to effectively track their champion, react to events on the map, and maintain good map awareness without straining their wrist or causing discomfort.
Charging Exilim Cameras: A Quick Guide
You may want to see also

Mouse Button Drag Scroll: Move the camera with the middle mouse button
When it comes to camera modes in League of Legends, there are a few options to choose from, each with its own advantages and disadvantages. One such option is the "Mouse Button Drag Scroll" method, which involves using the middle mouse button to move the camera.
This method keeps the mouse cursor in place while allowing the camera to move with any mouse movement, as opposed to only moving when the mouse reaches the edge of the screen. This can be beneficial as it allows players to keep their mouse closer to the centre of the screen and reduces the distance the mouse has to travel to reach their target. This can be especially useful when kiting to an area off-screen, as it decreases the likelihood of mouse click errors.
To enable this setting, players can go into their in-game options and ensure that "Enable Smooth Camera" is checked. Additionally, players can adjust the "Mouse Camera Move Speed" and "Keyboard Camera Move Speed" to their preference; the recommended settings are 20 for mouse and 60 for keyboard.
While some players may find this method comfortable and natural, especially if they are used to it from other games, it is not as commonly used as other camera control methods in League of Legends. One potential drawback is that using the middle mouse button for camera movement requires the use of the ring finger to right-click, which can be uncomfortable for some players.
Ultimately, the choice of camera mode comes down to personal preference and comfort. While some players may prefer the middle mouse button for camera movement, others may find it awkward or prefer to keep their settings simple. It is worth experimenting with different camera modes to find the one that suits your playstyle and provides the best level of control.
Conditioning Camera Batteries: Prolonging Battery Life
You may want to see also

Camera Offset: Choose how much the camera deviates from the screen's centre
Camera Offset is a setting in League of Legends that allows you to choose how much the camera deviates from the centre of the screen. The Summoner's Rift layout is asymmetrical, and the per-side offset setting compensates for this by giving you a better view of your surroundings. This is particularly useful when playing in the bottom lane on the blue side.
The per-side offset setting can be a good first step towards transitioning to an unlocked camera, which is generally recommended for more advanced players. With an unlocked camera, you can freely move your view around the map, which is crucial for detecting threats and openings from enemy junglers. It also allows you to check on your ADC/Support partner in the bottom lane, which is important for coordination and strategic decision-making.
However, some players may find it challenging to keep track of their champion on an unlocked camera. In this case, the semi-locked camera setting can be a good alternative. This setting allows you to move the camera around as long as your champion remains on the screen. It provides more flexibility than a fully locked camera while still providing a sense of focus on your champion.
Ultimately, the choice between camera settings depends on your personal preference and playstyle. Some players may find that a locked or semi-locked camera with a per-side offset setting works best for them, especially if they are more comfortable keeping their champion in view at all times. Others may prefer the increased map awareness and strategic advantage provided by an unlocked camera.
Experimenting with different camera settings and finding the ones that suit your playstyle is essential for improving your League of Legends experience and climbing the ranked ladder.
Charging a VTech Camera: A Step-by-Step Guide
You may want to see also

Quick Cast: Instantly cast spells without confirmation
Quick Cast is a setting in League of Legends that allows players to cast spells without the need for confirmation, resulting in faster gameplay. With Quick Cast, players can instantly cast spells by pressing the corresponding ability button, and the spell will be directed towards the current position of the mouse cursor. This can significantly improve reaction time and performance in fast-paced situations.
While Quick Cast offers a clear advantage in terms of speed, it also has its drawbacks. One of the main disadvantages is the lack of a targeting graphic, which can make it more challenging to accurately aim skill shots. Without the graphic indicator, players must rely solely on their muscle memory and familiarity with the ability's range and projectile speed. As a result, Quick Cast is generally recommended for abilities with low cooldowns and less precision required, such as spam abilities or crowd control abilities.
For abilities that require more precision, such as those with long cooldowns or high impact on the game, players may prefer to use Normal Cast. Normal Cast provides a targeting graphic and requires a left-click confirmation, allowing for more precise aiming. However, it does come at the cost of increased casting time.
It is worth noting that League of Legends offers a third option called "Quick Cast with Indicator". This option gives players the best of both worlds by displaying the targeting graphic while the ability key is pressed, and casting the spell when the key is released. This option provides the precision of Normal Cast while maintaining the speed and reactivity of Quick Cast.
Ultimately, the choice between Quick Cast, Normal Cast, and Quick Cast with Indicator depends on the player's preferences, playstyle, and familiarity with the champion's abilities. Quick Cast is an excellent option for players who value speed and reactivity, but it requires practice and a good understanding of ability ranges and projectile speeds to be used effectively.
The Ultimate Camera Companion: DE-A93 Battery Charger
You may want to see also
Frequently asked questions
The three camera lock modes are Per-Side Offset, Fixed Offset, and Semi-Locked. Per-Side Offset gives you a moderate view of the area around your champion, depending on which side you start on. Fixed Offset keeps the centre of the screen overlapping with your champion. Semi-Locked allows the camera to be moved while locked, as long as your champion remains visible on-screen.
Normal Cast shows the range and effect of your spell before you confirm its direction and location with a click. Quick Cast instantly casts the spell in the direction of your cursor. Quick Cast with Indicator is a third option, where you can hold down the key to see the spell's indicator, move your mouse to your desired location, and release the key to cast.
Mouse Camera Move Speed determines how quickly the camera moves when you move your mouse to the edge of the screen. Keyboard Camera Move Speed determines how quickly the camera moves when you scroll with your keyboard hotkeys.