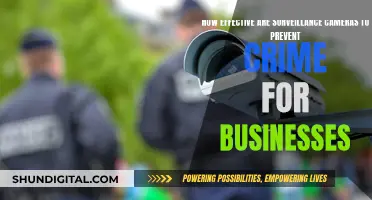If you want to connect your camera to your computer, you'll need to use a USB cable. Most cameras come with a USB cable that can be used for this purpose. If not, you can purchase one at most electronics stores. Once you have the right cable, simply plug one end into your camera and the other end into your computer's USB port. Make sure your camera is turned on and set to the correct mode (often called Play mode) so that your computer can recognize it. You may then need to follow any on-screen prompts to download and install the necessary software or drivers.
| Characteristics | Values |
|---|---|
| Connection type | USB cable |
| Cable shape | Rectangular USB end, smaller end varies |
| Cable function | Transfers photos and videos |
| Cable connection | Connect to camera and computer's USB port |
| Camera mode | "Play mode" or "Video Out" |
| Camera power | On |
| Computer power | On |
What You'll Learn

Check your camera and computer ports
Before connecting your camera to your computer, it is important to check what kind of ports they have. Most digital cameras have a USB port that can be used for connection. Some cameras may also have an HDMI or mini-HDMI port that can transmit video and audio signals. Depending on your computer, you may need a USB-A or USB-C port to connect to your camera. If you don't have matching ports, you may need an adapter or a cable that can convert the signals.
The USB port on your camera is usually located on the body of the camera and may be hidden under a plastic flap with a label such as "Video Out". The flap may also have a USB logo next to it. Sometimes, the USB slot is located in the same compartment as the battery and memory card. Look on the sides and bottom of the camera for the USB slot. If you are unable to locate it, refer to the camera's user guide.
Once you have located the USB port on your camera, connect the small end of the camera's cable to it. Then, plug the other end of the USB cable into a port on your computer. Ensure that the hollow side of the USB end is facing up. The computer should be turned on during this process.
After connecting the cable, wait for your camera's drivers to install. This may take a few minutes if it is your first time connecting the camera. A pop-up window will then appear, asking you what you want to do with the device. From here, you can follow the prompts to review, copy, or delete your photos.
The Polaroid SX-70 Land Camera: A 70s Innovation
You may want to see also

Connect your camera and computer with a USB cable
To connect your camera to your computer using a USB cable, you will need a USB cable, a computer with an open USB slot, and your camera.
Firstly, locate the USB slot on your camera. This can sometimes be hidden behind a panel or door, so check your camera's user guide if you're unsure. Next, connect the USB cable to the camera, taking care to align the connector with the slot to avoid damaging the cable or camera. Once the USB cable is connected, connect the other end to the computer. Ensure that your computer is powered up and turn on your camera.
If everything is connected correctly, you should see a pop-up window on your computer screen with options for downloading photos. Select an option and follow the on-screen instructions. You may also need to press the photo playback button on your camera, which is usually marked with a play icon.
If your computer does not recognise your camera, you may need to install the camera's software. You can usually find this on a CD that came with your camera, or on the manufacturer's website.
Oakland Dispensaries: Who's Watching the Cameras?
You may want to see also

Turn on your camera and computer
To turn on your camera and computer, follow these steps:
Firstly, locate the power button on your camera, which is usually a dial near the top of the camera. Turning on your camera will allow you to begin the process of connecting it to your computer. Make sure your camera is set to the correct mode, which may be labelled as "Play mode" or something similar, so that it can be recognised by your computer. This step may vary depending on the model of your camera, so refer to your camera's manual if needed.
Next, gather the necessary components for the connection. You will need a USB cable, which is usually included with your camera, and ensure that it is the correct type of USB cable for your camera. Most point-and-shoot cameras, for example, use mini-USB connectors. You will also need a computer with an open USB slot. Check that your camera and computer have compatible ports, as you may need to use an adapter or a cable that can convert signals if they don't match.
Now, you can connect your camera to your computer. Plug one end of the USB cable into your camera, and the other end into your computer. Ensure that the cable is securely plugged in and that any protective panels or doors on the camera's port are fully open. Once the cable is connected, turn on your camera and ensure it is in the correct mode.
Finally, your computer should automatically detect your camera and install the necessary drivers. You may be prompted to select an option for downloading photos or to launch specific software. If your computer does not automatically recognise your camera, you may need to install the camera's software using the CD that came with your camera or by downloading it from the manufacturer's website.
Mastering Manual Mode in Photography: M Mode Explained
You may want to see also

Use software to access your camera
Using Software to Access Your Camera
Once you have connected your camera to your computer, you may need to use software to access its features and functions. The software you use will depend on what you want to do with your camera.
Transferring Photos
If you want to transfer photos, you can use the built-in Windows Photos app or the Mac Photos app.
Editing Videos
If you want to edit videos, you can use video editing software like Windows Movie Maker or iMovie.
Using Your Camera as a Webcam
If you want to use your camera as a webcam, you can use software like SparkoCam or Camera Live, which can turn your camera into a virtual webcam.
Adjusting Settings
You may also need to adjust the settings of your camera and software to get the best quality and performance. This includes settings such as photo aspect ratio, video quality, location info, grid lines, video stabilization, microphone, and video lamp.
Troubleshooting
If you encounter issues when connecting your camera to your computer, make sure your cable is securely plugged in, the camera is on and in the correct mode, and your computer has the latest drivers and updates. Additionally, check your camera's battery power, memory space, and resolution. You can also adjust the lighting, focus, and exposure of your camera, as well as close any unnecessary programs that may slow down your computer.
By following these steps, you can easily connect your camera to your computer and access its features using the appropriate software.
VGA Mode Camera: Understanding the Basics of This Technology
You may want to see also

Troubleshooting common issues
If you're having trouble connecting your camera to your computer, there are several things you can try.
First, check that you have the right cable. Most point-and-shoot cameras use mini-USB connectors, so make sure you have the correct USB cable for your camera. The cable should have come with your camera, but if you can't find it, you may need to buy a new one.
Next, locate the USB slot on your camera. This can sometimes be tricky, as camera manufacturers sometimes hide the slot behind a panel or door. Check your camera's user guide if you can't find it.
When you've found the slot, connect the camera and computer with the USB cable. Make sure your camera is turned off and your computer is on before plugging in the cable. Then, turn on your camera and switch it to the correct mode (e.g. playback, PC, or webcam mode).
If your camera is not recognised by your computer, try connecting the cable to a different USB terminal on your computer. You can also try using the Device Manager to delete the camera information and detect the camera again.
If you're still having issues, check that your camera is supported by your computer. Depending on your computer, you may need a USB-A or USB-C port to connect to your camera. If you don't have the matching port, you may need to use an adapter or a cable that can convert the signals.
Additionally, make sure your camera has enough battery power, memory space, and resolution. Check that your computer has the latest drivers and updates, and that any required software is installed. Verify the compatibility of your camera and software with your computer and platform.
If you're using an external camera, try using a different USB port on your computer. If that doesn't work, try scanning for hardware changes in the Device Manager.
If you're still encountering issues, consult your camera's user guide for further troubleshooting steps or contact the camera manufacturer for support.
Home Camera Service Charges: What's the Deal?
You may want to see also
Frequently asked questions
You will need a USB cable to connect your camera to your computer. The small end of the cable plugs into your camera, and the rectangular end plugs into a USB port on your computer.
Camera manufacturers sometimes hide the slot behind a panel or door, so check your camera body thoroughly. The USB slot may be in the same compartment as the battery and memory card.
You can buy a replacement cable at most electronics stores.
Yes, make sure your camera is turned on and set to the right mode (e.g. "Play mode") so that it can be recognised by your computer.