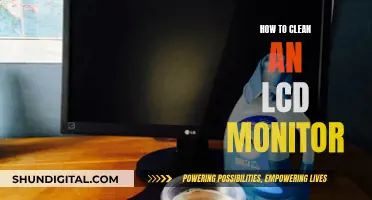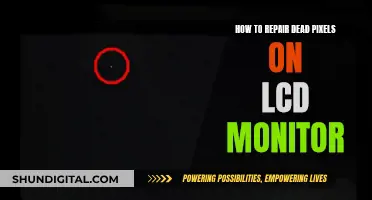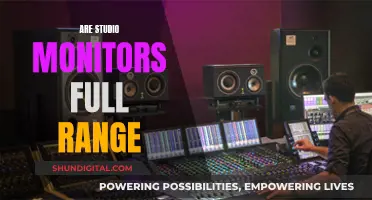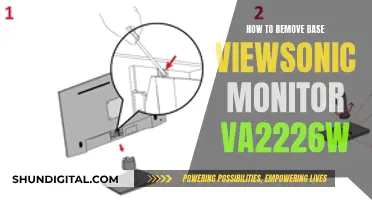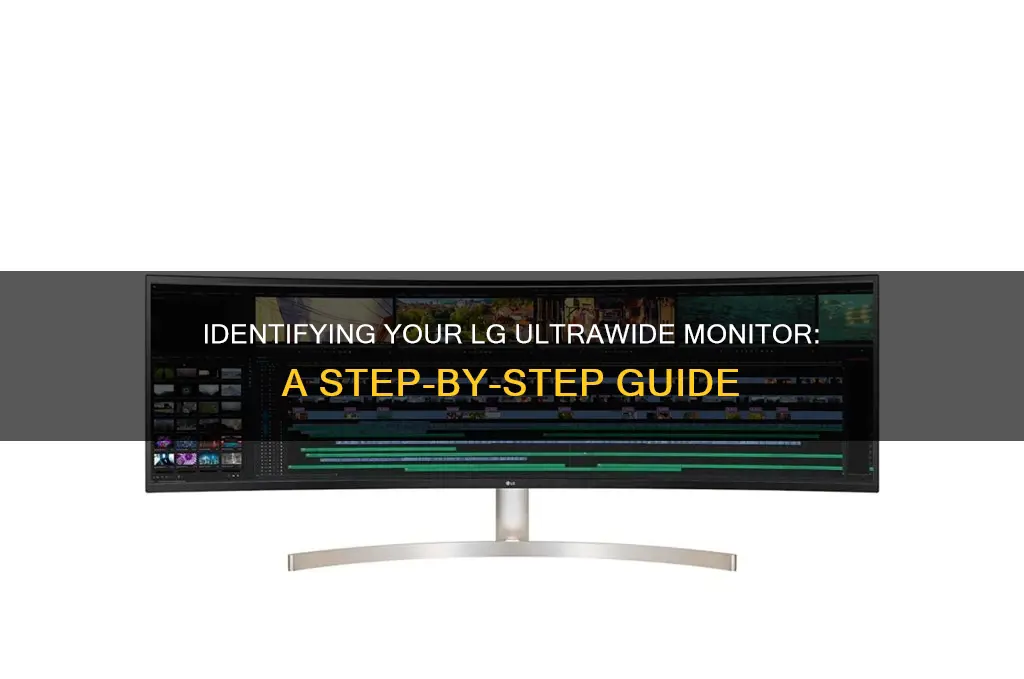
LG UltraWide® monitors offer a panoramic view with a 21:9 aspect ratio, making them ideal for immersive viewing and multitasking. They feature a range of connectivity options, including HDMI, Thunderbolt™, USB Type-C, and USB ports, and can be connected to multiple devices simultaneously. With sizes ranging from 27 to 49, these widescreen monitors provide a bigger view, enhancing your working, streaming, or gaming experience. To identify your specific LG Ultrawide monitor model, you can refer to the model and serial number usually located on the back or side of the monitor.
| Characteristics | Values |
|---|---|
| Monitor size | 22-49 inches |
| Aspect ratio | 21:9 or 32:9 |
| Ports | HDMI, Thunderbolt™, USB Type-C, USB |
| Display resolution | 4K, QHD, Full HD |
| Display technology | IPS monitor, Nano IPS monitor, Nano IPS black technology, G-SYNC, OLED |
| Display features | Dual Linkup, Screen Splitter, Thunderbolt 3 |
What You'll Learn

Check the monitor's aspect ratio
To check the aspect ratio of your LG UltraWide monitor, you can follow these steps:
- Turn on the monitor and press the "Settings" button on your monitor or remote control.
- Navigate to the "Picture" or "Display" settings. The specific path may vary depending on your monitor model and operating system version. For example, on some models, you may need to select "All Settings" first and then choose "Picture."
- Within the "Picture" or "Display" settings, look for an option called "Aspect Ratio." Select this option.
- In the "Aspect Ratio" settings, you will find the current aspect ratio of your monitor. Change the aspect ratio if needed.
It's important to note that the aspect ratio determines the width and height of your display. LG UltraWide monitors typically offer aspect ratios of 21:9 or 32:9, providing a panoramic viewing experience.
If you're having trouble changing the aspect ratio, ensure that your desktop resolution matches the desired aspect ratio. For example, a resolution of 2560x1080 corresponds to a 21:9 aspect ratio. Additionally, resetting your monitor to factory settings or checking the product manual can provide further troubleshooting options.
Monitoring Page File Usage: A Comprehensive Guide
You may want to see also

Check the monitor's connectivity
To check the connectivity of your LG Ultrawide monitor, you can try the following:
Firstly, ensure that your device is up to date. Go to Start > Settings > Update & Security > Windows Update, then select 'Check for updates'.
If you are trying to set up an external monitor and it is not working, press the Windows logo key and P simultaneously to make sure that the 'Extend' option is selected. If the 'Extend' option is selected, try the following:
- Disconnect all accessories from your PC. Connected docks, dongles, adapters, and other hardware can cause conflicts.
- Check that the cable connecting your PC to your monitor is secure. Try changing the cable if possible.
- Try using the external monitor with a different system to see if the issue is with the monitor or your PC.
- If your system has multiple video output ports, try plugging your monitor into another port, such as HDMI, VGA, DVI, or DisplayPort.
- If your system has multiple display adapters (graphics cards), try switching your system's default display adapter.
If you are trying to use more than one external monitor, it may be that your display adapter cannot support more than one monitor. Check with the manufacturer to see how many monitors your display adapter can support.
If your setup was previously working well and then suddenly stopped, you could try the following:
- Press the Windows logo key, Ctrl, Shift, and B simultaneously.
- Restart your device.
- Roll back or reinstall your display driver.
How TP-Link HS105 Monitors Your Energy Usage
You may want to see also

Check the monitor's resolution
To check the resolution of your LG Ultrawide monitor, you can adjust your display settings.
Windows
If you are using a Windows PC, right-click on your desktop and select Display Settings. In the Display Settings menu, the current resolution will be selected, and you can change it to your desired setting from the dropdown list.
To set your monitor to 4K resolution, you must first ensure that your PC's graphics card supports 4K resolution. You can check this by following these steps:
- Right-click on your desktop and select Display Settings.
- In Display Settings, click on Advanced Display Settings at the bottom.
- In Advanced Display Settings, check if your graphics card supports a 4K resolution (3840 x 2160).
If your graphics card supports 4K resolution, but you are still unable to set your monitor to 4K, you may need to use a different cable, such as an HDMI 2.0 or DP cable that supports 4K/60Hz. When connecting with an HDMI 2.0 cable, you may also need to activate the Ultra HD Deep Color setting on your monitor.
MacOS
If you are using a Mac, you can adjust your display settings by clicking on the Apple menu and selecting System Preferences. Then, click on Displays and select your desired resolution from the Display tab.
Linux
If you are using Linux, you can adjust your display settings by right-clicking on your desktop and selecting Display Settings. The specific steps may vary depending on your Linux distribution and desktop environment.
Optimal Resolution
To see a clearer and brighter screen, you should set your monitor to its optimal resolution. You can check the optimal resolution for your monitor by referring to the product manual or the homepage with the product information. If your monitor is connected to a PC, the optimal resolution is usually automatically selected.
To set your monitor to its optimal resolution, follow these steps:
- Right-click on the background and select Display Settings.
- In Display Settings, select the optimal resolution for your monitor.
- Select Advanced Display Settings.
- Go to Display Adapter Properties for Display 1 → Monitor → Screen Display Rate and select the optimal vertical frequency.
If you are using external equipment other than a PC, go to the picture output setting for the equipment and select the optimal resolution and vertical frequency for your monitor.
Understanding CRT, LCD, and LED Monitor Differences
You may want to see also

Check the monitor's model and serial number
To check the model and serial number of your LG Ultrawide monitor, you can try the following methods:
Check the rear of the monitor
The model and serial number of LG monitors are typically located on the back of the unit. Depending on the model, the label may be found on either the back right or left side of the monitor.
Check the monitor stand
In some cases, the serial number label may be located on the back of the display, underneath where the stand connects to the monitor. You may need to remove the stand to locate it.
Check the monitor's settings
If your monitor is connected to a computer, you can access the monitor's settings to find the model and serial number information. The specific steps may vary depending on your operating system and the version of software installed on your monitor. However, you can usually find this information by navigating to the monitor's settings or information menu.
Check the box
If you still cannot locate the serial number on your monitor, you can refer to the box it was shipped in. The number on the box may correspond to the serial number of your LG Ultrawide monitor.
It's important to note that the location of the model and serial number may vary slightly between different models of LG Ultrawide monitors. Additionally, LG product model numbers always start with a letter, while the serial number starts with three numbers, with the first number indicating the year of manufacturing followed by two digits representing the month.
Asus ProArt Display: Graceful, Professional Monitors for Creative Pros
You may want to see also

Check the monitor's stand installation
To check the monitor stand installation of your LG Ultrawide Monitor, follow these steps:
Check the Installation Environment:
Ensure that your monitor is not blocking any air vents, and that there is sufficient space for proper ventilation. For table installations, there should be at least 100mm (3.94 inches) of clearance between the monitor and the wall. For wall-mounted installations, maintain a 100mm gap on each side of the monitor.
Installing on a Table:
Place the monitor upright on a table or desk. Ensure that the surface is flat and stable to prevent any damage to the monitor.
Installing on the Wall:
Refer to the user guide for specific instructions on wall-mounting. Maintain a 100mm gap on each side of the monitor for proper ventilation.
Assembling the Monitor Stand:
- Use a screwdriver or a coin to assemble the stand. Tighten the screws securely to prevent the monitor from tilting or wobbling.
- If the stand base is unstable, tighten the screw at the bottom by hand or with a coin.
One-Click Height Adjustable Stand:
- If there is movement between the stand and the monitor, reassemble them. Insert the stand into the slot from the top and press down to secure it.
- If the stand base is unstable, tighten the screw at the bottom with a screwdriver or a coin.
- Once the stand is fixed, adjust the screen by gently holding the left and right sides of the monitor frame until it is level.
Hooking Up Your Xbox 360: Audio-Visual Setup Guide
You may want to see also
Frequently asked questions
You can find the model number of your LG Ultrawide Monitor on the back of the monitor.
LG Ultrawide Monitors offer a panoramic view with a 21:9 or 32:9 aspect ratio and sizes up to 49 inches. They also feature Thunderbolt 3 connectivity, Dual Linkup, and a Screen Splitter function.
LG Ultrawide Monitors have a wider aspect ratio than standard monitors, providing more screen real estate for improved multitasking and immersion.
To set up your LG Ultrawide Monitor, follow the instructions provided by LG for stand installation and connecting to your device using the appropriate cables.
You can adjust settings such as resolution, brightness, and colour using the joystick menu or on-screen controls.