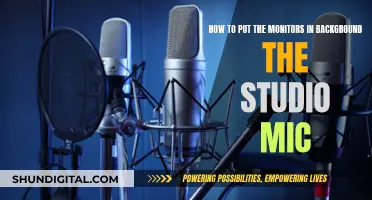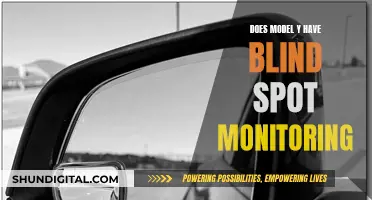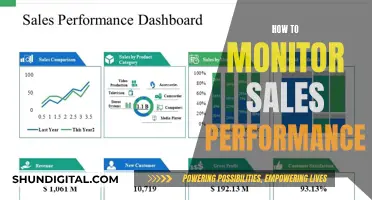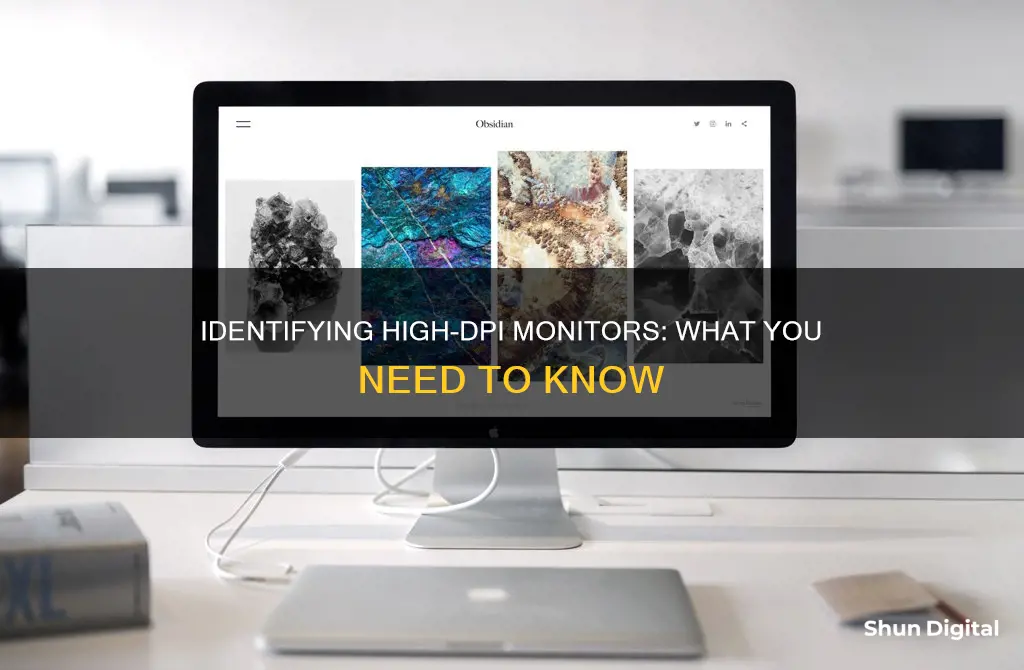
High-DPI monitors, also known as HiDPI monitors, are those with a high pixel density, resulting in high-definition, smooth images. The DPI (dots per inch) of a monitor can be calculated by dividing the number of pixels by the screen size in inches. For example, a 15.6 screen with a resolution of 1366 x 768 pixels has a DPI of approximately 100. The higher the DPI, the less likely you are to see individual pixels, but text may become harder to read, requiring DPI scaling. DPI can be adjusted in Windows by going to Control Panel > Appearance and Personalization > Display and clicking Set custom text size (DPI).
| Characteristics | Values |
|---|---|
| How to check DPI | Use a ruler to measure a 1"x1" square displayed on your monitor. If the square is larger or smaller than 1", then the DPI value should be adjusted accordingly. |
| PPI/DPI | PPI refers to the number of pixels per inch, while DPI refers to the number of dots per inch. |
| Windows 7 DPI settings | Go to Control Panel > Appearance and Personalization > Display > Set custom text size (DPI). |
| Windows XP DPI settings | Go to Start > Control Panel > Display. Find the DPI setting under the General tab and change it using the drop-down. |
| Windows 8/8.1 DPI settings | Open the charms by pointing to the upper-right or lower-right corner > Select Control Panel > Display > Choose a size you want for DPI size. |
| Windows 10 DPI settings | Open Settings > System > Display > Select DPI percentage under Change the size of text, apps, and other items. |
| High DPI displays | High DPI displays have a high pixel density, resulting in high-definition, smooth images. |
| Blurry text on HiDPI displays | This can occur due to differences in HiDPI compatibility levels between applications or when using multiple displays with differing pixel densities. |
| DPI Awareness | Represents the compatibility level of an application with HiDPI displays. There are three levels: per-monitor aware, system aware, and unaware. |
What You'll Learn

Windows DPI settings
Windows 10:
To change the DPI scaling level for displays in Windows 10, you can use the Settings app, the Control Panel, or the Registry Editor.
Settings App:
- Open Settings and click on the System icon.
- Click on Display in the left sidebar.
- If you have multiple displays connected, select the display you want to change the DPI for.
- Under "Change the size of text, apps, and other items," select the DPI percentage you want from the dropdown.
- Click the "Sign out now" link to apply the changes.
Control Panel:
- Open the Control Panel and select Display.
- Under "Change size of items," click on "Set a custom scaling level."
- Drag the ruler left or right to the scaling percentage you want. Alternatively, select the scaling percentage from the dropdown menu.
- Click "Apply" and then "Sign out now" to apply the changes.
Registry Editor:
- Open the Registry Editor by typing "regedit" into the search box or by pressing the Windows + R key combination and typing "regedit."
- Navigate to the following location: HKEY_CURRENT_USER\Control Panel\Desktop
- In the right pane, double-click on the "LogPixels" DWORD to modify it. If it doesn't exist, right-click on an empty area, select "New -> DWORD (32-bit) Value," type "LogPixels," and press Enter.
- Select "Decimal," type in the value data for the DPI scaling level you want, and click "OK."
- In the right pane, double-click on the "Win8DpiScaling" DWORD to modify it. If it doesn't exist, create it in the same way as the "LogPixels" DWORD.
- Type "0" or "1" for the value data: enter "0" if you used "96" in the previous step, and "1" if you used any other size.
- Close the Registry Editor and restart your computer to apply the changes.
Windows 7:
- Go to Control Panel > Appearance and Personalization > Display.
- In the left column, click on "Set custom text size (DPI)."
- A window titled "Custom DPI Scaling" will pop up, showing the current scaling level.
- You should see a ruler in the middle, below which it will say "9 point Segoe UI at X pixels per inch." The "X" is your current DPI.
- You can adjust the scaling level using the slider in this window.
General Information:
DPI stands for "dots per inch" and is the physical measurement of the number of individual dots or pixels that can be placed in a linear inch of a display. A lower DPI setting will make text, apps, and icons appear smaller, while a higher setting will make them appear bigger. The default DPI setting in Windows is 96 DPI, which corresponds to a scaling level of 100%.
Backup Monitor Pin Sizes: What You Need to Know
You may want to see also

How to check your monitor's DPI
There are a few ways to check your monitor's DPI (dots per inch) settings.
Windows 7
Go to Control Panel > Appearance and Personalization > Display. In the left column, click 'Set custom text size (DPI)'. A window will pop up showing what percentage of the "normal size" (default monitor DPI) it is scaled to. You should see a ruler in the middle, below which it will say '9 point Segoe UI at X pixels per inch'. The X is your current DPI.
Windows Vista
Right-click on any blank part of the Windows desktop. Select 'Adjust Font Size (DPI)'. Set the default scale to 96 dpi.
Windows XP
Go to Start > Control Panel. Double-click the Display icon (or right-click on the desktop and select Properties). Under the General tab, find the DPI setting and change it using the drop-down menu.
Windows 7, 8, and 10
Go to Start > Control Panel > Display. Choose a size you want for DPI size (it is recommended to select 'Smaller - 100%'). Alternatively, right-click on a blank area of the Windows desktop. Select 'Personalize' or 'Screen Resolution', then follow the steps above.
Manual Calculation
If you know the pixel dimensions of your monitor and its diagonal measurement, you can calculate the DPI using the Pythagorean theorem. For example, if your monitor has a resolution of 1366 x 768 pixels and a diagonal measurement of 15.6", you would calculate the number of pixels per inch as follows:
- Calculate the number of pixels along the diagonal: √(1366^2 + 768^2) = 1567 pixels.
- Divide the number of pixels by the diagonal measurement in inches: 1567 / 15.6 = 100.45 pixels per inch.
Online Tools
There are also online tools available that can detect your monitor's DPI settings. These tools typically display a square with a width and height of 1 inch. You can check if the DPI is detected correctly by measuring the square with a ruler. If it is different from 1", then adjust your DPI value accordingly.
Easy Guide: Setting Up Powered Monitors for Beginners
You may want to see also

High DPI compatibility
The DPI setting can be adjusted on Windows by going to the Control Panel, selecting "Display", and choosing the desired DPI size. It is recommended to set the DPI to "Smaller - 100%".
It is also possible to test how an application reacts to high-DPI settings by using a virtual machine with a high-resolution display. This can help to identify any issues with the user interface at higher DPI settings.
Additionally, when using multiple monitors with different pixel densities, such as a notebook PC and an external monitor, the displays may become blurry depending on the application being used. This is due to differences in Hi-DPI compatibility levels, which represent the level of compatibility that an application has for Hi-DPI displays.
To ensure clear images when using multiple monitors with different pixel densities, it is important to understand DPI Awareness and adjust the DPI scaling settings accordingly.
Connecting ZPLLR TV to CPU Monitor: A Step-by-Step Guide
You may want to see also

High DPI and blurry images
To understand this, it is important to know that increasing the DPI of an image does not improve its quality. If you have a low-resolution image, changing the settings to a higher DPI will not make it less blurry. For example, if you have a 100 DPI image and change the settings to 300 DPI, the image will still be just as blurry because the pixels have simply been duplicated.
The optimal resolution for images on-screen is 72 DPI. Increasing the DPI will not improve the image quality and will only increase the file size, potentially causing websites to load more slowly. When printing, however, a higher DPI is necessary to ensure a high-quality output. For example, a 300 DPI image will appear sharp and clear when printed, while a lower DPI image may appear blurry or pixelated.
To check if your monitor is high DPI, you can follow these steps:
- Go to Control Panel > Appearance and Personalization > Display.
- In the left column, click "Set custom text size (DPI)".
- A window will pop up showing the percentage of the "normal size" (default monitor DPI) it is currently scaled to.
- You should see a ruler in the middle, and below that, it will say "9-point Segoe UI at X pixels per inch". The "X" is your current DPI.
Hooking Up a Subwoofer to Bose Desktop Speakers
You may want to see also

High-DPI testing
- Understanding DPI and PPI: DPI refers to "dots per inch", while PPI refers to "pixels per inch". These terms are often used interchangeably, but they are not the same. DPI measures the physical dots on a printed page, while PPI measures the number of pixels displayed on a digital screen.
- Checking your current DPI settings: On Windows, you can usually find DPI settings in the Control Panel or Display settings. Right-clicking on your desktop and selecting "Display Settings" or "Display Properties" is a common method to access these settings. From there, you can adjust the DPI scaling to the desired percentage.
- Testing at different DPI settings: To test your application's UI at higher DPI settings, you can adjust your display settings to higher DPI percentages. This will help you identify any layout issues, blurry text, or missing information that may occur at higher resolutions. Test at various increments (96, 120, 144, 150 DPI, etc.) to ensure your application behaves correctly.
- Using virtual machines: If your hardware cannot support the high resolutions required for High-DPI testing, consider using virtual machines. Tools like VirtualBox or VirtualPC can be used to emulate higher resolutions, although they may have limitations on the maximum resolution they can achieve.
- Understanding DPI Awareness: When using multiple displays with different pixel densities (e.g., a notebook PC and an external monitor), it's important to understand DPI Awareness. This refers to the compatibility of an application with HiDPI displays. There are three levels: per-monitor aware (fully compatible), system aware (partially compatible), and unaware (incompatible).
- Real-life example: Consider a WXGA resolution (1366 x 768) notebook PC with an external HiDPI monitor. To ensure clear images, set the DPI scaling of the main monitor to 100%, and the external monitor to 150%. This will maintain compatibility and prevent blurriness.
- Testing on different operating systems: High-DPI behaviour can vary between different versions of Windows. For example, Windows 7 allows you to set custom text size (DPI) in the Display settings. Windows 10, on the other hand, provides DPI settings in the Settings app and Control Panel (although the latter has been removed as of Windows 10 version 1703).
- Using online tools: Some online tools can help you detect the DPI of your monitor. These tools may provide a reference image with a known size (e.g., a 1-inch square) that you can measure with a ruler to determine if your DPI is correctly detected.
- Selecting an appropriate monitor: When choosing a monitor for High-DPI testing, consider factors such as resolution, physical monitor size, refresh rate, response time, viewing angles, and colour reproduction. It's important to strike a balance between resolution and monitor size to achieve the desired PPI/DPI.
- Testing with different applications: Different applications may have varying levels of HiDPI compatibility. In a multi-monitor setup, displays outside the main display may become blurry depending on the application. Test your application across different software to ensure compatibility.
Speakers and LCD Monitors: Can They Coexist?
You may want to see also
Frequently asked questions
You can calculate the DPI of your laptop screen by dividing the number of pixels by the screen size in inches. For example, if your laptop has a resolution of 1366 x 768 pixels and a screen size of 15.6 inches, you would divide 1567 (the diagonal pixel count) by 15.6, which gives you approximately 100 DPI.
A high DPI monitor has a high pixel density, which means it can display smoother and sharper images. The DPI (dots per inch) refers to the number of individual dots (pixels) that make up an image on your screen. A higher DPI means smaller and denser dots, resulting in a sharper image.
In Windows 7, go to Control Panel > Appearance and Personalization > Display. In the left column, click "Set custom text size (DPI)". A window will pop up showing the current DPI percentage.
If you're using Windows, one reason for bluriness could be differences in HiDPI compatibility levels between applications. In a multi-monitor setup, displays outside of the main display may become blurry depending on the application being used.