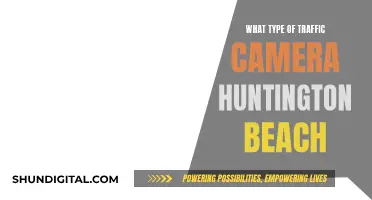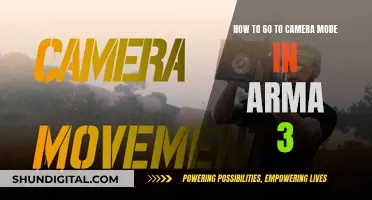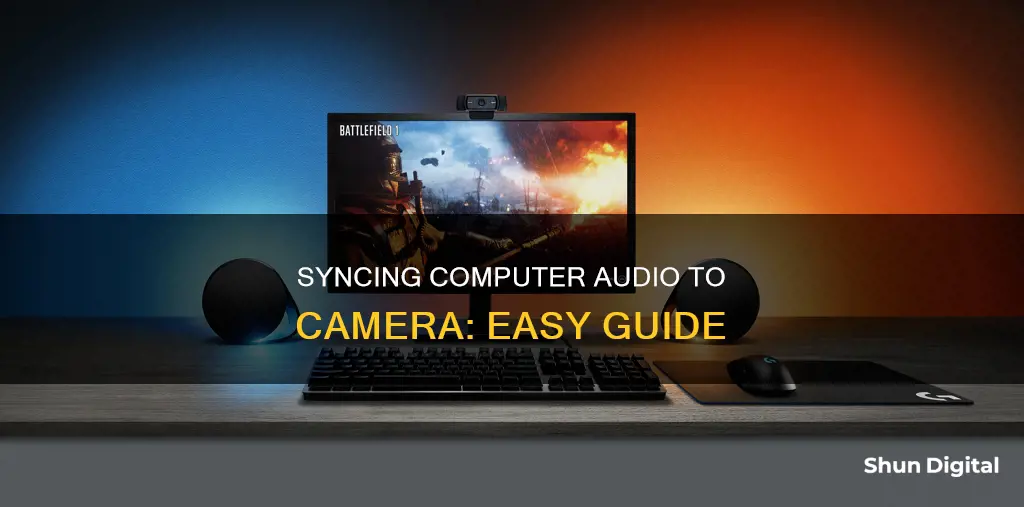
Syncing audio and video is an important step in creating great content. While viewers may be forgiving of lower-quality video, poor audio quality can be a huge turn-off, making it hard for your audience to follow your show or podcast. There are several ways to sync audio and video, and it can be done manually or automatically with auto-sync. This process involves using audio waveforms and spikes from a clapboard or other notable sounds to match both recordings.
| Characteristics | Values |
|---|---|
| Equipment | Computer, camera, external microphone |
| Software | Premiere Pro, Camtasia, TechSmith Audiate |
| Tips | Use a clapboard, record audio on both the camera and external mic, pay close attention to audio waveforms when editing |
What You'll Learn

Use a clapboard to sync audio and video
Using a clapboard is an easy and effective way to sync audio and video tracks. The clapboard, also known as a dumb slate, film slate, or movie slate, is iconic in the film industry and serves a practical purpose.
The clapboard combines a chalkboard or acrylic board with a set of hinged sticks that create a loud clap when shut. This clap is easily identified on both the visual and audio tracks and provides a clear reference point for syncing the audio and video. The sharp, distinct sound of the clap creates a spike in the audio waveform, which can be easily matched with the visual of the clapboard shutting in the video track.
To use a clapboard, start by writing the relevant information on the board, such as the scene number, take number, and any other details that will help identify and organise the shot. Hold the clapboard in front of the camera so that it is clearly visible and ensure the sticks are already open. Announce the details written on the board for the audio recording, then snap the sticks shut.
The shutting of the sticks will create a clear spike in the audio waveform, and the visual of the sticks shutting will be easy to identify in the video track. This provides two clear reference points that can be used to sync the audio and video tracks during post-production.
Using a clapboard is a simple and reliable method to ensure your audio and video tracks are perfectly synced. It is a standard practice in the film industry and can help improve the quality of your content.
Moto Mod Camera Benefits: Enhancing Your Photography Experience
You may want to see also

Record audio on your camera and an external mic
Recording audio on your camera and an external mic is a great way to ensure you have quality audio for your video. Here are some tips to help you get the best results when recording audio on your camera and an external microphone:
Use a Good External Microphone: Invest in a good-quality external microphone that is compatible with your camera. External microphones offer better sound quality than your camera's internal mic and can be mounted on your camera or held separately.
Record Audio on Both the Camera and External Mic: Even if you are using an external mic, make sure to also record audio on your camera. This will give you a backup option and make it easier to sync the audio and video in post-production.
Pay Attention to Audio Settings: Ensure that the audio levels on both your camera and external mic are set correctly to avoid distortion or low-volume issues. Adjust the gain, volume, and input settings as needed.
Monitor Audio During Recording: Use headphones to monitor the audio levels and quality while recording. This will allow you to identify and address any issues immediately, such as background noise or audio clipping.
Sync Audio and Video in Post-Production: After recording, you will need to sync the audio from your external mic with the video from your camera. Use video editing software that offers audio syncing features, such as Premiere Pro or PluralEyes.
By following these tips, you can ensure that you capture quality audio and easily sync it with your video footage during post-production. Remember to test your setup before your recording session to ensure that everything is working correctly.
How to Extend Your Camera's Battery Life
You may want to see also

Pay close attention to audio waveforms when editing
When syncing audio and video, it is important to pay close attention to the audio waveforms during the editing process. This is because the waveforms provide a visual representation of the audio, which can help to identify any issues or make necessary edits.
By looking at the waveforms, editors can identify spikes or peaks, which indicate loud noises or significant changes in volume. These spikes can be used as reference points to sync audio and video, especially if a clapboard is used, as the loud clap creates a distinct spike in the waveform. Additionally, other noticeable sounds such as coughing, sneezing, or laughing can create peaks that aid in syncing.
For dialogue-heavy content, examining waveforms can help editors quickly skim through the recording. Areas without audio, known as dead zones, will have no peaks and can be skipped over. On the other hand, confident or excited speech will be reflected in louder audio, appearing higher in the waveform. This technique is also useful for finding clapping or removing filler words like "uhh".
Beyond syncing, waveform analysis offers insights into the structure of a song. Long, sweeping pieces with minimal changes create a flat waveform, ideal for background music. Conversely, songs with dynamic fluctuations in volume and tempo will exhibit noticeable peaks and valleys, making them perfect for title sequences that demand attention.
In conclusion, paying close attention to audio waveforms during the editing process is crucial for achieving accurate audio-video synchronization and making informed editorial decisions. Editors can save time and enhance their workflow by leveraging the visual information provided by waveforms.
Focusing Telescope Images: Camera Setup Guide
You may want to see also

Use video editing software to sync audio and video
There are several video editing software options available that can help you sync audio and video. Here are some popular choices:
- Premiere Pro: This software offers both manual and automatic audio and video synchronization features. The manual method involves dragging and dropping audio and video files into the timeline, using peaks in the audio wavelength to line up the audio, and then making any necessary adjustments. The automatic method can be done through the "Merge Clips" or "Synchronize" feature, which allows you to sync multiple audio files with a single video file or multiple video files with one audio track.
- VideoProc Converter AI: This software is designed to sync audio and video in one click. It does this by recalculating the stream's timestamps, indicating the exact moment where a video or audio frame should be presented or decoded. It also offers other features such as adjusting audio volume, switching or removing audio tracks, and denoising.
- PluralEyes 4: This software is ideal for syncing multiple camera and audio recordings. It automates the audio and video synchronization process with just a click of a button.
- Tentacle Sync Studio: This program is designed for syncing audio and video recordings from multiple angles, such as weddings, conferences, or reality shows. It can automatically sync clips with timecodes and generate a timeline for further editing in other video editing software.
- VLC Player: While primarily a media player, VLC can also be used to sync audio and video. If the audio is ahead of the video, you can hit the "J" key to create a 50 ms audio delay. If the audio is behind, hit the "K" key to make the audio play 50 ms faster. Note that this is a real-time effect and will not save the synced video.
When using these video editing software options, it is important to pay close attention to the audio waveforms and look for spikes or distinct sounds that can help match the audio with the video content. Additionally, using a clapboard when recording can create a spike in the audio waveforms, making it easier to sync the two.
Mobile Photography: Focus Tips for Sharp Shots
You may want to see also

Manually sync audio and video sources
Manually syncing audio and video sources can be done in a few different ways, depending on the software you are using. Here is a step-by-step guide on how to manually sync audio and video sources using Premiere Pro:
Using Premiere Pro:
- Find your audio and video files in your media bins.
- Drag the two files into your timeline, with the video file positioned above the audio file.
- Use the peaks in the audio wavelength to line up the audio from your microphone with the audio from your camera. If you used a clapboard, line up the two audio wavelengths using the peak created at the beginning.
- Manually drag your audio file so that it lines up with the video audio.
- Play your clip to ensure the audio and video are synced correctly. Solo your audio track to double-check.
- Make any necessary adjustments to perfect the sync between the audio and video.
- Delete the audio from your camera, keeping only the audio file from your microphone.
- Finally, link the audio and video together.
Using Final Cut Pro X:
- Open Final Cut Pro X on your Mac.
- Select the audio and video clips you want to sync by pressing Cmd while clicking their thumbnails in the Browser.
- If you have a single clip with out-of-sync audio and video, drag the clip into the timeline. Right-click the video clip and select "Detach audio."
- You will now see the audio clip below the video clip. Click and drag the audio clip to adjust the timing as needed.
- Preview the video to ensure the audio and video are in sync.
- Click the "Clip" menu at the top of the screen.
- Select "Synchronize Clips" from the menu.
- Enter your preferences, such as the synchronized clip name, event, and starting timecode.
- Check the box next to "Use audio for synchronization" to sync based on audio waveforms.
- Click "OK" to start syncing your audio and video.
Using VLC Media Player:
Another option for manual syncing is using VLC Media Player, a free multi-platform media player. Here's how you can do it:
- Open your video file in VLC Media Player.
- Start playing the video to determine whether the audio is ahead or behind the video.
- Use keyboard shortcuts to adjust the audio: press "K" to slow down the audio or "J" to speed it up. Alternatively, press "G" to slow down or "F" to speed up the audio.
- Manually set the synchronization by clicking on "Track Synchronization" next to "Audio track synchronization" and entering the number of milliseconds you want to adjust the audio. Use a negative number if the audio is ahead of the video.
Remember that manual syncing can be time-consuming, especially if you don't take certain steps during the recording process. However, by following the above step-by-step guides, you should be able to achieve a perfect sync between your audio and video sources.
Charging Camera Batteries: How Long is Too Long?
You may want to see also
Frequently asked questions
You will need a good microphone and a computer with the right software. You can also use an external audio recorder to capture sound.
You will need to download a video editor with features that match the audio with the video. You can then synchronise audio and video clips either manually or automatically.
The 'clap method' is where you clap your hands once on camera with the audio recording before you start recording your content. This creates a spike in your audio file, which can be used as a marker to line up your audio and video tracks.
Some good video editors for syncing audio and video include Camtasia, Adobe Premiere Pro, PluralEyes, VideoPad, and Wondershare Democreator.