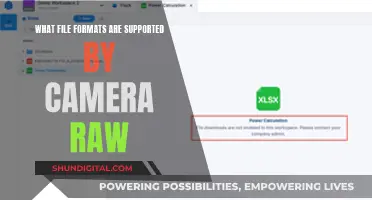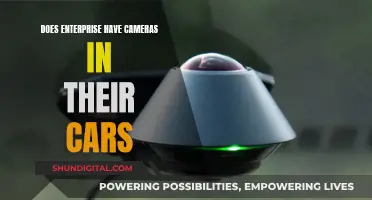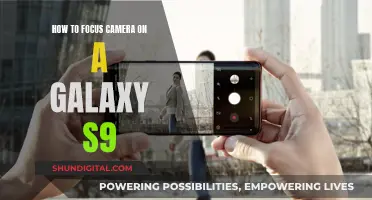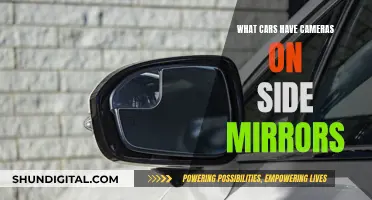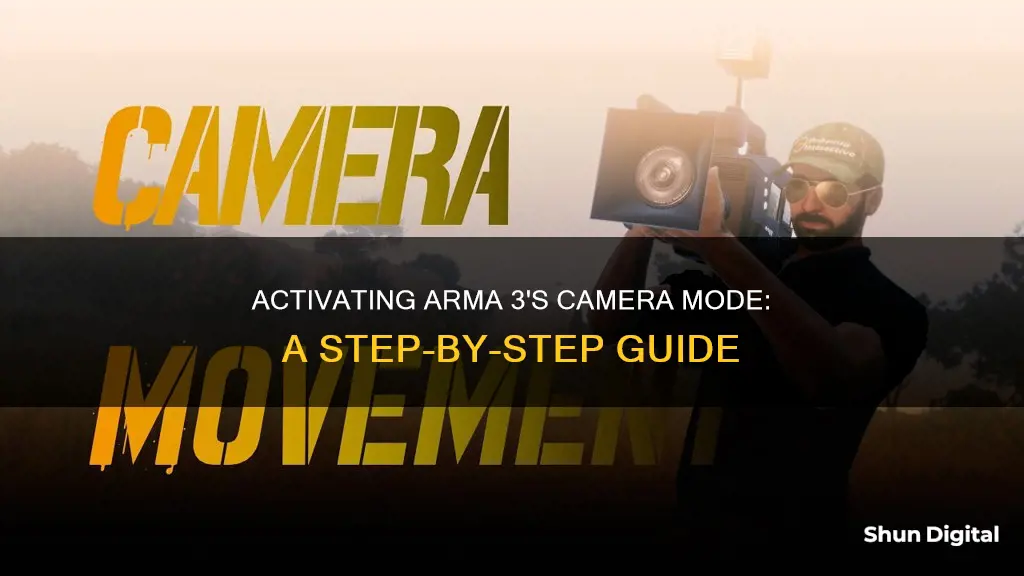
Arma 3 is a photogenic game, and its players often want to capture the perfect moment. The game has a feature called the Splendid Camera, which is available in the Eden Editor and Debug Console. This feature allows players to capture scenes, look around the map, and take splendid screenshots. To enter camera mode, players can open the debug console by pressing the Escape key and then clicking on the Camera option. Alternatively, players can switch between first-person and third-person views by pressing Enter on the numpad.
What You'll Learn

Accessing the Splendid Camera
Arma 3 features a game mode called Splendid Camera, which is specifically designed for taking in-game screenshots. To access Splendid Camera, you must first open the debug console by pressing the Escape key. From there, you can click on the "Camera" button to launch Splendid Camera. Alternatively, you can download a single-player cheat mod that enables the debug console and gives you access to Splendid Camera.
Splendid Camera allows you to capture scenes, look around the map, and create high-quality screenshots. It offers a range of customisation options, including camera rotation and pitch, and teleportation. You can also save and load camera positions, adjust scene visuals and environmental conditions, and copy and paste camera parameters.
For those who are interested in taking their Arma 3 screenshots to the next level, Splendid Camera is a powerful tool that provides a high level of customisation and control over the in-game camera. With Splendid Camera, you can manipulate various parameters to change the appearance of the current scene, including focus, aperture, daytime, overcast, and time acceleration.
To summarise, Splendid Camera in Arma 3 can be accessed through the debug console or by using a single-player cheat mod. It offers a wide range of features and customisation options to help players capture the perfect screenshot.
Traveling with Camera Batteries: Flying the Friendly Skies
You may want to see also

Using the Debug Console
The Debug Console is an editing tool that provides scenario designers with the ability to observe variables and execute code on the fly. It can be used to access the Splendid Camera, which in turn can be used to capture scenes, look around the map, and create splendid screenshots.
The Debug Console is immediately available in the pause menu when playing a mission from the editor. In the old 2D Editor map screen, you can open it by clicking the "Debug Console" button or with Ctrl + D. In the Eden editor, it is available under Tools > Debug Console. In multiplayer, the debug console is available by default only when the MP preview is started from the Eden Editor, and only the host who started it can access it. In all other cases, the debug console needs to be explicitly enabled.
To access the Splendid Camera, open the Debug Console and click on the Camera button. The Splendid Camera allows you to capture scenes, look around the map, and create splendid screenshots. The first thing you'll notice upon entering the camera is that the scene is frozen, allowing you to adjust the time speed and even stop it.
The camera overlay provides all the information you need, including explanations of the controls and shortcuts, camera parameters such as position and direction, and sliders for adjusting scene visuals and environmental conditions. The horizontal and vertical lines divide the screen into thirds, helping you to align the scene composition.
- Hold LMB and move - move the camera around, RTS-style
- Hold RMB and move, Numpad numbers - rotate the camera
- Hold Ctrl + RMB and move - adjust camera roll
- W, A, S, D - move the camera around
- Q, Z - change camera height
- Hold Shift, Alt, or both together - increase movement speed
- Numpad +/- - set camera zoom
- Numpad 5 - reset camera bank and zoom
You can save up to 10 camera parameters to your profile, so they'll be available even when you restart the game. All customizable settings can be stored, including camera position, direction, bank, zoom, and focus, as well as aperture, time of day, overcast, and time acceleration.
To save camera parameters, use Ctrl + 0-9. To restore camera parameters, use 0-9. To export camera parameters, use Ctrl + X. To copy and paste camera parameters, use Ctrl + C and Ctrl + V, respectively.
With the Splendid Camera, you can manipulate camera roll, a feature that can instantly add a dramatic effect to any screenshot. You can also change various parameters to alter the appearance of the current scene, such as focus, aperture, daytime, overcast, and Acctime.
The Splendid Camera is a powerful tool for creating stunning screenshots in Arma 3. With its ability to freeze the scene, adjust time speed, and manipulate camera settings, you can capture the perfect moment with precision and creativity.
Low Power Mode: Impact on Camera Performance
You may want to see also

Basic Controls
To enter camera mode in Arma 3, you need to access the Splendid Camera. This can be done by opening the debug console and clicking on the Camera option.
- Focus – This slider allows you to adjust the camera focus distance. By default, autofocus is enabled, which focuses on objects in the centre of the screen. However, you can manually adjust the focus with centimetre precision using the slider. Moving the slider all the way to the right disables autofocus, making all objects appear sharp regardless of their distance.
- Aperture – This setting determines the amount of light entering the virtual lens, similar to real-life photography. A smaller value results in a brighter scene. The default setting is automatic aperture calculation, which works well in most cases. However, you can manually adjust the value by increasing the time acceleration.
- Daytime – This setting allows you to change the time of day on a 24-hour scale. The default is set to the current mission time. When changing from a well-lit period to a darker period (e.g., from day to night), you must unfreeze the game for the aperture to adjust accordingly.
- Overcast – This setting controls the weather conditions, ranging from clear (0) to storm (1). The default is set to the current mission weather. To use this setting, you must also move the time of day forward due to volumetric cloud computation.
- Acctime – This is the technical term for time acceleration. The default value is 0, which freezes the scene. Moving the slider to the right increases the acceleration up to 1x, or normal speed.
- Camera Movement and Rotation – The basic movement and rotation of the camera can be controlled using only the mouse. Holding the left mouse button and moving the mouse will move the camera around RTS-style. Holding the right mouse button and moving the mouse, along with the Numpad numbers, will rotate the camera.
- Camera Roll – You can adjust the camera roll by holding Ctrl + right mouse button and moving the mouse. This can add a dramatic effect to your screenshots.
- Camera Positioning – The W, A, S, D keys are used to move the camera around. Q and Z change the camera height.
- Movement Speed – Holding Shift, Alt, or both together will increase the movement speed of the camera.
- Camera Zoom – The Numpad +/- keys are used to set the camera zoom. Numpad 5 resets the camera bank and zoom.
- Saving Camera Parameters – You can save up to 10 camera parameters to your profile, allowing you to quickly access them without having to reposition the camera each time. These parameters include camera position, direction, bank, zoom, focus, aperture, time of day, overcast, and time acceleration.
Additionally, you can use the Ctrl + 0-9 keys to save camera parameters and the 0-9 keys to restore them.
These basic controls should help you get started with using the Splendid Camera in Arma 3 to capture the perfect screenshots.
Activating Macro Mode on Panasonic Cameras: A Step-by-Step Guide
You may want to see also

Saving Camera Parameters
To save camera parameters, use the following shortcuts:
Ctrl + 0-9 - save camera parameters
To restore camera parameters, use the following shortcuts:
0-9 - restore camera parameters
Additionally, you can copy and paste camera parameters. This can be done by using the following shortcuts:
- Ctrl + C - copy camera parameters
- Ctrl + V - paste camera parameters
You can also export camera parameters, which can be executed from the debug console's expression field to load the camera settings automatically. To export camera parameters, use the following shortcut:
Ctrl + X - export camera parameters
By saving camera parameters, you can easily return to specific camera settings and compositions without having to set them up from scratch each time. This is especially useful when creating intricate screenshots or scenes in Arma 3.
Charging Cloud Edge Cameras: A Step-by-Step Guide
You may want to see also

Adjusting Camera Roll
To adjust the camera roll in Arma 3, you can use the following controls:
- Hold Ctrl + RMB and move your mouse to adjust the camera roll.
- Hold Left Alt or press on the numpad and move your mouse to rotate the camera.
- Press / on the numpad or use the alternative key combination of Left Control + Right Click on your mouse to switch the scope.
The Splendid Camera in Arma 3 is a great tool for capturing the perfect screenshot. It allows you to adjust the camera roll, which can add a dramatic effect to your images. With the Splendid Camera, you can freeze the game and adjust the time speed, making it easier to capture the moment you want. You can also manipulate various parameters such as focus, aperture, daytime, overcast, and time acceleration to get the perfect shot.
The camera overlay in Splendid Camera provides all the information you need to adjust your camera settings. The top left corner explains all the controls and shortcuts, while the bottom left corner shows information like camera position and direction. You can also save and load camera positions and settings for future use.
Additionally, Arma 3's Debug Console gives you access to the Splendid Camera and other features to enhance your screenshots. With the Debug Console, you can adjust scene visuals and environmental conditions, as well as manipulate objects within the scene. This allows you to create unique and diverse screenshots that capture the authentic feel of the game.
Adobe Camera Raw vs. Lightroom: Key Differences Explained
You may want to see also
Frequently asked questions
You can enter camera mode in Arma 3 by opening the debug console and clicking on the "Camera" option to access the Splendid-Camera.
The Splendid-Camera is a feature in Arma 3 that allows you to capture scenes, look around the map, and take splendid screenshots.
To open the debug console, press the Escape key.
Yes, in some Arma 3 missions, you can enable the 'Debug Menu' in multiplayer, which gives you access to the 'Camera'.
Yes, the Splendid-Camera is available in single-player missions. However, you cannot access the 'Debug Menu' in SP missions, which is where the 'Camera' option is located.