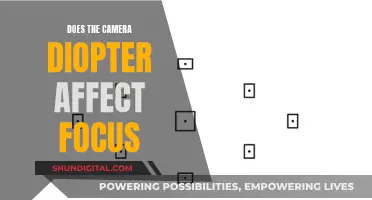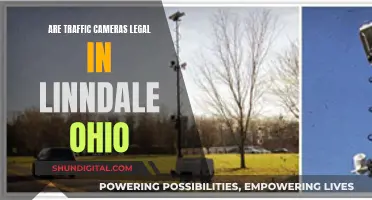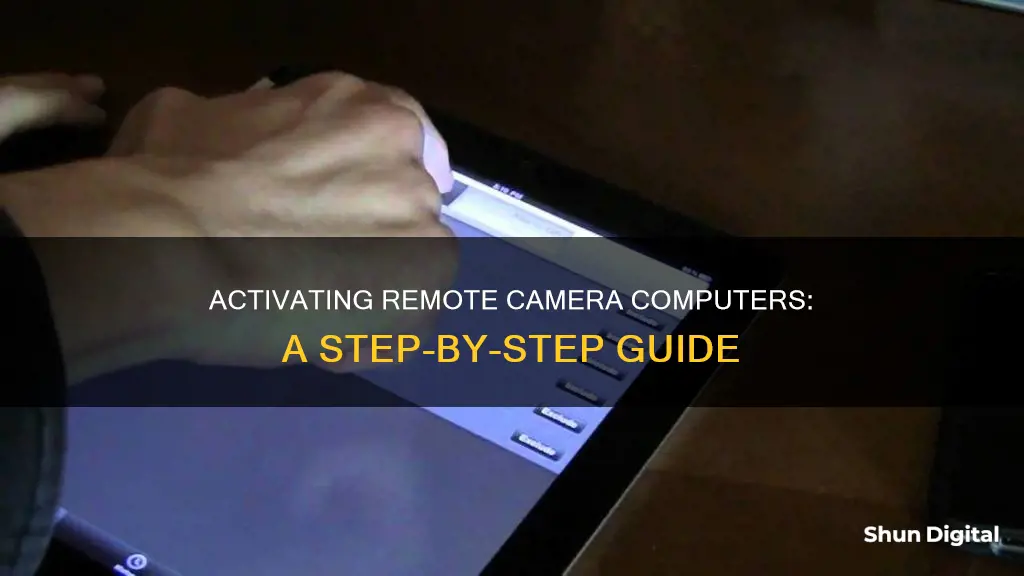
Remote access to security cameras is important for several reasons. It allows people to keep an eye on their homes or businesses from anywhere in the world and can be useful for monitoring small children or vulnerable relatives. Webcams are usually connected to computers via USB ports, and remote access can be gained with USB over Internet functionality. However, remote desktop sessions can be difficult for users to access a webcam, making video meetings impossible. To enable remote camera computer access, you need to use a third-party software solution that can forward USB signals over an IP network. This article will discuss how to access security cameras remotely using a few different methods, including Remote Desktop Connection, USB Network Gate, and Yawcam.
| Characteristics | Values |
|---|---|
| Remote access to phone camera from PC | AirDroid Personal, DroidCam App, EpocCam App |
| Remote access to computer camera | USB Network Gate, Yawcam, WebCam Monitor |
What You'll Learn

Check the webcam is working on the local device
To check that your webcam is working on your local device, you should first ensure that your camera is connected to your computer. Check that the wire is fully inserted into the connector and try plugging it into a different USB port if possible.
Next, open up your browser and search for a webcam test. You will need to grant the website permission to access your camera and/or microphone. Once access is granted, you should see yourself on the screen. If you can see yourself, your camera is working. You can also take a photo to test further.
If you cannot see yourself on the screen, try updating your webcam drivers by searching for your webcam model online, along with the word 'drivers'. You should also check that your camera is not being used by another application. If you are still unable to see yourself, your camera may be defective.
Finding Your Camera Charger: Quick Solutions
You may want to see also

Ensure the correct webcam is chosen if multiple webcams are in use
If you have multiple webcams in use, you must ensure that the desired webcam is chosen. This is the first and most critical step in setting up remote access to your webcam.
Most laptops have a mediocre internal webcam, so you may have installed a higher-quality external webcam. While the newer webcam typically becomes the default, you may need to specifically designate it as such.
If you are using Windows 8, the native camera app can detect both webcams and allows you to switch between webcam views. To do this, right-click anywhere on the screen and then click "Change camera".
If you wish to use two webcams simultaneously, place your mouse cursor on the topmost part of the screen while the Camera app is running and drag the app to the left or right side of the screen. From there, you can launch another app that uses your webcam, such as Skype, and then configure the app to use the other webcam.
If you are using Windows 10 and have multiple identical webcams, your PC may only recognise one of them. This is likely a hardware issue. You may need to try a different USB port, or a USB3 port, or even a new PC.
If you are using different types of webcams, you can change the name of the webcam in the Device Manager. Go to "Device Manager", right-click on the webcam, select "Properties", then "Details", and select "Device instance path". Copy the value, then go to the Registry Editor and search for the device instance path. From there, you can change the name of the webcam.
Unleashing Creative Control: Camera Raw Filter's Power
You may want to see also

Manage RDP configurations
The Remote Desktop Protocol (RDP) is a Microsoft technology used to connect two computers over a network. The client computer creates an RDP file to store the connection settings to the server, which it can use to connect to the server in the future.
Creating and Configuring an RDP File
- Open the Run dialog by pressing Windows + R, then type "mstsc" and click OK.
- In the Remote Desktop Connection window, go to the General tab and enter the server's name or IP address and your username.
- Configure display options by going to the Display tab and adjusting the screen size, selecting the use of multiple monitors, choosing the color depth, and enabling the connection bar in full-screen mode if desired.
- Set local resources by going to the Local Resources tab and configuring audio playback and recording, choosing how Windows key combinations are applied, and enabling access to local printers and the clipboard if needed.
- Share local drives by selecting the desired drives in the Local Resources tab.
- Optimize performance by going to the Experience tab and choosing your connection speed. You can also enable persistent bitmap caching and automatic reconnection.
- Configure advanced settings such as server authentication and connect from anywhere settings if using a Remote Desktop Gateway.
- Save the RDP configuration file with a filename on your desktop.
Viewing and Editing RDP Configuration Settings
You can open the RDP file with a text editor to view and manually edit settings. However, it is important to note that RDP files should not be edited or deleted, as it may cause connection issues. If the RDP file is lost, the only way to reconnect is to recreate the connection, generating a new RDP file.
Using Tools for RDP Connections
Microsoft's Remote Desktop Connection Manager (RDCMan) is a free tool that helps manage multiple desktop connections remotely. It allows users to organize and group their connections, simplifying switching between them. RDCMan is particularly useful for IT professionals and system administrators who need to manage an organization's IT infrastructure. However, in 2020, a security vulnerability was discovered in the software, which Microsoft addressed by releasing a patch and urging users to update to the latest version.
Understanding Camera Focus: How to Capture Sharp Images
You may want to see also

Enable the 'Video capture devices' checkbox
To enable the "Video capture devices" checkbox, you must first open the Remote Desktop Connection by running mstsc.exe. Once the Remote Desktop Connection window is open, navigate to the "Local Resources" tab. Under "Local Resources", click on "More..." to expand the section. This will reveal additional options, including "Video capture devices".
Under "Video capture devices", you should see your connected webcam listed as a device. Simply check the box next to your webcam to enable it for your remote session. This will allow you to access and use your webcam during your remote desktop session, enabling you to join video meetings or conferences remotely.
It is important to note that you may need to adjust certain settings to ensure your webcam functions properly during your remote session. For example, you may need to adjust the GPO (Group Policy Objects) settings related to webcam access. These settings can be found under Computer Configuration > Policies > Administrative Templates > Windows Components > Remote Desktop Services > Remote Desktop, and Session Host > Device and Resource Redirection.
Additionally, if you are experiencing issues with your webcam in a specific application, such as Zoom, you may need to adjust the settings within that application. For instance, in Zoom, you can open the Windows Start menu, click on Hardware Settings, and then ensure that Camera Privacy Mode is toggled off.
By following these steps and ensuring the correct configurations are in place, you should be able to successfully enable and use your webcam during a remote desktop session.
OSD Mode: Enhancing Your Camera's Performance
You may want to see also

Adjust port forwarding settings
To adjust port forwarding settings, follow these steps:
- Find the IP address of your router: This is known as the default gateway address and can be found by opening the Network Connections on a Windows PC or the Network settings on a Mac.
- Open a web browser and enter the default gateway address in the address bar.
- Log in to your router's user interface using the admin username and password. If you haven't changed them, use the default credentials provided in your router's manual or online documentation.
- Locate the Port Forwarding section in your router's settings. Common labels for this section include "Port Forwarding", "Applications", "Gaming", "Virtual Servers", "Firewall", or "Protected Setup". The exact path will vary depending on your router brand.
- Create a custom port forwarding entry if the desired application is not listed in the presets. You will need to provide the following information:
- Name or Description: A name for the service to help you identify the rule (e.g., "Minecraft").
- Type or Service Type: This can be TCP, UDP, or both. Select TCP/UDP, Both, or All if you are unsure.
- Inbound or Start: Enter the first port number. Ensure this port number is not already taken by another application.
- Private or End: Enter the second port number. If you want to open a range of ports, provide the number at the end of the range (e.g., "3570" in the first field and "3580" in the second field to open ports 3570 to 3580).
- Your computer's private IP address: This is your device's local IP address within the network.
Save the port forwarding settings by clicking the Save or Apply button. You may also need to restart your router for the changes to take effect.
By adjusting the port forwarding settings, you can configure your router to allow specific applications or services to communicate through the specified ports, improving your network connectivity for certain games, apps, or servers.
Mastering Cellphone Camera Focus: What You Need to Know
You may want to see also
Frequently asked questions
You need to use a third-party software solution that can forward USB signals over an IP network. Once the software is implemented, you can use the network to view the feed from webcams on your network-attached computer from anywhere.
You need to have a webcam available and open the Remote Desktop Connection. Navigate to the "Local Resources" tab, expand the section, and click "More..." under Local devices and resources. Under "Video capture devices" you should find your webcam. Check the box to enable the device and save the session.
Open the Windows Start menu, click Hardware Settings, then the Audio/Visual dropdown. Toggle the Camera Privacy Mode to the off position.