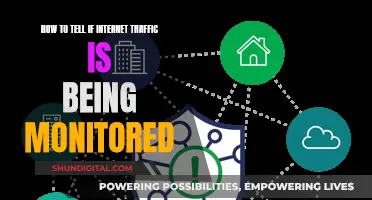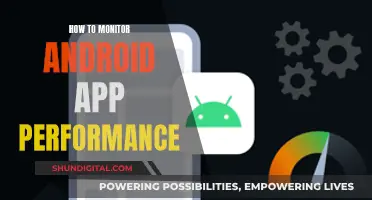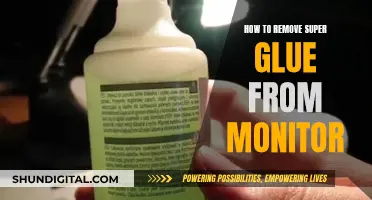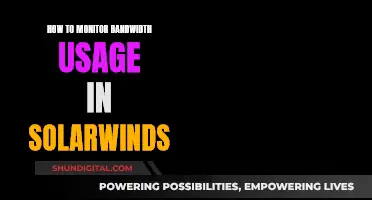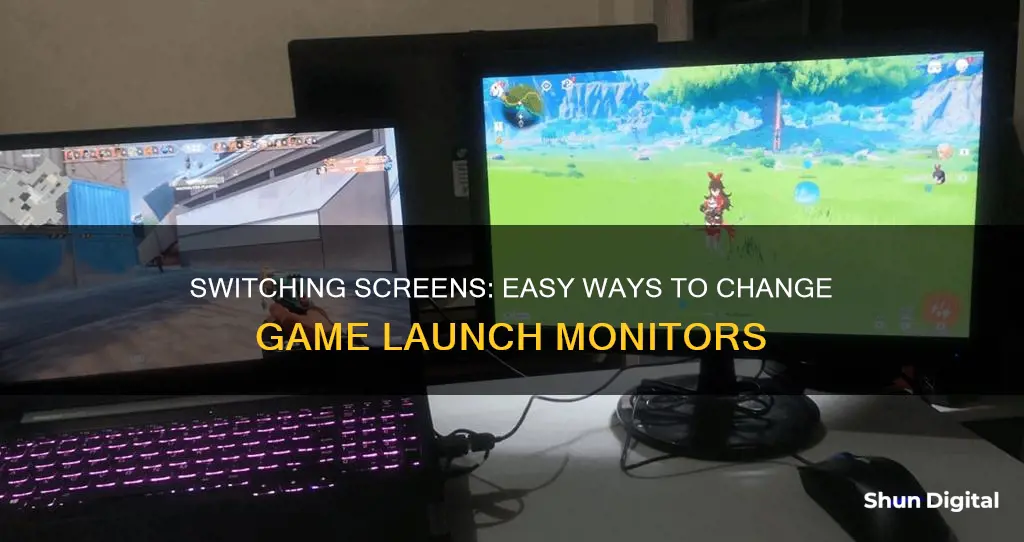
If you want to switch which monitor your games open on, there are a few methods you can try. One method that works for Windows is to use a keyboard shortcut: hold down the Windows key and Shift, then press the left or right arrow key to move the game to the monitor on that side. This method works for most games, but not all. Another way is to change your display settings to set a new main display. On a Mac, you can use Mission Control to drag and drop the game into the new monitor's space.
| Characteristics | Values |
|---|---|
| Keyboard shortcut (Windows) | Shift + Windows key + Left/Right arrow key |
| Display Settings (Windows) | Right-click on desktop > Display Settings > Select monitor > Check "Make this my main display" |
| Display Settings (Windows 11) | Press Win+I > System > Display > Monitor settings drop-down list > Select "Show only on 1" or "Show only on 2" > Click "Keep changes" |
| Display Settings (Windows 10) | System > Display > Multiple displays > Select "Show only on 1" or "Show only on 2" |
| Mac | Open Mission Control > Drag and drop the game into the new monitor's Space |
| Steam games | Adjust settings to "Windowed Mode" or "Big Picture Mode" |
What You'll Learn

Windows shortcut: Shift + Windows key + Left/Right arrow key
If you're playing a game on a Windows PC and want to switch it to another monitor, you can use the keyboard shortcut: Shift + Windows key + Left/Right arrow key. This will allow you to move the game to your left or right monitor, depending on which arrow key you press.
Here's a step-by-step guide on how to do it:
- Launch the game. Ensure the game is in full-screen mode and is the active window.
- If you have other programs open, hold down "Alt" and press "Tab" until the game is selected.
- To move the game to your left monitor, press and hold "Shift" and "Windows" key, then press the "Left Arrow" key.
- To move the game to your right monitor, press and hold "Shift" and "Windows" key, then press the "Right Arrow" key.
You can also move the game back to the original monitor by using the same shortcut but pressing the opposite arrow key.
This method works for most games and is a quick way to switch between monitors without changing any display settings. It's a handy shortcut to know, especially if you're using a dual-monitor setup and want to move games between screens easily.
Monitoring Employee Internet Usage: Company Strategies and Tactics
You may want to see also

Display Settings: set a new main display
To set a new main display, you must first ensure that you have two or more displays connected to your PC. Once you have done this, follow the steps below:
Option One: Set a Display as Main Display in Settings
- Right-click or press and hold on your desktop, then click/tap on 'Display settings'. Alternatively, open Settings and click/tap on the System icon.
- On the right side of Display, click/tap on the display number at the top that you want to make the main display.
- Check the box that says 'Make this my main display' under 'Multiple displays'.
- If you wish, click/tap on the Identity button to briefly display numbers on your display(s) to help see which display belongs with each number.
- When finished, close Settings.
Option Two: Set a Display as Main Display in NVIDIA Control Panel
- Right-click or press and hold on your desktop, and click/tap on NVIDIA Control Panel.
- Click/tap on the 'Set up multiple displays' link under Display in the left pane, then right-click on the display number you want to set as the main display and click/tap on 'Make primary'.
- Click/tap on 'Apply', then click/tap on 'Yes' to confirm.
Other Options
If the above options do not work, you could try the following:
- Use a keyboard shortcut: hold down Shift + Windows key and press the left or right arrow key to move the game to your left or right monitor.
- Put the game in window mode, drag it to the desired screen and switch to full screen again.
- Use a third-party utility program such as DisplayFusion or Actual Multiple Monitors to save monitor display assignments.
Keyboard and Mouse Control for the Asus VP228H Monitor
You may want to see also

Mac: use Mission Control to drag and drop
If you're using a Mac and want to switch which monitor a game opens on, you can use the Mission Control feature to control the Spaces for your monitor displays.
To enter Mission Control, if you're using a trackpad, simply swipe up with three fingers. If you're using a keyboard, press the Mission Control key (it will have three rectangles on it) or press Control-Up Arrow.
Once you're in Mission Control, you'll be able to see all your open apps in an easy-to-view format, with the available Spaces at the top.
To switch which monitor your game is on, simply drag and drop the game's thumbnail into the next Space. Each monitor will have its own Space by default, so when you drop the game's thumbnail into the other monitor's Space, it will be moved accordingly.
Troubleshooting Guide: Identifying a Dead Monitor
You may want to see also

Game settings: choose a monitor in fullscreen or borderless windowed mode
When choosing your game settings, selecting the right display mode can have a significant impact on your gaming experience. The two most popular options are Fullscreen and Windowed Borderless.
Fullscreen Mode
Fullscreen mode gives the game full control over the display, allowing it to set the resolution and potentially providing a slight performance advantage if the game is optimised for it. Windows knows to focus its attention on that particular application. This mode is ideal for single-monitor setups as it locks the mouse pointer within the game window, preventing accidental clicks outside of it. However, it can be challenging to move the mouse pointer to a secondary display or interact with other applications without using keyboard shortcuts like Alt + Tab or Alt + Enter.
Windowed Borderless Mode
Windowed Borderless mode offers more flexibility, allowing you to freely move your mouse cursor across multiple monitors without interrupting your game. It appears as if you're playing in fullscreen, but the game is actually displayed in borderless windows stretched to cover the screen. This mode is perfect for multitasking, such as streaming or chatting with friends while playing. However, there is a risk of accidentally clicking outside the game window, especially with games that require a lot of horizontal mouse movement. Additionally, some games optimised for fullscreen may experience a slight performance dip in this mode.
Switching Monitors
If you want to switch the monitor your game opens on, you can use keyboard shortcuts like Windows Key + Shift + Left/Right Arrow to move the game between monitors. Alternatively, you can change your display settings by right-clicking on your desktop, selecting "Display Settings", and choosing the monitor you want to set as your main display.
God's Ankle Monitor: A Divine House Arrest?
You may want to see also

Steam: use 'Windowed Mode', 'Big Picture Mode' or specific launch parameters
Steam: Windowed Mode, Big Picture Mode or Specific Launch Parameters
If you're a Steam user, there are a few ways to ensure your games launch on your desired monitor. Firstly, you can select ''Windowed Mode' in the Display or Video settings menu. This will allow you to drag the game window to your secondary monitor.
If you prefer a more immersive experience, Steam's Big Picture mode is a great option. By setting your secondary monitor as the main display in your Windows Display settings, you can launch Big Picture mode on that monitor. This mode also allows you to easily switch between monitors using the Windows+Shift+Left/Right arrow key combination.
Additionally, specific launch options can be used to force games to launch on a designated monitor. For example, using the launch option '-adapter 2' will launch the game on your secondary monitor. You can also use the '-windowed -noborder -monitor 1' launch option to achieve the same result.
It's important to correctly identify the monitor number to ensure the game launches on the correct display.
Monitoring Power Usage: A Comprehensive Guide to Energy Efficiency
You may want to see also
Frequently asked questions
If you're using Windows, you can use a built-in feature to swap what monitor an application is on by holding the Windows Key + Shift and hitting the left or right arrow key. This works for most games and should work whether you're playing in fullscreen or borderless windowed mode.
To switch a game from full-screen to windowed mode, press the Alt + Enter hotkey. This hotkey will activate a windowed mode, but it is not supported by all games universally, so you will have to check if this works for your game.
To set a game to open on your secondary monitor, you can adjust the game's settings to windowed mode and then drag it to the desired monitor. Alternatively, you can use Steam's Big Picture mode or specific launch options such as '-windowed -noborder -monitor 1'.
To play games on your second monitor, open Windows Settings by pressing the Win + I buttons together. After that, go to System > Display. Expand the monitor setting drop-down list and select 'Show only on 2' or another corresponding number if you have more than two monitors.