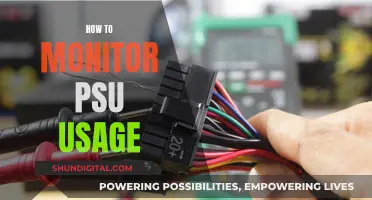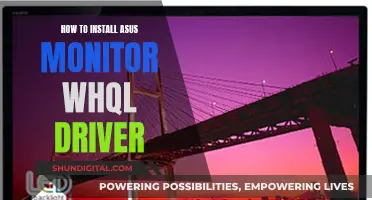If you want to switch the monitor on which a slideshow plays from File Explorer, there are several methods you can use. One way is to use the Windows Photo Viewer in Windows 7 and use the Windows Key + Shift + Arrow Key shortcut to move the slideshow to your secondary display. Another way is to use the Slideshow feature in Explorer in Windows 11/10, where you can select the 'Slide Show' option to begin the slideshow and use the advanced controls to exit the slideshow. Additionally, you can use the Windows Photos app, which allows you to adjust transitions and play music. Alternatively, you can use other apps such as Windows Photo Viewer, Photo Gallery, or Picasa, which offer animated options like 'Cinematic' and 'Pan and Zoom'. Finally, you can set up a dual monitor wallpaper slideshow using tools like Actual Multiple Monitors or Display Fusion, which allow you to display self-changing wallpapers across multiple monitors.
| Characteristics | Values |
|---|---|
| Operating System | Windows 7, Windows 10, Windows 11 |
| Software | Windows Photo Viewer, Windows Photos, Google Photos, Clipchamp, PowerPoint |
| Method | Use the Slideshow feature in Explorer, Use the Windows Photos app, Use other apps to view Slideshows, View Pictures as a Slide Show on your Desktop |
What You'll Learn

Using Windows Photo Viewer
To switch which monitor plays a slideshow in Windows Photo Viewer, follow these steps:
- Open a folder in File Explorer that contains the image files you want to view as a slideshow.
- Select one or more images in the folder. If you want to play a slideshow of all the images in the folder, select the first image. If you want to play a slideshow of specific images, hold the Ctrl key and select each desired image.
- Click on the "Manage" option in the top ribbon under "Picture Tools".
- Click on the "Slide Show" button to start the slideshow.
- Once the slideshow starts, press the Windows Key + Shift + Right Arrow (or Left Arrow if your secondary display is configured to the left) keys to move the slideshow to your secondary display.
- Press the Windows Key again to resume tasks on your primary display while the slideshow continues to play on the secondary display.
Note: Make sure you have restored Windows Photo Viewer if it is not available on your device.
Apple Monitors: LCD Displays Explained
You may want to see also

Using Windows Key shortcuts
Windows 7's new Windows Key shortcuts provide a workaround for playing a slideshow on a secondary monitor while using your primary display. Here's how to do it:
Firstly, in Windows Photo Viewer, start the slideshow by pressing the Play button or F11. Next, press the Windows Key + Shift + Right Arrow (or the left arrow if your secondary display is configured to the left) to move the slideshow to the secondary display. Finally, press the Windows key again. Your primary display will now reappear, and you can continue working on it while the slideshow plays on the secondary display.
Choosing Cables for Studio Monitors and Audio Interface
You may want to see also

Using the Windows Photos app
The Windows Photos app has a built-in slideshow maker. This application is quite simple to use, and all you need to do is ensure that you upload your photos folder to the application. The Photos app will then create an attractive digital slideshow. Here is a step-by-step guide on how to use the Windows Photos app to create a slideshow:
- Go to the 'Photos' app from the 'Start Menu'.
- Click on 'Folders'.
- If you do not see your photos folder, click on 'Choose where to look' appearing under 'Not seeing all your photos'.
- Now, click on the 'Add a folder' option.
- Select the photo folder and click on the 'Slideshow' option appearing on the top-right corner.
- This will start the slideshow of the selected folder. To stop the slideshow, click on the 'ESC Key' or simply click anywhere on the screen with your mouse.
The Windows Photos app also lets you choose the photos you want to view, adjust transitions, play music, and more. Here's how to do it:
- Open the Photos app. You can find it in the Start menu.
- If your pictures are in a specific folder, use the 'Folders' option on the left to navigate to the photos you want to show off.
- To start a slideshow with all the pictures in a folder, click the 'Start Slideshow' in the menu bar at the top or press F5 on your keyboard.
- To use only selected pictures for the slideshow, click the checkbox in the corner of each picture you want to use before starting the slideshow.
- Once the slideshow starts, click the 'Slideshow options' button (it looks like a music note) to change the music, transitions, and whether the slideshow should loop after showing all the photos.
- The bar at the top can also be used to pause the slideshow, change the volume, or minimise the slideshow.
- To quit the slideshow, move the mouse over the top right corner of the screen to show the 'Close' button.
Allen Wrench Sizes for Delta Monitor Troubleshooting
You may want to see also

Using the Start Menu
To switch which monitor plays a slideshow in File Explorer, you can use the Start Menu to open the Settings app. Here's a step-by-step guide:
- Go to the Start Menu by clicking the Windows button on your taskbar.
- From the Start Menu, locate and click on the Settings app.
- In the Settings app, click on "Personalization" in the menu on the left.
- Under "Background", select "Slideshow" from the available options.
- By default, the selected folder for your slideshow will be the "Pictures" folder. If you want to change this, click on "Browse" under "Choose albums for your slideshow" to select a different folder.
- If you want to include pictures from multiple folders, you can do so by holding down the Ctrl key while selecting each folder. Alternatively, you can select a range of consecutive folders by holding down the Shift key while clicking on the first and last folders.
- Once you have selected the desired folders, click "Choose this folder" or "Add this folder to Pictures" to confirm your selection.
- Under "Change picture every", you can adjust the frequency with which the images change. You can choose from options ranging from 1 minute to 1 day, with the default setting being 30 minutes.
- You can also customize the slideshow further by enabling the "Shuffle" option to randomize the order of the images.
- If needed, you can adjust additional settings such as the image behaviour if the aspect ratio doesn't match the desktop dimensions.
- Once you have made all your selections and adjustments, your slideshow will start playing on your preferred monitor.
By following these steps, you can easily switch which monitor plays the slideshow in File Explorer using the Start Menu and the Settings app in Windows.
LED vs LCD: Which Monitor Type Is Easier on the Eyes?
You may want to see also

Using Presenter View
The Presenter View in PowerPoint is a dual-monitor feature that allows you to control your slideshow on one screen, while the audience views it on a separate screen. This helps you focus on your presentation and connect with your audience.
To enable Presenter View, first, select the "Slide Show" tab, then check the "Use Presenter View" box. You can then select which monitor will display the Presenter View.
The Presenter View gives you access to a range of tools to help you navigate and control your slideshow. You can see the current slide, the next slide, and your speaker notes. You can also use the arrows to move between slides, and the pause and reset buttons to control the slide timer. Additionally, you can adjust the font size of your speaker notes, draw or highlight on slides, and use a laser pointer. To quickly jump to a different slide, select the thumbnail icon to view all the slides in your presentation.
If you want to temporarily black out the screen to focus attention on yourself, select the screen icon. When you're done with your presentation, select "End Slideshow".
By using Presenter View on a laptop, you can face the audience and never have to turn away to look at the screen. This helps you engage with your audience and stay focused on your presentation.
Finding Your Monitor's Model Number: A Quick Guide
You may want to see also