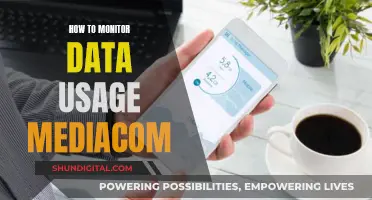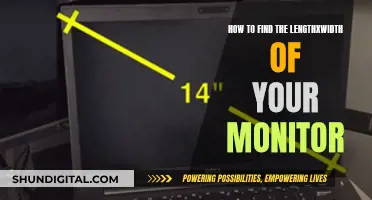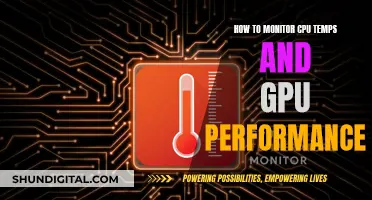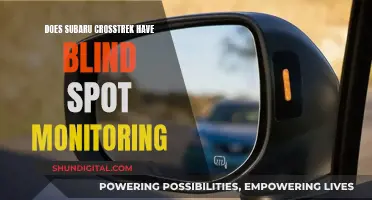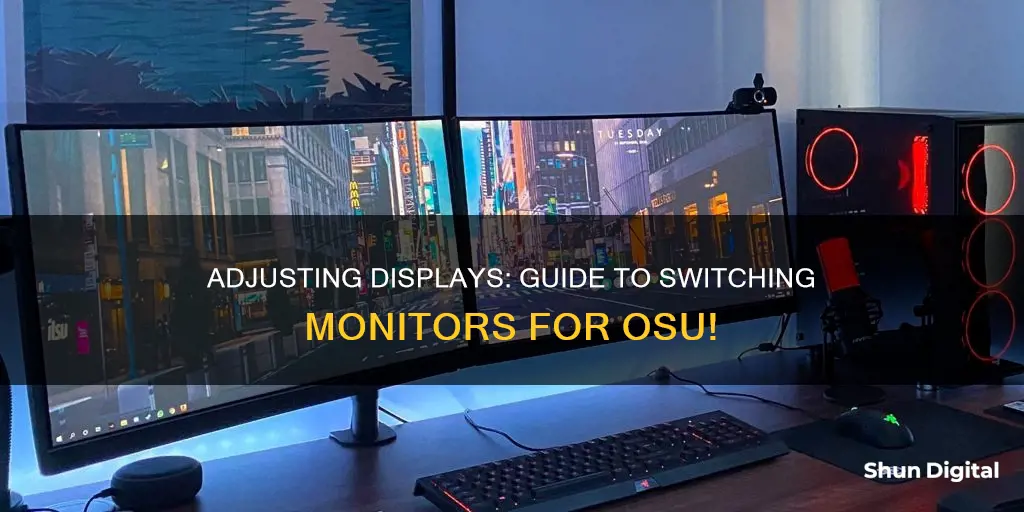
If you want to switch the monitor that osu! is displayed on, you can try a few different methods. One way is to set osu! to windowed mode, move the window to the second monitor, and then enter fullscreen. Another way is to use keyboard shortcuts to move the window between monitors. You can also try changing your display settings to set the second monitor as your primary monitor. Additionally, if you're using macOS, you can adjust your screen options by accessing the Wineskin settings and choosing between the Mac driver or the X11 driver.
| Characteristics | Values |
|---|---|
| How to switch osu! monitor on Windows 10 | 1. Change display settings by right-clicking on the desktop and choosing Display Settings. 2. Click the Identify button to observe how the displays are numbered. 3. Scroll down to the Multiple-display section and select the monitor number you want to use. 4. Run the game in Windowed mode by navigating to Display/Video Settings and changing the Display Mode to Window or Borderless Window. 5. Drag the game window to your preferred monitor. 6. Set the preferred monitor as the primary display by right-clicking on the desktop, choosing Display settings, and selecting the second monitor in the Multiple Displays section. |
| How to switch osu! monitor on Windows 11 | 1. Change display settings by right-clicking on the desktop and choosing Display settings. 2. Scroll down to Multiple displays and select Show only on, then select the second monitor. 3. Run the game in Windowed mode by opening the game, navigating to Display settings, and setting the Display mode to Borderless window. 4. Move the window to the second screen and adjust the game resolution to match the display size. |
| How to switch osu! monitor on Mac | 1. Use Mission Control by starting the desired game and swiping with three fingers on your trackpad. 2. Move the game window to the desired monitor. 3. Assign the app to the second display by right-clicking on the app in the Dock, choosing Options, and selecting the desired display on the Assign To menu. |
| Other methods | 1. Use keyboard shortcuts: press Windows key + Shift + Left or Right arrow to move the window to the second screen. 2. Use Steam: launch Steam in Big Picture mode, go to Display settings, and select the monitor you want to play the game on. 3. Use projector mode: press Windows key + P and select projector mode only, then launch the game. |
What You'll Learn

Using keyboard shortcuts
To switch monitors in osu!, you can use a combination of keyboard shortcuts and manual adjustments. Here are the steps you can follow:
- Switch to Windowed Mode: Start by switching osu! from fullscreen to windowed mode. You can do this by pressing the keyboard shortcut "Alt + Enter" to toggle between fullscreen and windowed modes.
- Drag the Game Window: Once in windowed mode, click on the game window and drag it to your desired monitor. If you're having trouble clicking and dragging the game window, try holding down the game window for a few seconds before dragging.
- Adjust Monitor Settings (Optional): If the game window is not fitting properly on your desired monitor, you may need to adjust your screen resolution or display settings. This can be done by right-clicking on your desktop and looking for display settings or screen resolutions. From there, you can adjust the resolution or select the correct monitor if you have multiple displays connected.
- Switch Back to Fullscreen: After you've moved the game window to the desired monitor, press "Alt + Enter" again to switch back to fullscreen mode.
It's important to note that osu! may remember the monitor you used previously. So, the next time you open the game, it should automatically launch on the correct monitor. However, if it doesn't, you can try editing the "osu!.
Additionally, if you're using osu! on macOS, you may need to configure your screen options using the Wineskin settings. This involves locating the osu!.app file, right-clicking, selecting "Show Package Contents," and then navigating to the Wineskin settings to adjust your screen options.
- Ctrl + Alt + Shift + S: Reload the current skin.
- Ctrl + F11: Toggle frame times.
- F7: Toggle frame rate limiter.
- F8: Toggle chat window.
- F9: Toggle extended chat window.
- F10: Toggle all mouse buttons except the mouse wheel.
- F12: Take a screenshot.
- Shift + F12: Take a screenshot and upload it to the server for sharing.
- Insert: Minimize the osu! client into the notification area (Boss Key).
- Shift + F1: Open osu!status when a connection error appears.
- Alt + F4: Close the osu! client without any prompts or dialogs.
Studio Monitor Foam: Why It's There and What It Does
You may want to see also

Changing display settings
To change the display settings for osu!, you can follow these steps:
For Windows:
- Right-click on your desktop and choose "Display Settings".
- Click the "Identify" button to see how the displays are numbered.
- Scroll down to the "Multiple-display" section and select the monitor number you want to use from the drop-down list.
- Alternatively, you can set osu! to "Windowed mode" and then drag the game window to your preferred monitor.
- You can also use keyboard shortcuts to move the game window between monitors. For example, press "Windows key + Shift + Left or Right arrow" to move the window to the left or right monitor.
For macOS:
- Locate where the osu!.app is installed and right-click on it.
- Select "Show Package Contents" and open the "Wineskin" file.
- Click on "Set Screen Options" and choose between the Mac driver or the X11 driver, as well as modify other display options.
- If you choose the X11 driver, you may need to install XQuartz 2.7.11 or higher.
- To play osu! in a window, use the X11 driver with Virtual Desktop enabled and set the resolution to your preference.
- To play osu! fullscreen, choose the Mac driver and enable the Retina display option if you have a Retina MacBook Pro.
For Linux:
- Open osu!lazer and go to the display settings.
- Set the game to "Windowed mode" and move the window to your preferred monitor.
- Adjust the game resolution to match the display size.
- You can also use keyboard shortcuts, such as "Windows + Shift + Left or Right arrow" to move the game window between monitors.
Troubleshooting an LCD Panel: Fixing a Malfunctioning Monitor
You may want to see also

Using Steam
If you are using Steam and want to switch the monitor you are playing osu! on, you can try the following methods:
- Press Windows + Shift + Left/Right Arrow to swap the game between monitors. This method works even if the game is in fullscreen mode.
- Set osu! to windowed mode, move the game window to your preferred monitor, then switch back to fullscreen mode. The game should remember your choice the next time you open it.
- If the above method doesn't work, exit the game after switching to windowed mode and moving the game window. Then, edit the "osu!.
.cfg" file in your osu! folder and switch the "Display" line to the number of your preferred monitor. - If you are using a tablet, you can set your play area to either of your monitors in the tablet settings.
- If you are using Linux, you can use the launch option -sdl_displayindex to specify which monitor to use. Primary monitor is 0, secondary is 1, and so on.
Monitors for the ASUS ROG G752VT: How Many Can It Handle?
You may want to see also

Using a borderless window
Step 1: Change Display Settings
To change your display settings, right-click on your desktop and choose "Display Settings". From here, you can click the "Identify" button to see how your displays are numbered. In the "Multiple-display" section, select the monitor number you want to use for osu! from the drop-down list.
Step 2: Run osu! in Windowed Mode
Launch osu! and navigate to the Display/Video Settings. Change the Display Mode setting to "Window" or "Borderless Window" and save your changes. Now, simply drag the osu! window to your preferred monitor.
Step 3: Set the Preferred Monitor as Primary
To do this, first, plug the second monitor into your computer if you haven't already. Then, right-click on your desktop and choose "Display Settings" again. Scroll down to the "Multiple Displays" section and select the second monitor. You should see a checkbox labelled "Make this my main display". Make sure to select this checkbox to finish the procedure.
Step 4: Adjust Game Resolution (Optional)
If you're playing osu! on a different-sized monitor, you might need to adjust the game resolution so that it matches the display size. You can usually do this within the game's Display/Video Settings.
Tips and Tricks:
- You can also use keyboard shortcuts to move osu! between monitors. Press "Shift + Windows key + left/right arrow key" to swap osu! between monitors, even in fullscreen mode.
- If you're using a tablet, you can set your area to either of your monitors in the settings. For example, if you're using bamboo, you can find this under the "mapping" section of pen mode.
- If you want more options while gaming on multiple displays, you can try using third-party software such as DisplayFusion.
Studio Monitors: Vintage Hi-Fi Look, Where to Find?
You may want to see also

Using a cfg file
If you want to switch the monitor on which the osu! game is displayed, you can try using a cfg file. This file can be found in your osu! folder and is named "osu!.
Within this file, locate the line that reads "Display =
It is worth noting that some users have reported issues with this method, stating that manually changing the cfg file did not work for them. However, others have found success with this method, so it is worth trying if you are comfortable editing configuration files.
Additionally, you can try the following steps:
- Switch osu! to windowed mode.
- Drag the game over to your preferred monitor.
- Switch back to fullscreen mode.
The game should now remember your preferred monitor and open on that screen from now on.
Monitor Measurements: Know Your Screen's Dimensions
You may want to see also
Frequently asked questions
To switch your osu! game to another monitor, you can try the following methods:
- Set osu! to windowed mode, move the window to the desired monitor, and then switch back to fullscreen mode.
- Use keyboard shortcuts: Windows key + Shift + Left/Right arrow to move the window to the other monitor.
- Change your display settings: right-click on your desktop, choose Display Settings, identify your displays, and select the desired monitor in the Multiple Displays section.
- Use the cfg file: locate the osu!.
- Use Steam: launch osu! through Steam in Big Picture mode, and set the Target Monitor to your desired monitor in the Display settings.
Yes, it is possible to switch monitors even if your game is in fullscreen mode. The specific method may depend on your operating system and game settings. Refer to the previous answer for methods that can be used.
To fix this issue, you can try setting your preferred monitor as the primary display in your operating system's display settings. Additionally, you can try adjusting the game's display settings, if available, to select the correct monitor.
Yes, osu! offers different graphics drivers and display modes that you can choose from. For macOS, you can use the Mac driver or the X11 driver. The Mac driver provides better performance, while the X11 driver offers more compatibility and customisation options. For Windows, you can use fullscreen or borderless window mode, with the latter providing more flexibility in moving between monitors.
To switch monitors for osu! on a Mac, you can adjust your screen options by accessing the Wineskin settings. Right-click on the osu!.app, select "Show Package Contents", and then click on "Wineskin". From there, you can set your Screen Options and choose between the Mac driver or the X11 driver.