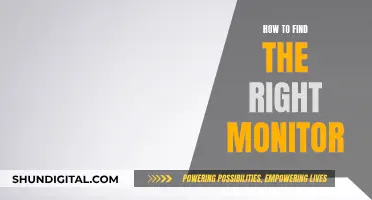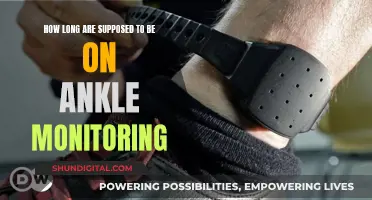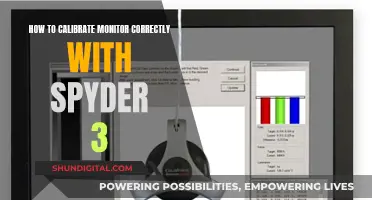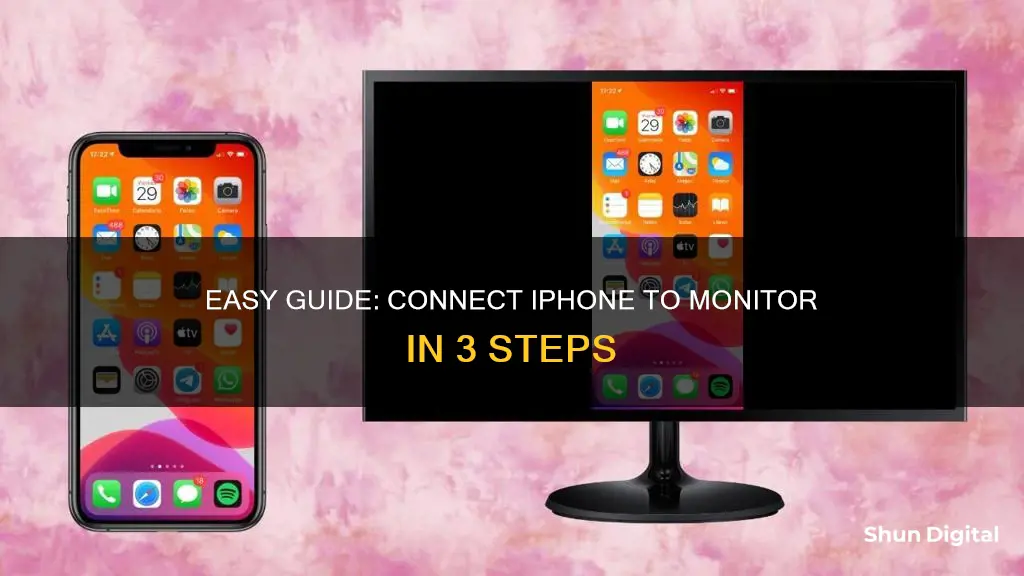
There are several ways to connect your iPhone to a monitor, and it's a great way to enjoy your content on a larger screen. You can connect your iPhone to a secondary display, such as a computer monitor, TV, or projector, either wirelessly or with a wired connection. The specific method will depend on the iPhone model you have.
How to switch a monitor to iPhone
| Characteristics | Values |
|---|---|
| Wired connection | USB-C cable (iPhone 15) or Lightning to HDMI/VGA adapter (iPhone 14 or older) |
| Wireless connection | AirPlay or Google Cast |
| Wired connection apps | Duet Display |
| Wireless connection apps | LetsView |
| Wireless connection for Chromecast or Google Cast-supported screen | Google Cast-supported app |
What You'll Learn

Wired connection with a USB-C cable
If you want to connect your iPhone to a monitor with a wired connection, you can do so using a USB-C cable. This method is the simplest way to connect your iPhone to a monitor, and it is supported by the iPhone 15 and later models.
To use a wired connection with a USB-C cable, you will need to ensure that you have the correct type of cable. The cable that comes with the iPhone 15 is a USB 2 cable, which will not work for this purpose. Instead, you will need at least a USB 3.1 USB-C cable to connect your iPhone to a monitor. You can purchase these cables on Amazon or from other retailers.
Once you have the correct cable, simply plug the USB-C cable into the charging port on the bottom of your iPhone, and then plug the other end into the USB-C port on your monitor. If your monitor does not have a USB-C port, you will need to use an adapter, such as a USB-C dongle or a USB-C VGA multiport adapter. These adapters are widely available online and from electronics retailers.
With the cable or adapter connected to your iPhone and monitor, you may need to take an additional step to switch to the correct video source on your monitor. This can usually be done by pressing a button on the monitor itself or by using the monitor's settings menu. Once you have made the correct input selection, you should be able to view your iPhone's display on the larger screen of the monitor.
Using a wired connection with a USB-C cable is a straightforward way to connect your iPhone to a monitor, allowing you to enjoy your content on a bigger screen. Whether you're displaying a presentation, watching a movie, or playing a game, this method provides a simple and reliable solution for mirroring your iPhone's display.
Volcano Study Methods: Monitoring Active Volcanoes
You may want to see also

Wireless connection with AirPlay
AirPlay is a wireless streaming feature exclusive to Apple devices. It allows users to stream or mirror content from their iPhones to a secondary display, such as a computer monitor, TV, or projector. This can be done either through a Wi-Fi connection or via peer-to-peer AirPlay.
To use AirPlay with a Wi-Fi connection, both your iPhone and the secondary display must be connected to the same Wi-Fi network. Once connected, follow these steps:
- Open an app that supports AirPlay, such as Apple TV.
- Play the content you want to stream.
- Tap the AirPlay icon in the app.
- Select your monitor, TV, or Apple TV from the list of available devices.
- Your content will now play on the larger screen.
To mirror your iPhone screen using AirPlay:
- Ensure your iPhone and the AirPlay display are connected to the same Wi-Fi network.
- On your iPhone, swipe down from the upper-right corner of the screen to access the Control Center.
- Tap the "Screen Mirroring" option.
- Select your monitor, TV, or Apple TV from the list of devices.
- Your iPhone display will now be mirrored to the larger screen.
Peer-to-peer AirPlay allows streaming without the need for both devices to be connected to the same Wi-Fi network. To use this method:
- Turn on Bluetooth and Wi-Fi on both devices, but do not connect to any Wi-Fi network.
- Open the Control Center on your iPhone and click on the Screen Mirroring icon.
- Select your TV from the list of available devices.
- If it's your first time pairing your iPhone and TV, a four-digit code will appear on your TV screen. Enter this code on your iPhone and click "OK".
- Your iPhone screen will now be cast to your TV without a Wi-Fi connection.
Removing FPS Counter: ASUS VG245H Monitor Guide
You may want to see also

Using a Lightning Digital AV Adapter
- Get the Right Adapter: Ensure that you have the correct adapter for your iPhone model. The Lightning Digital AV Adapter is compatible with iPhone models that have a Lightning connector.
- Connect the Adapter: Plug the Lightning Digital AV Adapter into the charging port on the bottom of your iPhone.
- Attach the HDMI Cable: Connect an HDMI cable to the adapter. Make sure you have an HDMI cable that is compatible with your monitor.
- Connect to the Monitor: Plug the other end of the HDMI cable into the HDMI port on your monitor.
- Switch Video Source: If needed, switch the video source on your monitor to the correct input. You can refer to your monitor's manual for guidance on how to do this.
- Charge Your iPhone: The Lightning Digital AV Adapter has an extra port, allowing you to connect your charging cable and charge your iPhone while it is connected to the monitor.
- Mirror Your iPhone Screen: Once connected, you can mirror your iPhone screen, including apps, presentations, websites, and more, onto your monitor. The adapter supports up to 1080p HD resolution.
- Check Compatibility: Keep in mind that some apps may not be compatible with the adapter. Always check the app's info page on the App Store or contact the developer to confirm compatibility.
- Troubleshoot Audio: If you encounter any issues with audio, ensure that you are using a Digital AV adapter with an HDMI port. VGA adapters do not carry audio signals, so you will need to connect to the headset jack on your monitor for audio.
- Update iOS: If you experience any problems, make sure that you have the latest version of iOS. Also, ensure that "Accessories" is turned on in your iPhone settings to allow the phone to recognize the adapter.
By following these steps, you can easily connect your iPhone to a monitor using the Lightning Digital AV Adapter and enjoy your iPhone content on a larger display.
Monitoring Performance: Strategies for Self-Evaluation and Improvement
You may want to see also

Using a USB-C dongle
If you have an iPhone 14 or older, you can use a USB-C dongle to connect your iPhone to a monitor. You will need to ensure that the dongle is compatible with your iPhone model and that you have the correct cables.
Firstly, check that your iPhone is a 14 or older model. This is necessary because the iPhone 15 has a USB-C standard port, whereas older models use Apple's proprietary Lightning connector.
Next, ensure that you have a USB-C dongle that is compatible with your iPhone model. The dongle should have a Lightning connector on one end to connect to your iPhone and a USB-C connector on the other end to connect to the monitor.
Once you have the correct dongle, follow these steps:
- Connect the Lightning end of the dongle to your iPhone's charging port.
- Use a USB-C cable to connect the dongle to the monitor. If your monitor does not have a USB-C input, you may need an additional adapter, such as a USB-C to HDMI or VGA adapter.
- If necessary, switch the monitor's video source to the correct input. You may need to refer to the monitor's manual for this step.
Simple Ways to Check Your Monitor's FPS
You may want to see also

Wired connection with Duet Display
Duet Display is a software application that allows you to use your mobile device as a second display for your computer. It is built by ex-Apple engineers and is compatible with macOS, Windows, iOS, and Android devices.
To get started with Duet Display, you need to install two software applications – one on your computer and another on your iPhone. Here's a step-by-step guide to setting up Duet Display with a wired connection:
Step 1: Download and Install Duet for iOS
First, download and install Duet for iOS on your iPhone. You can find the latest version of the app on the Duet website, which requires iOS 12.0 or later. However, previous versions of the app are compatible with iOS 7. Once downloaded, simply tap on the Duet icon on your iPhone's home screen to open the app.
Step 2: Download and Install Duet for Mac or PC
Next, download and install Duet for your specific operating system. For Mac users, the latest macOS version requires macOS Big Sur or later. If you're using an older macOS version, you can reach out to Duet support for further assistance. For PC users, the latest Windows version requires Windows 10 or later.
Step 3: Connect Your iPhone to Your Computer
Now, connect your iPhone to your computer using a wired connection. You can use either a USB to 30-pin, lightning cable, USB-C, or USB-C to USB-C cable (the same one you use for charging your iPhone). Ensure that your cable is Apple-certified.
Step 4: Launch Duet on Both Devices
After establishing the wired connection, launch the Duet app on both your iPhone and your Mac/PC.
Step 5: Enjoy Your Second Display
Once Duet detects your iPhone, it will change the message from "Connect to Mac or PC" to "Launching Duet." Your new desktop will then be displayed on your computer, and you'll have successfully set up your iPhone as a second display!
Duet Display offers a seamless way to extend your desktop or mirror your computer screen across multiple devices. With its advanced features, you can increase your productivity and work efficiently from anywhere in the world.
Best 240Hz Monitors: Elevate Your Gaming Experience
You may want to see also
Frequently asked questions
There are a few ways to connect your iPhone to a monitor. The simplest way is to use a wired connection. If you have an iPhone 15, you can use a USB-C cable to connect it to a USB-C-supported monitor. For an iPhone 14 or older, you'll need a Lightning to HDMI or VGA adapter. You can also connect wirelessly using AirPlay or Google Cast.
Yes, you can use your iPhone as a second monitor for a Windows or Mac computer. For a wireless connection, you can use an app like LetsView. For a wired connection, you can use an app like Duet Display.
After connecting, you can switch between remote monitors by tapping the pill icon on the top right of the screen, then tapping the spanner icon and selecting the display you want. Alternatively, you can swipe horizontally on the top row of keys on the onscreen keyboard to find the cycle displays icon.