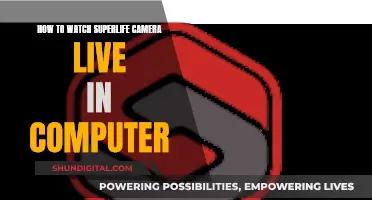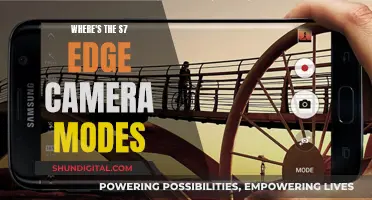There are several ways to see yourself on your computer camera. You can use built-in camera apps such as the Camera app on Windows or Photo Booth on macOS. Alternatively, you can use communication apps such as Skype, Zoom, Google Meet, and Microsoft Teams, or online photo booth websites such as Webcam Toy, Snap Camera, and ManyCam. Social media platforms with camera features, like Instagram, Facebook, and Snapchat, are also a great way to see yourself on your computer camera.
| Characteristics | Values |
|---|---|
| Software Applications | Skype, Zoom, Google Meet, Microsoft Teams, ManyCam, CyberLink YouCam, Logitech Capture |
| Built-in Camera App | Start > Camera |
| Online Photo Booth Websites | Webcam Toy, Snap Camera, ManyCam |
| Social Media Platforms | Instagram, Facebook, Snapchat |
What You'll Learn

Using a built-in camera app on your computer
If your computer has a built-in camera or a connected webcam, you can use your computer's Camera app to see yourself. Here's how to do it:
Windows 10, 8.1, and 11:
- Select the Start button.
- Select All apps.
- Select Camera in the list of apps.
- If you have multiple cameras, you can switch between them by selecting Change Camera at the top right once the Camera app is opened.
Windows 11:
- Select Start > Camera.
- After you open the Camera app, select the left arrow to take a photo or video.
- To view your photo or video, select Start > Photos and then choose the Collection you want to see.
- To switch cameras, select Start > Camera > Change camera.
Surveillance Cameras in Massachusetts: What's the Law?
You may want to see also

Using social media platforms with camera features
Social media platforms have become a space for people to connect, share, and express themselves. With the rise of social media, many individuals now use these platforms to showcase their lives, talents, and interests. This includes the use of camera features to capture and share photos and videos. Here are some popular social media platforms with camera features:
Instagram is a widely used social media platform that focuses heavily on visuals. It offers various camera features such as filters, stories, reels, and IGTV, providing users with multiple ways to capture and present their content. Instagram's user-friendly interface and vast reach make it an ideal platform for photographers, content creators, and individuals who want to share their daily lives.
Tumblr
Tumblr is a unique social media platform that emphasizes community and sharing. Its blogging format allows users to create more in-depth captions and build a dedicated fan base. Tumblr is an excellent platform for photographers and content creators who want to share their creative process, connect with their audience, and receive feedback.
Facebook remains one of the most popular social media platforms with a vast user base. It offers versatile post formats, including photos, videos, and live streaming. Facebook is ideal for community building, client engagement, event promotion, and sharing a variety of content, including behind-the-scenes footage, client testimonials, and photography tips.
YouTube
As a video-focused platform, YouTube provides an opportunity for photographers and content creators to showcase their work, personality, and knowledge through videos. It offers various features such as video uploads, live streaming, and community engagement tools. YouTube is an excellent platform for building a brand, monetizing content, and reaching a global audience.
TikTok
TikTok has gained popularity for its focus on short, creative videos. Its algorithm provides a fair chance for any content to go viral, and its emphasis on creativity makes it a fun and refreshing platform for photographers and content creators. TikTok is ideal for sharing quick tips, behind-the-scenes content, editing processes, and engaging with the community through challenges and duets.
These social media platforms offer a range of camera features and tools that can enhance your online presence, engage your audience, and build a community. Each platform has its own unique features, so it's important to explore and choose the ones that align with your content and goals.
Super Target's Computer Camera Availability: What You Need to Know
You may want to see also

Using video conferencing apps
- Choose a video conferencing app that suits your needs. Some popular options include Zoom, Google Meet, Microsoft Teams, Webex Meetings, and Jitsi. Consider factors such as reliability, ease of use, collaboration features, video quality, and cost when selecting an app.
- Set up an account and install the app on your device. Most video conferencing apps offer free versions or trials, so you can try them out before committing to a paid plan.
- Familiarize yourself with the app's features. Look for options such as screen sharing, chat functions, recording capabilities, and integration with other tools or software.
- Test your camera and audio settings before joining or starting a meeting. Ensure your camera and microphone are properly configured and functioning.
- Join or start a meeting. Invite participants if needed. During the meeting, use the app's features to see yourself and other participants. You may be able to view yourself in a self-view window or gallery view, depending on the app.
- Adjust your camera settings as needed. Some apps allow you to change the camera angle, zoom, or apply effects.
- Utilize the app's additional features for a better experience. For example, you can use chat functions for text-based communication, share your screen to present information, or record the meeting for future reference.
- Remember to consider the security and privacy aspects of video conferencing. Protect your meetings with passcodes or encryption, especially when sensitive information is being discussed.
Charging Your Kodak Camera Battery: How Long Does It Take?
You may want to see also

Using online photo booth websites
There are several online photo booth websites that you can use to see yourself on your computer camera. These websites offer various features such as fun effects, filters, and the ability to capture photos and videos. Some popular options include:
Webcam Toy: Webcam Toy offers over 80 fun effects and filters to use with your web camera. You can take photos online, download them, save them to your computer, or share them with friends.
Pixect: Pixect allows you to take pictures and record videos with your webcam. It offers effects and filters for photos and videos, as well as features like background defocus/blur, spot remover, and multi-frame capture mode for creating photo collages. You can also edit your photos by flipping, rotating, and cropping them directly on the website.
Studio Z Virtual Photo Booth: Studio Z brings the photo booth experience online, allowing you to capture images from any device with an internet connection. It offers features such as AI background removal, digital mosaic, contest mode, and the ability to create photos, GIFs, and Boomerangs. You can also fully brand the experience to match your event or campaign.
PhotoFunia: PhotoFunia provides a range of online photo effects, allowing you to create fun and creative images. You can use your cell phone or web camera to access effects like face painting, fat maker, animator, motivator, and more.
VirtualBooth.me: VirtualBooth.me is a web-based photo booth that works directly in your browser, with no app installation required. Guests can use their own devices to take photos, apply filters, frames, backgrounds, or stickers, and then download, email, or share their creations on social media. This platform is ideal for virtual events and social distancing.
Brandmatic: Brandmatic allows you to create a virtual photo booth for your events, conferences, or parties. It offers features like animated GIFs, Boomerangs, and live streaming. You can fully customise the look and feel of your photo booth, including graphics, colours, and the URL it's hosted on.
These websites provide fun and interactive ways to see yourself on your computer camera, offering various customisation options and sharing capabilities.
How to Ensure Your Camera Charges Efficiently While Switched Off
You may want to see also

Using webcam software
Webcam Test
Webcam Test is an online tool that tests your webcam and displays details such as the number of colours, webcam name, frame rate, and image quality. It also checks for any issues with your webcam and provides hints on fixing them. To use Webcam Test as an online mirror:
- Visit the Webcam Test website.
- Select the web camera you want to use.
- Click "Turn on the mirror".
- On the pop-up notification, click "Allow" to enable access to your camera.
- The online mirror will open, and you can now see yourself.
Webmirror
Webmirror is a free online mirror that lets you add filters and effects and take pictures. To use Webmirror:
- Visit the Webmirror website.
- Choose either photo mode or motion mode.
- Allow the mirror to access your camera.
- Play around with the filters on the left pane.
- Click the "Take Photo" button to capture your image.
Rapidtables
Rapidtables is another free online mirror that lets you capture and style your image. To use Rapidtables:
- Visit the Rapidtables online mirror.
- Grant the website access to your camera.
- Click the pause button to capture your image.
- Click the "Download" button to save your image.
- Use the styling options such as blur, invert, grayscale, or contrast to edit your picture.
- Click the "X" button to reset the stylings.
- Drag the blue button to zoom in or out of the image.
Online Mic Test
Online Mic Test offers various tools, including a webcam test, and is ideal for checking your webcam's functionality. It also helps boost your confidence by letting you see yourself. To use Online Mic Test:
- Visit the Online Mic Test website.
- Click on the play icon.
- On the permission notification, click "Allow" to grant access to your camera.
- You should now see a mirror image of yourself.
Full-Screen Mirror
Full-Screen Mirror is a straightforward mirror app that lets you see yourself on your screen. It does not offer any adjustments to filters or backgrounds. To use Full-Screen Mirror:
- Visit the Full-Screen Mirror website.
- Allow the website to access your microphone and camera.
- The mirror app will open, and you can now see yourself on the screen.
Are Toledo's Camera-Issued Speeding Tickets Legally Valid?
You may want to see also
Frequently asked questions
When you open the camera app, you will see a prompt in the browser asking for permission to access your camera. Click 'Allow' to continue.
Once you have allowed access to your camera, press the camera button to capture an image.
You can adjust the lighting and image quality by using the brightness slider and zoom slider.
Yes, you can use your computer camera as a mirror by using an online mirror app or website. These apps will allow you to see yourself as others see you when your webcam is on.