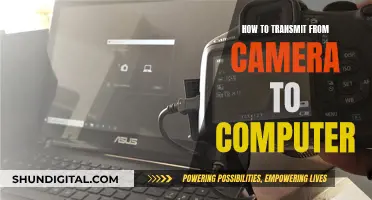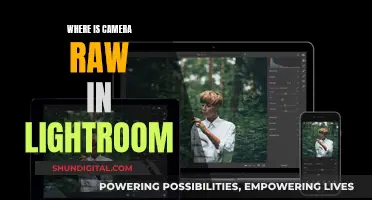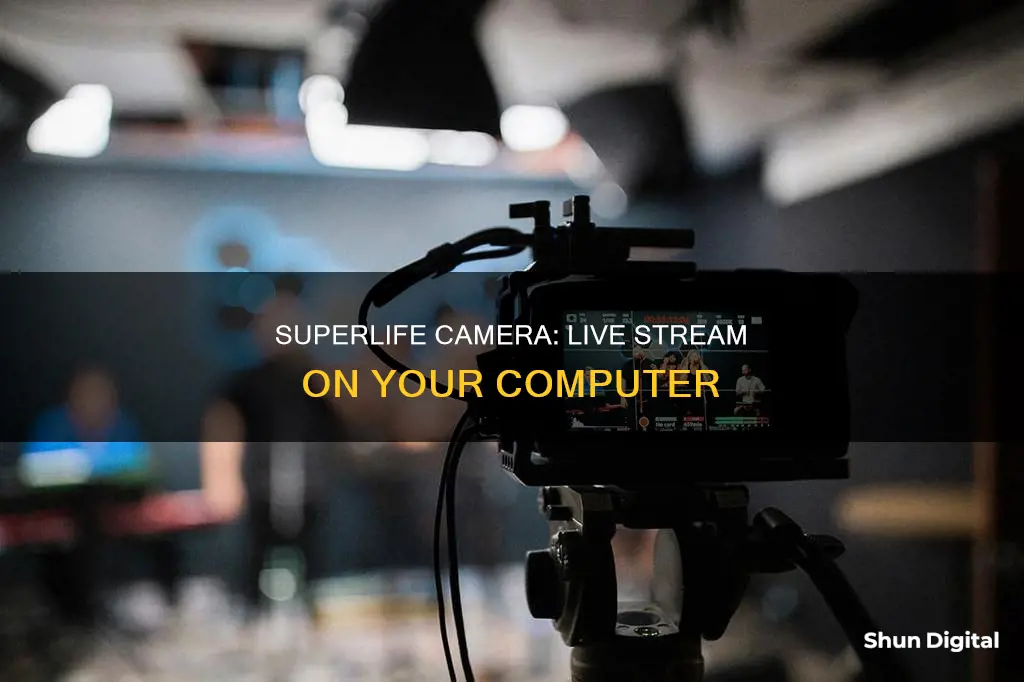
SuperLive Plus is a monitoring software that allows users to view real-time video streaming from CCTV cameras on their computers. The software is compatible with Windows and Mac computers, as well as mobile devices such as Android and iOS. To set up remote viewing on a computer, users must ensure that both their device and the recorder are connected to the internet. Additionally, specific web browsers must be used depending on the operating system. This guide will provide a step-by-step introduction to watching SuperLife camera live on a computer.
| Characteristics | Values |
|---|---|
| Devices | Phone, Tablet, Laptop, Desktop Computer |
| Operating Systems | Android, iOS, Windows 7/8/10/11, MAC OS |
| Web Browsers | Internet Explorer, Safari |
| Website | AutoNAT.com |
| App Store | Google Play Store, App Store |
| App | Superlive Plus |
| App Features | Live Video Streaming, Control Operations, Playback, Snapshot, Recording |
What You'll Learn

Download the SuperLive Plus app
To watch SuperLife camera live on your computer, you can download the SuperLive Plus app, which is a professional mobile phone client software for digital video recorders and IP cameras in CCTV surveillance. It is available for both Android and iOS devices.
Downloading SuperLive Plus on Android
On your Android device, open the Google Play Store. Search for "SuperLive Plus" in the search bar and select the app developed by Peng Antai from the search results. Tap on the "Install" or "Get" button and wait for the app to download and install on your device.
Downloading SuperLive Plus on iOS
For iOS devices, open the App Store. Search for "SuperLive Plus" and select the app developed by Peng Antai. Tap on the "Get" button next to the app's name and then tap "Install" when prompted. The app will download and install on your device.
Setting up Remote Viewing on Computer
To set up remote viewing on your computer, you will need to visit the AutoNAT.com website using Internet Explorer on a Windows PC or Safari on a Mac. Enter your QR code number and download and save the plugin. Restart your computer and visit the AutoNAT.com website again, entering your QR code and password to set up remote viewing.
Please note that both your device and the recorder must be connected to the internet for remote viewing to work.
How to Prepare Your Polaroid Camera for Instant Shots
You may want to see also

Use a Windows or Mac computer
To watch SuperLife camera live on your Windows or Mac computer, you will need to download and install the SuperLive Plus software. This software is compatible with Windows 7/8/10/11 and MAC OS.
Download and Installation:
- Visit a trusted website to download the SuperLive Plus software. Click the download button to get the executable files for your Windows or Mac PC.
- Decompress the executable file and then download it.
- Install the software on your computer by running the downloaded file.
Configuration:
- Once the installation is complete, open the SuperLive Plus application.
- Create an account by assigning a username and password.
- Log in using the username and password you just created.
- On the main screen, click the "Add" or "Add Device" button to add your SuperLife camera.
- Fill in the required details, such as the title, IP address or domain name, port, account, and password of the device.
- Click the "Save" or "Add" button to save the information.
Viewing Live Feed:
- After adding the device, go to the homepage of the SuperLive Plus application.
- Select the "Live View" or "Live Preview" option to start viewing the live feed from your SuperLife camera.
It is important to note that your computer and the recorder must be connected to the internet for remote viewing to work. Additionally, make sure to use Internet Explorer for Windows PCs and Safari for Mac computers when accessing the live feed through a web browser.
Focusing on Dahua Cameras: A Step-by-Step Guide
You may want to see also

Ensure your device is connected to the internet
To watch Superlive Plus on your computer, both your device and the recorder must be connected to the internet. Here are some tips to ensure your device is connected to the internet:
For a Windows PC, use Internet Explorer, and for a Mac, use Safari. If you are having trouble connecting to the internet, try these troubleshooting steps:
- Restart your device.
- Switch between Wi-Fi and mobile data. Go to your Settings app and tap "Network & Internet" or "Connections". Turn Wi-Fi off and mobile data on, then check if you're connected. If not, try the other way around.
- Turn on Airplane mode, wait 10 seconds, then turn it off. Check if your connection problems have been solved.
- Check your mobile data connection. Ensure that mobile data is turned on, and check for a data indicator (such as 2G, 3G, 4G, or H) next to the signal strength bars.
- Check your Wi-Fi connection. Ensure that Wi-Fi is turned on and that you are connected to a Wi-Fi network. If not, move closer to the router and check again.
- Restart your wireless router. Unplug the router, wait for the lights to go out, then plug it back in. Wait 30 seconds for the lights to come back on.
If you are still experiencing issues with your internet connection, contact your internet service provider for further assistance.
Unlocking Single-Camera Portrait Mode: Unraveling the Mystery
You may want to see also

Enter your login credentials
To watch Superlive camera live on your computer, you will need to enter your login credentials. Login credentials are typically a user ID and password combination that allows users to access a website or application.
For Superlive, you will need to visit the AutoNAT.com website using either Internet Explorer on a Windows PC or Safari on a Mac. Here, you will be prompted to enter your login credentials.
Your login credentials will include a QR code number, which you can obtain from your original installer if you do not already have it. You will also need to enter a password. It is important to change this password from the default to ensure the security of your account.
Once you have entered your login credentials, you will be able to access your Superlive camera live feed on your computer. Remember to keep your login credentials secure and avoid sharing them with anyone else.
Reviving Dead Camera Batteries: Simple Hacks to Try
You may want to see also

Access the live view
To access the live view of your CCTV cameras on your computer, you must first ensure that both your device and the recorder are connected to the internet.
For Windows PC users, open Internet Explorer and visit the AutoNAT.com website. Enter the QR code number and download the plugin. Close Internet Explorer and restart your computer. Reopen Internet Explorer and visit the AutoNAT.com website again. Enter your QR code number and password.
For Mac users, open Safari and visit the AutoNAT.com website. Enter the QR code number and download the plugin. Close Safari and restart your computer. Reopen Safari and visit the AutoNAT.com website again. Enter your QR code number and password.
Please note that the default password is
Troubleshooting Camera Focus Issues on a D5100
You may want to see also
Frequently asked questions
To watch your SuperLife camera live on your computer, you need to first download the SuperLive Plus app. Then, you can follow the below steps:
- Visit the AutoNAT.com website.
- Enter your QR code number.
- Download and save the plugin.
- Close the Internet Explorer or Safari completely and restart your computer.
- Re-visit the AutoNAT.com website and enter your QR code number and password.
You must use Internet Explorer if you are using a Windows PC or Safari if you are using a Mac.
The default password is 123456. Please ensure you change your password for security purposes.
Yes, the SuperLive Plus app is free to download for Windows 8/10/11/MAC.