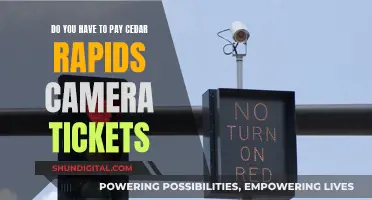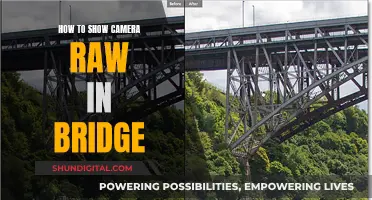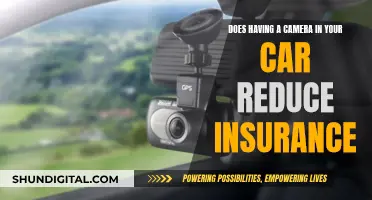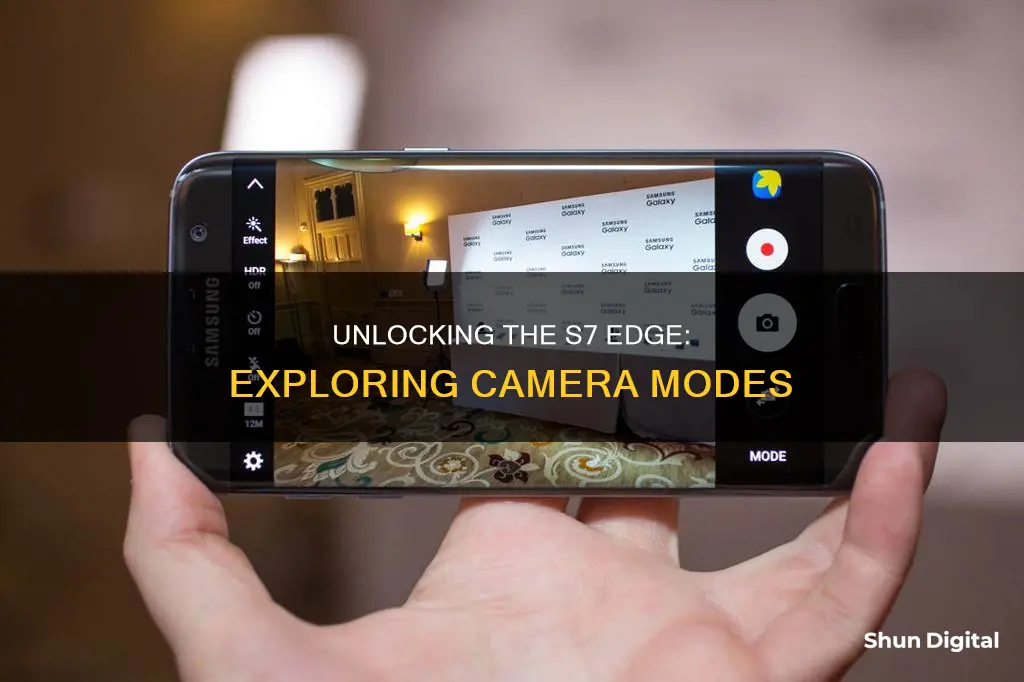
The Samsung Galaxy S7 Edge has a range of camera modes to elevate your photography. The default mode is 'Auto', which is usually sufficient for most users in most scenarios. However, the S7 Edge also offers a variety of other modes to enhance your images, such as Pro mode, Selective Focus mode, Panorama mode, and wide-selfie mode. In addition, the S7 Edge offers special camera modes like hyperlapse, virtual shot, live broadcast, and video collage. These modes provide more control over various aspects of your photos, such as ISO, exposure, and white balance, allowing you to capture artistic shots and unique perspectives.
| Characteristics | Values |
|---|---|
| Default mode | Auto mode for rear camera, Selfie mode for front-facing camera |
| Pre-installed modes | Selective focus mode, Selfie mode |
| Special modes | Hyperlapse, Virtual shot, Live broadcast, Video collage |
| Manual controls | Filters, Focusing, White balance, ISO, Shutter speed, Exposure control |
| RAW capture | Available in Pro mode |
| Rear cam selfie | Available for download |
| Zoom control | Volume keys |
| Video resolution | QHD and 4K options available |
| Pro mode features | Filters, AF, White balance, ISO sensitivity, Shutter speed, Exposure |
What You'll Learn
- Pro mode: manual controls for ISO, exposure, shutter speed, and white balance
- Selective Focus: takes multiple photos with different focus, allowing you to change it after
- Motion Panorama: animates the scene when you swipe through the panorama image
- Virtual Shot: takes multiple photos from different angles to create a 360-degree view
- Live Broadcast: stream directly to YouTube

Pro mode: manual controls for ISO, exposure, shutter speed, and white balance
The Pro mode on the Samsung Galaxy S7 and S7 Edge offers DSLR-style manual controls for ISO, exposure, shutter speed, and white balance, giving you greater creative control over your photos.
ISO
ISO refers to the sensitivity of the camera's imaging sensor to light. A lower ISO value is ideal for bright environments, while a higher ISO is better for low-light situations. Increasing the ISO can help capture more light, but it will also introduce more noise or grain to your image. The ISO setting can be adjusted using a slider, allowing you to strike a balance between sensitivity and image quality.
Shutter Speed
Shutter speed refers to the duration the camera's shutter is open, or the length of time the sensor is exposed to light. A fast shutter speed is ideal for capturing fast-moving objects without motion blur, while a slower shutter speed can create long-exposure effects, such as blurring motion or capturing light trails. The shutter speed can be adjusted using a slider or buttons, allowing you to experiment with different effects.
Exposure
Exposure refers to the amount of light that reaches the sensor and affects the brightness and contrast of your image. In Pro mode, you can manually adjust the exposure compensation to make your image brighter or darker, giving you more control over the final look of your photo.
White Balance
White balance adjusts the colour temperature of your image, ensuring that white objects appear truly white, regardless of the lighting conditions. This is important because different light sources have different colour temperatures, which can affect the overall look of your photo. The white balance presets, such as Auto, Daylight, Cloudy, Incandescent, and Fluorescent, can be selected to match your shooting environment. Additionally, you can use the colour temperature slider to fine-tune the white balance and create different atmospheres in your photos, from warm and intimate to crisp and cool.
The Pro mode's manual controls for ISO, exposure, shutter speed, and white balance allow you to experiment with different effects, fine-tune your images, and capture photos with a professional look and feel.
Disabling Night Owl Cameras: Display Mode Tips
You may want to see also

Selective Focus: takes multiple photos with different focus, allowing you to change it after
The Samsung Galaxy S7 Edge's camera has a Selective Focus mode that allows you to make specific objects or areas stand out in your photo and adjust the focus to your liking. This mode works by taking multiple photos of your subject at varying focus levels, then letting you change the focus after the photo has been saved to your gallery. This is a great way to avoid blurry images, but it does require a bit more time for the camera to capture multiple shots.
To use Selective Focus mode on the Galaxy S7 Edge, follow these steps:
- Open the Camera app.
- Tap Mode to view all available shooting modes.
- Tap Selective focus to enable this mode.
- Point the camera at your subject and tap the object on the screen to select the focus area.
- Tap the shutter button to capture the image.
- Tap the preview thumbnail to view the photo in the Gallery app.
- Tap the image to change the focus settings. You will have three options: Near focus, Far focus, and Pan focus. Near focus blurs the background, Far focus blurs the foreground, and Pan focus keeps the entire image sharp.
- If you're satisfied with the result, tap the Save button to keep your changes. Alternatively, you can tap "Save as new" to save the changes as a different image.
It's important to note that for the best results when using Selective Focus mode, you should ensure that the object you want to focus on is placed between 10-50 cm from the phone. Additionally, maintain a distance between the object and the background that is at least three times the distance between the object and your phone. Avoid plain-coloured walls or backgrounds without patterns, as they can be difficult to distinguish from the object.
Shipping a Camera With Battery: The Safe Way
You may want to see also

Motion Panorama: animates the scene when you swipe through the panorama image
The Motion Panorama mode on the Samsung Galaxy S7 Edge allows you to capture wide scenes and view them as moving photos. This mode is ideal for capturing panoramic views with motion, bringing an immersive experience to your photos.
Here's a step-by-step guide on how to use Motion Panorama on your Samsung Galaxy S7 Edge:
- Start by accessing the camera app on your device.
- On the preview screen, tap the "MODE" button to access the different camera modes.
- From the available options, select the "Motion Panorama" mode.
- Once you have selected the Motion Panorama mode, tap the "Motion On" icon to activate the feature.
- You will then see an option to turn the "Motion Panorama" feature "On." Tap this to enable it.
- Now, you are ready to capture your panoramic scene. Tap the capture button to start taking photos.
- Slowly move your device in one direction to capture the entire scene. When you are done, tap the "Stop" icon to stop capturing photos.
- To view your captured Motion Panorama, tap the preview thumbnail on the screen.
- You can interact with the captured panorama by tilting your device or swiping on the screen to rotate the image.
- Finally, if you wish to save your Motion Panorama as a video file, simply tap "Save Video."
The Motion Panorama mode on the Samsung Galaxy S7 Edge offers a fun and creative way to capture panoramic scenes with motion, adding a dynamic element to your photos. With this guide, you can now easily capture and view wide scenes in motion, enhancing your photography experience with your Samsung Galaxy S7 Edge.
Lithium Batteries: Powering Your Camera, What You Need to Know
You may want to see also

Virtual Shot: takes multiple photos from different angles to create a 360-degree view
The Virtual Shot mode on the Samsung Galaxy S7 Edge is a fun way to capture a series of moments in 360 degrees. This feature allows you to take multiple photos of a subject from all sides and then preview them in a 360-degree viewer within your phone. This is a great way to record everything around you, such as when you've climbed to the top of a tall structure or reached the peak of a mountain.
To use Virtual Shot on your Galaxy S7 Edge, simply follow these steps:
- Open the Camera app.
- Tap the "Mode" button.
- Select "Virtual Shot" from the list of options.
- Frame the object you want to capture in the middle of the screen.
- Tap the "Camera" icon to start capturing.
- Walk around the object, keeping it centred on the screen.
- Tap "Stop" when you're done, or let the camera finish automatically.
When viewing the picture, you can tilt your phone or swipe the screen to move around the subject and see it from different angles. You can even use Virtual Shot to take a selfie, spinning yourself and the camera 360 degrees for a unique perspective.
The Galaxy S7 Edge also offers other special camera modes, such as Food mode, which helps capture mouth-watering images of your meals, and Pro mode, which gives you more advanced controls over your photography. With these features, you can truly unlock your creative potential and capture memorable moments from every angle.
Vivint's Outdoor Camera: Battery-Powered Wireless Security
You may want to see also

Live Broadcast: stream directly to YouTube
The Samsung Galaxy S7 Edge has a feature that allows users to live stream directly from the Camera app via YouTube. This can be done by using the Live Broadcast option in the camera app, which signs you into your YouTube app and starts live streaming.
To live stream on YouTube, you need to have a YouTube channel, which is free and simple to create. You will also need to get your channel verified, which usually takes less than 24 hours. Once your channel is verified, you can start live streaming.
There are three ways to live stream on YouTube: Mobile, Encoder, and Webcam. The Mobile option is great for "on-the-go" vlogs and updates, providing a more casual atmosphere. However, it requires at least 1,000 subscribers to your channel to go live from the YouTube mobile app. The Encoder option gives you more control over your live stream, allowing you to share your screen or use multiple cameras. The Webcam option is a quick and easy way to start streaming, although it offers less control over the stream quality compared to using an encoder.
To go live on YouTube from the mobile app, follow these steps:
- Open the YouTube app and select the "Create" or "Create Live" icon.
- Add a title, description, and privacy settings to your stream.
- Select "More Options" to add a description, adjust live chat settings, age restrictions, monetization, and promotions.
- Select "Next" to add a thumbnail by taking a picture or uploading an image.
- Select "Share" to get a link that can be posted on social media.
It's important to note that to live stream on mobile devices, you need at least 50 subscribers, and users aged 13-17 need at least 1,000 subscribers. Additionally, there should be no live streaming restrictions on your channel within the last 90 days, and your channel should be verified.
Understanding Camera's Depth Mode: How It Works
You may want to see also
Frequently asked questions
You can access the camera modes on your Samsung Galaxy S7 Edge by tapping the "Mode" button in the camera app or by swiping right on the screen.
The Samsung Galaxy S7 Edge offers various camera modes such as Auto, Selective Focus, Motion Panorama, Virtual Shot, Live Broadcast, Hyperlapse, and Pro mode, which gives you full control over camera settings like ISO, white balance, and aperture.
To change the camera mode, tap the "Mode" button on the camera preview screen. Select the desired mode from the list of available options, and your S7 Edge camera will switch to the new mode.