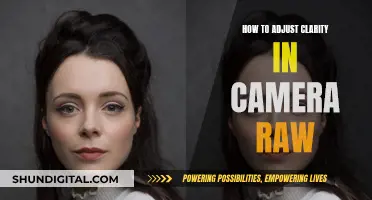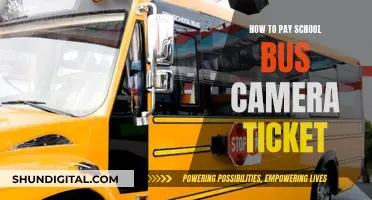Night Owl Security Systems offer a range of features, including the ability to disable certain camera functions. Users can disable motion detection, spotlights, and night vision, as well as individual channels, depending on their preferences. This can be achieved through the Camera Settings Menu, which can be accessed from the Main Menu. However, some features, such as night vision, may not be able to be turned off completely, requiring workarounds such as installing a spotlight to prevent the camera from switching to night vision mode.
| Characteristics | Values |
|---|---|
| Disabling motion detection | Possible by unchecking the "motion" box in the Camera Settings Menu |
| Disabling spotlight | Possible by unchecking the "light" box in the Camera Settings Menu |
| Disabling night vision | Not possible, but can be prevented by installing a spotlight near the camera |
| Disabling camera slots | Possible by selecting "OFF" in the "Position" field in the Camera Settings Menu |
What You'll Learn

Disabling motion detection and spotlight
Step 1: Access the Camera Settings
To begin, you will need to access the settings for your Night Owl camera. This can typically be done by logging into your account on the Night Owl website or through the mobile app. Once you are logged in, find the "Settings" or "Setup" menu for your camera.
Step 2: Locate the Motion and Light Settings
Within the camera settings, look for options related to motion detection and spotlight. These settings are usually found under a "Camera" or "Device Settings" section. There, you should see checkboxes or toggles for "Motion" and "Light".
Step 3: Uncheck or Disable the Motion and Light Options
To disable motion detection and spotlight, simply uncheck the boxes or toggle the settings to the "Off" position. In some cases, you may need to uncheck the "Motion" option before you can uncheck the "Light" option. This ensures that the spotlight does not activate when motion is detected.
Step 4: Save Your Changes
After you have made the desired changes, be sure to save your settings. This will apply the new configuration to your camera. Depending on the model, you may need to click an "Apply" or "Save" button to confirm the changes.
Step 5: Verify the Changes
Once you have saved your settings, verify that motion detection and spotlight have been successfully disabled. You can do this by checking the live feed from your camera or reviewing the camera's status in the app or web interface. Ensure that the camera is not activating the spotlight when motion is detected.
By following these steps, you can easily disable motion detection and spotlight on your Night Owl camera. This will allow you to continuously monitor your surroundings without the spotlight being triggered by motion. Remember to refer to your specific camera model's user manual or support site for detailed instructions if needed.
Mastering Camera Raw: Saving Adjustments Like a Pro
You may want to see also

Turning off night vision
Night Owl cameras are equipped with night vision capabilities, which can be useful for monitoring areas in low-light conditions. However, there may be situations where you want to disable this feature, such as when the camera is positioned behind a window, and the infrared (IR) night vision causes glare and ruins the picture quality.
Unfortunately, some Night Owl camera models do not allow you to turn off the night vision setting. In such cases, a workaround suggested by one user is to cover the IR light source on the camera with a small piece of cardboard and tape, or a sticker, to prevent it from illuminating the scene. This solution has been reported to work well without affecting the camera's daytime performance, although it may not be ideal for low-light conditions.
For Night Owl cameras that do offer the option to disable night vision, you can typically find this setting within the camera settings menu. Here, you may find checkboxes for "motion" and "light", and unchecking the "light" option will disable the night vision feature.
Alternatively, you can try installing a spotlight near the camera to prevent it from switching to night vision mode. This ensures that the camera always captures well-lit footage, even in low-light environments.
If you are unsure about the specific model of your Night Owl camera, it is recommended to refer to the product manual, which can be found on the Night Owl support website (nightowlsp.com). The manual should provide detailed instructions on disabling various features, including night vision, within the DVR menu.
Understanding Raw Image Files in Photography
You may want to see also

Disabling unused camera slots
Step 1: Access the Display Settings
Begin by accessing your Night Owl security system's display settings. This can be done by navigating to the General > Display menu. Here, you can customise the layout of your camera feeds.
Step 2: Choose Your Slideshow Layout
Since you mentioned having unused camera slots, you can adjust the slideshow layout to accommodate only the active cameras. For instance, if you have three cameras set up, you can select a 1x1 or 2x2 layout to avoid including the unused camera slots in your display.
Step 3: Select Active Cameras
Ensure you choose the specific cameras you want to include in your slideshow. If you have a mix of regular and wireless cameras, you can include them all in the slideshow by selecting the desired camera numbers. For example, you can choose cameras 1 through 4 and 9 and 10, followed by a collage view.
Step 4: Apply Your Changes
After making your selections, remember to hit "Apply" to save your changes. This step is crucial to ensure your preferences are stored and implemented correctly.
Step 5: Adjust Motion Detection and Spotlight Settings (Optional)
If you wish to disable motion detection and the spotlight for certain cameras, you can do so within the Settings menu. Navigate to the "Camera" section, where you should find checkboxes for "Motion" and "Light". Uncheck these options for the relevant cameras to disable motion detection and the spotlight.
By following these steps, you should be able to successfully disable unused camera slots and customise your Night Owl security system's display to your preferences.
Sharpening RAW Files: In-Camera vs Post-Processing
You may want to see also

Disabling camera channels
To disable camera channels, first, access the "settings" menu on your Night Owl device. Within the settings, locate the "camera" option. Here, you will find checkboxes for each camera channel. To disable a specific camera channel, simply uncheck the corresponding box. This will turn off the camera and disable motion detection and spotlight activation for that particular channel.
It is important to note that you may need to uncheck the "motion" option before you can uncheck the "light" option for a particular camera channel. This is especially relevant if you do not want to alert someone when motion is detected but instead aim to gather recorded evidence.
Additionally, ensure that you hit "apply" after making your selections to save your changes. This will ensure that your preferences are stored, and you won't receive any unwanted notifications or alerts from the disabled camera channels.
You can also refer to the product manual on the Night Owl support site for detailed steps on disabling specific camera channels. The website provides troubleshooting guides and setup instructions for various Night Owl products, including DVR/NVR systems and standalone cameras.
Mirrorless Cameras: The Ultimate Portrait Mode?
You may want to see also

Disabling camera notifications
To disable camera notifications on your Night Owl security system, you will need to adjust the settings in the Night Owl Connect App. Here is a step-by-step guide:
- Open the Night Owl Connect App on your smart device. Ensure that your device is connected to the same local network (router) as the recorder.
- Log in to the app using your Night Owl Connect account credentials. If you have forgotten your password, tap "Forgot Password" and follow the instructions to reset it.
- Once logged in, tap on the three dots next to the device you want to adjust notifications for. This will open the settings menu for that device.
- In the settings menu, tap on "Notifications" or "Settings". The exact wording may vary depending on your device and app version.
- Locate the option for "Push Notifications" or "Device Notifications".
- To disable notifications, toggle the switch next to this option to the "off" position. Alternatively, you may need to uncheck a box to disable notifications.
- If you have multiple cameras or channels, repeat these steps for each device or channel to ensure that notifications are disabled for all cameras.
By following these steps, you will successfully disable camera notifications for your Night Owl security system. Please note that it may take a few minutes for the changes to take effect. If you experience any issues or delays with receiving or stopping notifications, refer to the Night Owl support site for troubleshooting guidance.
Additionally, if you are experiencing issues with push notifications not being received, ensure that your smart device and camera/recorder are connected to the internet and that push notifications are enabled in both the recorder and the app for the relevant channel.
Swann 700TVL Camera Battery Location Guide
You may want to see also
Frequently asked questions
Yes, you can disable camera slots you are not using. To do this, go to "General > Display" in the settings menu and select the cameras you want to include in your slideshow. Make sure to hit "apply" after making your selection.
Yes, you can turn off motion detection and the spotlight. To do this, go to "Settings > Camera" and uncheck the boxes for "motion" and "light".
No, you cannot shut off the night vision on a single camera. However, you can prevent the camera from switching to night vision by installing a spotlight near the camera. Alternatively, you can cover the IR light on the camera with a small piece of cardboard or a sticker.
To access the camera settings menu, select "Camera" from the Main Menu, and then select "Camera Settings" from the Camera menu. From here, you can customize channel titles, show/hide the date and time, and enable/disable channel images.