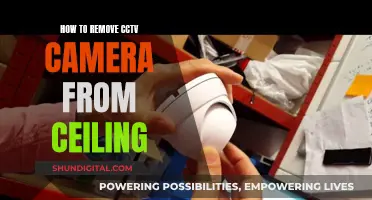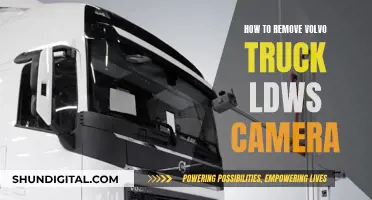To see the real camera and not Tron Vive, you need to enable the settings for the front-facing camera. Open the SteamVR app on your computer, then select Settings > Camera. Click 'Enable Camera' and close and reopen the app. Next, select Settings > Camera again, and select 'Allow Camera in Dashboard'. You can then double-click the system button to get a full-screen, colourised feed of the camera view in your HMD. Alternatively, you can press the VIVE button on the right controller twice to show your real surroundings.
| Characteristics | Values |
|---|---|
| How to enable the camera | Open the SteamVR app on your computer, click on Settings, then Camera, and click Enable Camera. |
| How to use the camera | Double click the system button at any time to get a colourised feed of the camera view in your HMD. |
| How to activate Tron mode | Double click the SteamVR menu button on either Vive controller to toggle Tron mode on/off. |
What You'll Learn

Open the SteamVR app on your computer
To open the SteamVR app on your computer, you must first ensure that you have a Steam account. If you do not, you can download the app from the official Steam website and set up an account. Once you have logged in to your Steam account on the computer, connect your VR headset to the PC. Your PC will install the necessary drivers. After the installation is complete, you should be prompted to install SteamVR. Click the "Install SteamVR" button and follow the on-screen instructions.
The download is around 2GB, so it may take some time on slower connections. Once the download is complete, Steam will install SteamVR automatically. After installation, you can launch SteamVR by pressing the small VR button in the top-right corner of your Steam window or by searching for it on your library page under the "Tools" menu.
If you want to run the latest version of SteamVR, you can opt-in for the SteamVR beta. To do so, search for "SteamVR" in your game library, right-click it, and select the beta option.
How Cameras Can See Through Insulation
You may want to see also

Click Settings > Camera
To see your real camera and not Tron mode on your Vive, you need to enable the settings for the front-facing camera.
Firstly, from your computer, open the SteamVR app. Then, click on Settings > Camera. Here, you will need to click "Enable Camera". After this, close and reopen the SteamVR app.
Now, click on Settings > Camera again. Here, you will need to select "Allow Camera in Dashboard".
You can also check the box in the camera section under settings that says "Allow camera for room view". With this checked, you can double-click the system button at any time and get a colourised feed of the camera view full screen in your HMD.
To activate Tron mode, you can double-click the SteamVR menu button on either Vive controller to toggle it on or off.
Who's Behind the Camera? Unseen Office Camerman
You may want to see also

Click Enable Camera
To see the real world with your VR headset, you will need to enable the front-facing camera. This is known as Tron mode or Room View.
To do this, first, open the SteamVR app on your computer. Then, click on Settings > Camera. Here, you will see an option to click Enable Camera. After you have done this, close and reopen the SteamVR app.
Now, you can select Allow Camera in Dashboard by following the same path: Settings > Camera. You can also choose how your actual surroundings will look like in Room View Camera Mode.
To activate the camera, you can either double-click the menu button (the one under the trackpad) or push the button on the left side of the headset. You can also double-tap the system button at any time to get a colourised feed of the camera view full screen in your HMD.
Note that you will need to restart SteamVR every time you change the camera settings.
What Cameras Capture That Our Eyes Can't See
You may want to see also

Restart the SteamVR app
To restart the SteamVR app, follow these steps:
- Open the SteamVR menu.
- Go into the SteamVR options.
- Select 'Devices'.
- Choose the 'Reboot' option.
- Allow a few seconds for SteamVR to restart.
Alternatively, you can restart SteamVR by first opening the SteamVR menu and then going into 'Settings'. From there, select 'Camera' and click 'Enable Camera'. Close and reopen the SteamVR app. Finally, go back into 'Settings', select 'Camera' again, and choose 'Allow Camera in Dashboard'.
Note that camera settings currently require SteamVR to be restarted every time they are changed.
Viewing FLIR Camera Clips: A Step-by-Step Guide
You may want to see also

Double-click the system button to see a full-screen camera view
To see a full-screen camera view, you must first enable the camera in your settings. To do this, open the SteamVR app on your computer and select Settings > Camera. Here, you will be able to enable the camera. After this, you must restart the SteamVR app.
Now, you can double-click the system button to see a full-screen camera view. This is useful if you want to avoid obstacles or pets in your room. You can also bind the camera to a controller. This will allow you to see a tiny screen attached to your controller on the pause menu that shows what the camera sees.
You can also enable the Tron mode by double-clicking on the SteamVR menu button on either Vive controller. This will allow you to toggle Tron mode on and off.
Hooking Up Your RAM Camera: Seeing Behind the Trailer
You may want to see also
Frequently asked questions
Open the SteamVR app on your computer, then select Settings > Camera. Click Enable Camera and restart the app.
Double-click the system button at any time to get a full-screen, colorized feed of the camera view in your HMD.
Once the camera is enabled, you can bind it to a controller. You'll then see a tiny screen attached to your controller on the pause menu that shows what the camera sees.
Double-click the SteamVR menu button on either Vive controller to toggle Tron mode on/off.
Tron mode is a passthrough camera feature that allows you to see your real surroundings while using your Vive.