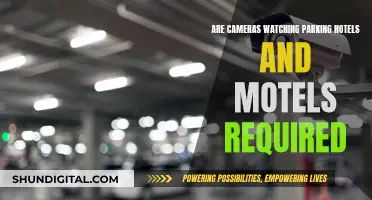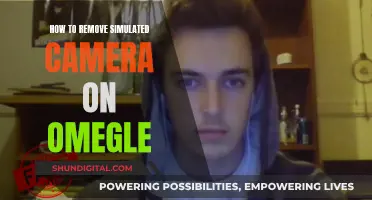The Samsung Galaxy Note 8 is a large phone with a dual-camera setup, allowing you to take wide-angle or zoomed-in pictures. The phone has a front-facing camera, which you can use to take selfies. To activate the front-facing camera, swipe up or down on the screen or tap the Flip Camera icon. You can also change the viewing angle from normal to wide by selecting the icons at the bottom of the viewfinder. If you want to switch between the front and rear cameras, you can either double-click the power button or swipe the screen.
| Characteristics | Values |
|---|---|
| Camera Setup | Dual-camera setup with two 12-megapixel cameras with different focal length lenses |
| Camera Features | Wide-angle or zoomed-in pictures, blurred background (Live Focus), manual exposure controls, filters, stickers, panorama, slow motion video, hyperlapse, etc. |
| Camera Launch | Double-tap the power button in rapid succession or tap the icon on the home screen |
| Camera Modes | Photo, Video, Pro, Panorama, Food, Super Slow-mo, Slow Motion, Night, Portrait, Portrait Video, Hyperlapse, Single Take, Pro Video, Director's View, Dual Rec |
| Camera Settings | Shooting methods, selfie colors, filters, selfie angle, camera mode, super steady, portrait zoom, etc. |
What You'll Learn

Double-tap the power button to open the camera
Double-tapping the power button on your Samsung Note 8 is a quick and convenient way to open the camera app from any screen. This feature is especially useful when you want to capture a moment quickly without fumbling around with your phone's camera settings.
Once the camera app is launched with the double-tap gesture, you can easily switch between the front and rear cameras. This is particularly handy when you want to take a selfie using the rear camera but don't want to miss out on the higher-quality images it offers. The power button's double-tap feature provides a seamless way to access the rear camera for selfies or any other purpose without having to navigate through multiple screens or settings.
To utilise this feature effectively, remember that you need to perform the double-tap gesture quickly. There should be minimal lag between the two clicks; otherwise, the device might misinterpret the input and put the phone to sleep instead. Mastering this quick double-tap will ensure you can access your camera and switch between the front and rear lenses effortlessly.
While this feature is undoubtedly useful for many users, some may prefer to disable it. If you find yourself accidentally activating the camera with the double-tap, you can turn off this option in your camera settings. Disabling the feature will allow you to use the power button solely for turning the screen on and off without worrying about unintentionally launching the camera.
The double-tap power button to open the camera feature on the Samsung Note 8 is a handy tool for those who want quick access to their device's camera and the ability to seamlessly switch between the front and rear lenses. With a simple and swift gesture, you can be ready to capture moments, take selfies, or utilise the rear camera's capabilities without any delay.
Apple Watch Series 4: Camera-Equipped Timepiece?
You may want to see also

Swipe up or down on the screen to activate the front-facing camera
If you want to switch from the rear camera to the front-facing camera on your Samsung Galaxy Note 8, you can do so with a simple swipe gesture. This works whether you're holding your phone in portrait or landscape mode.
To activate the selfie camera, simply swipe up or down on the screen. This action will switch between the front and rear cameras instantly, no matter which direction you swipe in. So, if you're taking a photo using the rear camera and want to quickly switch to the front-facing camera, just swipe up or down on the viewfinder with your thumb.
It's worth noting that the Note 8's selfie camera comes with beautification tools that can transform how your face looks in photos. These tools can be accessed by swiping left or right from the main camera screen.
Additionally, if you want to launch the camera app quickly, you can do so by double-tapping the power button in rapid succession, even if your phone is locked.
Monitoring Audio Levels with Blackmagic Cameras
You may want to see also

Use the Flip Camera icon to switch between front and rear cameras
The Galaxy Note 8 is a giant phone with a ton of features, one of which is its dual-camera setup. This setup includes two 12-megapixel cameras with different focal length lenses, allowing you to take wide-angle or zoomed-in pictures. The camera app on the Note 8 is easy to use and can be quickly accessed by double-tapping the power button.
When it comes to switching between the front and rear cameras, the Note 8 offers a convenient option: the Flip Camera icon. This icon is easily accessible within the camera app and allows you to seamlessly transition between the two cameras. No longer do you need to fidget with your phone's camera settings while on the move; with the Flip Camera icon, you can effortlessly switch perspectives with just a tap.
The Flip Camera icon is usually located within the camera app, often positioned near the record or shutter button for convenience. By simply tapping this icon, you can instantly switch between the front and rear cameras. This feature is particularly useful when you want to capture a special moment with the rear camera and then quickly switch to the front camera for a selfie.
In addition to the Flip Camera icon, the Note 8 offers another handy way to switch between cameras. You can simply swipe the screen in any direction, either vertically or horizontally, depending on how you're holding the phone. This swipe gesture instantly switches between the primary and secondary cameras, making it a quick and intuitive alternative to the Flip Camera icon.
With these tools at your disposal, you can easily navigate between the front and rear cameras on your Note 8, ensuring that you capture all your memorable moments from the perfect angle.
Syncing Camera Photos to TV: Easy Slideshow Guide
You may want to see also

Adjust the viewing angle from normal to wide
The Samsung Galaxy Note 8 features a dual-camera setup, which includes two 12-megapixel cameras with different focal length lenses. This allows you to capture a wide range of shots, from wide-angle to zoomed-in pictures.
To adjust the viewing angle from normal to wide, you can utilise the Live Focus mode, which is Samsung's term for the Note 8's ability to blur the background of an image. Here's a step-by-step guide on how to do it:
- Open the Camera app on your Samsung Galaxy Note 8.
- On the preview screen, tap the Live Focus icon to activate this mode.
- Ensure that the Dual Capture feature is activated. This feature allows you to capture both a Live Focus image and a normal picture simultaneously.
- Compose your shot and tap the Camera icon to take the photo.
- To view the dual-captured photos, select the image you took with the Dual Capture feature.
- Tap "NORMAL PICTURES" at the bottom of the screen to switch to the wide-angle background version of the photo.
By following these steps, you can easily adjust the viewing angle from normal to wide and capture stunning images with the Samsung Galaxy Note 8's dual-camera setup.
Uncover Hidden Cameras: Sweep Your Room for Spy Tech
You may want to see also

Use the Effects icon to add colour filters
To add colour filters to your photos on the Samsung Galaxy Note 8, you can use the "My Filters" feature. This feature allows you to create and save up to 99 custom filters on your device. Here's a step-by-step guide on how to use the Effects icon to add colour filters:
- Launch the Camera app on your Samsung Galaxy Note 8.
- Switch to PHOTO mode.
- Tap the Effects icon in the top right corner. The icon looks like two stacked squares.
- Select "Filters" from the options. If you are a first-time user, you may see a tutorial.
- To create a new custom filter, tap the '+' icon, then select "Create filter."
- This will open the Gallery app, allowing you to choose a photo that inspires the colour filter you want to create.
- Once you've selected the photo, you can name your new filter by tapping its temporary name, selecting "Rename," and then pressing "Create."
- Your custom filter is now saved in the Camera app for easy access and future use.
You can also enhance your filter collection by tapping "Download filters" within the Filters menu. This will allow you to download additional filters to use alongside your custom filters.
When you're ready to apply your new filter, simply open the Camera app, choose PHOTO mode, navigate to Filters via the Effects icon, frame your subject, and swipe to select the filter you want to use. You can compare the filtered image to the original by selecting the "Original" filter. Once you're happy with the result, tap "Capture" to take your photo.
Additionally, you can adjust or change the filter on an existing photo by opening it in the Gallery app. Tap the Edit icon (a pencil), then the Filters icon (three circles) to modify the filter's intensity or select a different filter. Remember to tap "Save" after making any adjustments to keep your changes.
Accessing Tesla's In-Car Cameras: A Step-by-Step Guide
You may want to see also
Frequently asked questions
There are two ways to do this. The first is to double-click the power button. The second is to swipe the screen, either up or down.
Open the Camera app and swipe up or down on the screen or tap the Flip Camera icon.
You can adjust your selfie camera settings by swiping to and tapping Shooting methods. From there, you can tap Press Volume keys to or Voice commands to take a photo or video. You can also add a floating shutter button that can be moved around the screen.