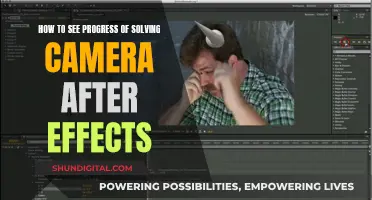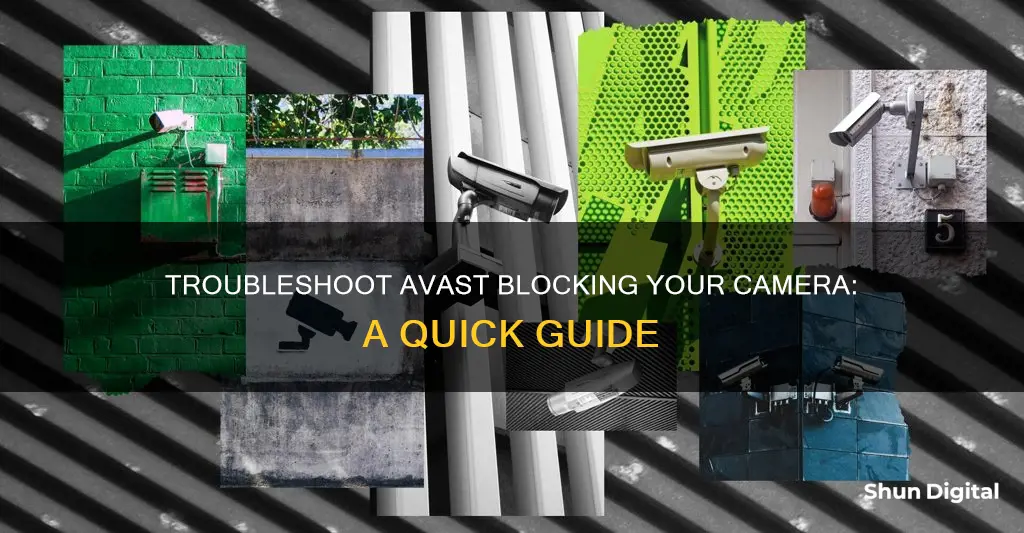
Avast is an antivirus software that can sometimes block your camera, whether accidentally or intentionally. This can be frustrating, especially if you need to use your camera. To determine if Avast is blocking your camera, you can try a few troubleshooting steps. First, check your privacy settings in Avast and ensure that your camera is not blocked by the Webcam Shield setting. You can also try disabling the Webcam Shield temporarily to see if that resolves the issue. Additionally, you can check your Windows Privacy settings and update your camera drivers. By following these steps, you can identify if Avast is blocking your camera and take the necessary actions to resolve the issue.
| Characteristics | Values |
|---|---|
| How to determine if Avast is blocking your camera | Check if the "All apps are automatically blocked (No mercy mode)" setting is selected |
| How to stop Avast from blocking your camera | 1. Open the Avast application. 2. Go to Settings -> Privacy -> Webcam Shield. 3. Ensure the "All apps are automatically blocked (No mercy mode)" setting is not selected. 4. Choose the "General" option in the menu, and then "Blocked and Allowed apps." 5. Select the "+ Allow App" button and add the desired application from the list. |
| Alternative solution | 1. Open the Avast application. 2. Select Privacy in the left menu and open the "Webcam Shield" component. 3. Toggle off the Webcam Shield setting. 4. Restart your computer and attempt to use your camera again. |
What You'll Learn

How to check if Avast is blocking your camera
If you are having issues with your camera, it is possible that your webcam is being blocked by the Webcam Shield setting in Avast's security software. This setting helps prevent applications and malware from accessing your webcam or microphone without your consent.
To check if Avast is blocking your camera, follow these steps:
- Open the Avast application by clicking on the Start button on the Taskbar, typing "Avast", and then clicking on the first search result to open the application.
- Once the application is open, select "Menu" in the top right corner of the window and go to Settings. Then, navigate to Privacy and select "Webcam Shield".
- Review the "Webcam Shield" settings and ensure that the "All apps are automatically blocked (No mercy mode)" setting is not selected.
- If you want to allow specific applications access to your webcam, choose the "General" option in the menu and then select "Blocked and Allowed apps".
- From here, you can select the "+ Allow App" button and choose the desired application from the list. Click "Add App" to grant access.
- After making any changes, restart your computer and check if your camera is working as expected.
Alternatively, you can choose to disable Avast's Webcam Shield temporarily:
- Open the Avast application as described in Step 1.
- Select "Privacy" in the left menu and open the "Webcam Shield" component.
- Toggle the Webcam Shield setting to disable it.
- After disabling the Webcam Shield, restart your computer and attempt to use your camera again.
Please note that while disabling Avast's Webcam Shield may resolve camera issues, it is generally recommended to keep this protection enabled to ensure the security of your device.
Disabling LG Smart TV Cameras: A Step-by-Step Guide
You may want to see also

How to enable Avast's Webcam Shield
Avast's Webcam Shield is a feature designed to prevent applications and malware from accessing your computer's webcam and microphone without your consent. With this feature enabled, untrusted applications cannot capture images, videos, or audio, nor can they send this content outside of your device.
To enable Avast's Webcam Shield, follow these steps:
- Open the Avast application by clicking on the Start button on your Taskbar. Type "Avast" and then click on the first search result to open the application.
- Once the Avast application is open, navigate to the Settings menu. This can be done by selecting the Menu in the top right corner of the window and then choosing Settings, or by clicking on the gear icon in the top-right corner.
- In the Settings menu, locate the Privacy section. Here, you will find the Webcam Shield option.
- On the Webcam Shield screen, you can enable or disable the feature using the dedicated toggle. Ensure that the toggle is turned on, enabling the Webcam Shield.
- Advanced Webcam Shield settings can be accessed by clicking on the gear icon on the Webcam Shield screen or by navigating to Menu > Settings > Privacy > Webcam Shield.
- Here, you can select the mode that Webcam Shield will use:
- Smart Mode (default): This mode automatically allows trusted applications to access your webcam and microphone. If an untrusted application attempts access, you will receive a notification asking you to allow or block it.
- Strict Mode: This mode notifies you every time any application attempts to access your webcam or microphone, and you can choose to block or allow it.
- Block access to webcam and microphone: This mode notifies you every time any application attempts access and automatically blocks it.
- You can also protect your microphone from unauthorized access by ticking the checkbox next to "Shield my microphone."
- If you want to disable notifications about blocked or allowed apps, tick the checkbox next to "Don't show Webcam Shield reminders."
- Manage the list of blocked and allowed apps by clicking on "View allowed / blocked apps" or using the "Block or Allow App" button. Here, you can specify which applications are allowed or blocked from accessing your webcam and microphone.
By following these steps, you can enable and customize Avast's Webcam Shield to suit your preferences.
The Masters: TV Cameras Everywhere on the Course
You may want to see also

How to disable Avast's Webcam Shield
If you are experiencing issues with your webcam, it's possible that Avast's Webcam Shield is blocking it. Webcam Shield is designed to prevent applications and malware from accessing your computer's webcam and microphone without your consent. With Webcam Shield enabled, untrusted applications cannot capture images, videos, or audio, nor can they send this content outside of your PC.
To disable Avast's Webcam Shield, follow these steps:
- Open the Avast Application: Click on the Start button on your Taskbar and type "Avast," then click on the first search result to open the application.
- Select "Privacy": In the left menu of the Avast application, select "Privacy." This will open a new screen with various components, including "Webcam Shield."
- Open the "Webcam Shield" component: Click on "Webcam Shield" to access its settings. Here, you will find the option to enable or disable this component.
- Toggle the "Webcam Shield" setting: In the "Webcam Shield" settings, you will see a dedicated toggle to enable or disable the component. Toggle it to the "off" position to disable Webcam Shield.
- Specify the duration: After toggling Webcam Shield off, you will be asked to specify how long it will remain disabled. You can choose the suggested duration of 10 minutes or select a longer duration by clicking on "More options."
- Confirm the action: Once you have specified the duration, click "OK" or "Stop" to confirm that you want to disable Webcam Shield.
It is important to note that Avast recommends keeping Webcam Shield enabled at all times, and disabling it only for temporary troubleshooting purposes. After making the necessary adjustments or completing your task, remember to re-enable Webcam Shield to maintain the security of your webcam and microphone.
Insignia TV: Camera-Equipped or Not?
You may want to see also

How to add exceptions to Avast's blocked apps
If you are experiencing issues with your camera, it is possible that your webcam is being blocked by the Webcam Shield setting included in Avast's security software. To check this, follow the steps below:
- Open the Avast Application by clicking on the Start button on the Taskbar, typing "Avast", and then clicking on the first search result.
- Once the application is open, select "Menu" in the top right corner of the window and go to "Settings" -> "Privacy" -> "Webcam Shield".
- Ensure the "All apps are automatically blocked (No mercy mode)" Setting is not selected.
- Choose the "General" option in the menu, and then select "Blocked and Allowed apps".
If you find that the "All apps are automatically blocked" setting is enabled, you can add exceptions to the blocked apps list. Here's how:
- Open Avast Antivirus and go to the Menu by clicking on the three horizontal lines (☰) in the top-left corner.
- From the Menu, select "Exceptions".
- Click on the "Add Exception" button.
- Input the computer's IP address with the camera or select the application you want to allow from the list.
- Click "Add App" to save the exception.
You can also specify which applications have permission to access your webcam by following these steps:
- Open Avast One and select "Webcam Protection".
- Click on the App permissions tab.
- Next to the relevant application, click the slider to change its status to "Allowed".
Remember, it is generally not recommended to exclude certain files, folders, or websites from being scanned by Avast. Only set exceptions if you are certain that the files, folders, or websites you are excluding are safe.
Amazon's Cameras: Are They Watching You?
You may want to see also

How to troubleshoot Avast's Webcam Shield
Avast's Webcam Shield is a feature that prevents applications and malware from accessing your computer's webcam and microphone without your consent. With this feature enabled, untrusted applications cannot capture images, videos, or audio, nor can they send this content outside of your device.
- Modify Webcam Shield Settings: Webcam Shield offers three behaviour modes: Smart Mode, Strict Mode, and Block Access to Webcam and Microphone. You can select your preferred mode by opening Avast Premium Security, clicking on Settings (the gear icon), and choosing the desired option. Smart Mode automatically allows trusted applications to access your webcam and microphone, while Strict Mode notifies you every time and lets you decide. The third option blocks all applications from accessing your webcam and microphone.
- Manage Blocked and Allowed Apps: You can specify which applications are allowed or blocked from accessing your webcam or microphone. Open Avast Premium Security and click on the "Blocked or Allow App" button. From there, you can add or remove applications from the relevant lists.
- Disable Webcam Shield: If you need to troubleshoot, it is recommended to temporarily disable Webcam Shield. Open Avast Premium Security, click on the green (ON) slider, and specify how long you want it to remain disabled. Click "OK, Stop" to confirm. To manually enable it again, click the red (OFF) slider so that it turns green (ON).
- Frequent Pop-up Notifications: If Webcam Shield is displaying pop-ups too frequently, ensure that Smart Mode is selected in the Webcam Shield settings. If it is set to Strict Mode, Avast will notify you every time an application attempts to access your webcam.
- Webcam Stops Working: If your webcam stops functioning after installing Avast Premium Security, ensure that the Webcam Shield behaviour is set to "Block access to webcam and microphone." This setting prevents all applications from accessing your webcam.
- Specific Application Issues: If you are having issues with a specific application, such as LockDown Browser, you may need to add it to the list of allowed applications. Open Avast, go to Settings, Privacy, and then Webcam Shield. Choose the "General" option and select "Blocked and Allowed Apps." Click the "+ Allow App" button and select the desired application from the list.
- Update Camera Drivers: Sometimes, the issue may be related to outdated camera drivers. Type "Device Manager" in the Start menu, locate the "Cameras" section, and expand it. Right-click on your camera and select "Update Driver." Choose "Search automatically for camera drivers" and follow the on-screen instructions.
TV Cameras at NFL Games: How Many Are There?
You may want to see also
Frequently asked questions
If your camera has stopped working, it may be that Avast's Webcam Shield has been set to 'Block access to webcam and microphone'. This setting prevents all applications from accessing your camera.
Open Avast Premium Security and go to Settings (the gear icon) in the top-right corner. From the three behaviour modes, select either 'Smart Mode' or 'Strict Mode' to allow some applications access to your camera.
Open Avast Premium Security and select the 'Block or allow app' button. From there, you can add applications to your 'List of allowed apps'.
Open Avast Premium Security and select the green 'ON' slider. Specify how long you want Webcam Shield to be disabled for, then click 'OK, Stop to confirm'.