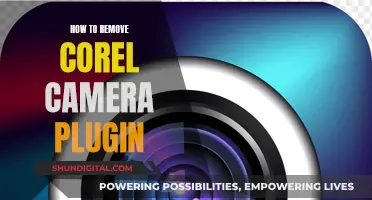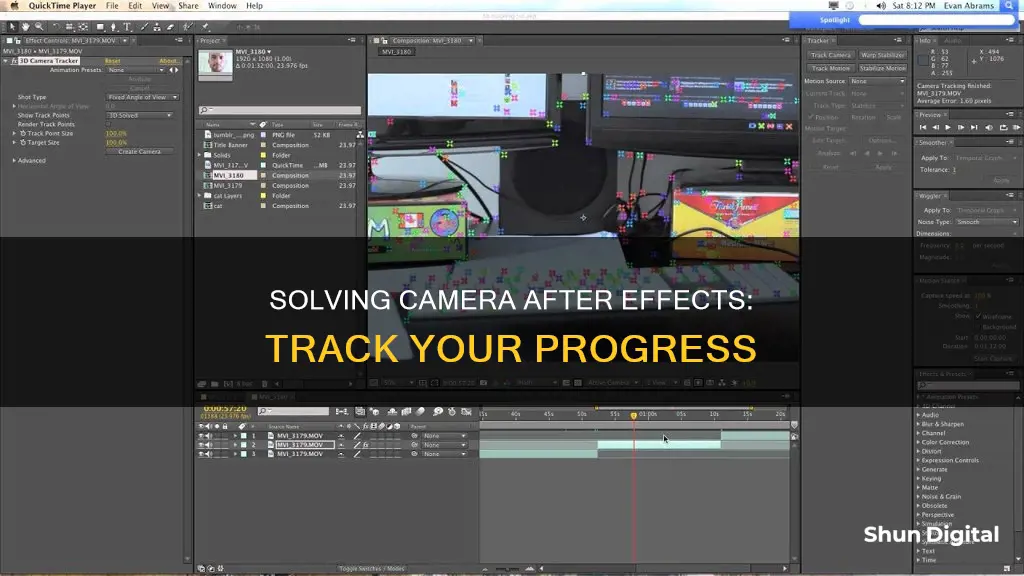
The 3D camera tracker in After Effects is a powerful tool that lets you analyse your footage and extract information about the movement of the camera used to film the scene. The process involves two steps: analysing the footage and solving the camera. Depending on your video footage, this may take some time, and you may encounter errors along the way. If you encounter an error, you can try to trim the video, adjust the settings, or delete some of the track points. You can also try third-party tools if you can afford them.
| Characteristics | Values |
|---|---|
| What is 3D Camera Tracking? | The process of simulating live-action cameras and their related perspectives via After Effects or similar software. |
| What is the 3D Camera Tracker? | An effect and process that analyzes video footage and tries to replicate the camera motion used to generate a 3D camera with the exact motion from the real one. |
| How does the 3D Camera Tracker work? | It analyzes your footage frame by frame and detects features that it can track. It then tries to find as many features as possible and track their movement from frame to frame. This generates a cloud of 2D track points on your footage. Using this cloud, the 3D Camera Tracker then tries to 'solve the camera' by inferring the 3D position of these track points and deriving the movement of the camera. |
| Common problems with 3D Camera Tracking | The 3D Camera Tracker may fail to solve the camera, especially if there is very fast camera movement with blurry frames and undefined shapes. Moving foreground elements can also interfere with its operation. |
| How to fix "3D Camera Tracker: Layer size must match the composition and use default transform" | First, note the size of the image sequence or video clip. Then, select the clip, right-click Pre-Compose and use the Settings provided in the Pre-Compose window. Click OK to confirm. Go to Composition > Composition Settings and set the size to the same as you noted earlier. Click and drop-down and select Reset under Transform if you have already set it to Fit to Composition. Then select the clip > Effect Controls > 3D Camera Tracker to make it work again. |
| How to fix Analysis Solve Failed Error | Trim the video until the first change. Play the video and check if there is only one camera angle and no change in the background. Go to Effects Control > 3D Camera Tracker and delete the previously added effect to the clip. Then move to the right and under the Tracker menu, click on the Camera Tracker. |
| How to fix "No depth from a tripod pan solve" | You can either use a 2D motion tracker or attach objects to "flat" track points. This will link other layers to the movement of the camera. |
What You'll Learn

Restart your PC and keep other open apps at a minimum
Restarting your PC and keeping other open apps to a minimum can be an effective strategy when troubleshooting issues with the 3D Camera Tracker in Adobe After Effects. This software is used to analyse your footage and extract information about the movement of the camera used to film the scene. However, it can encounter problems and fail to "solve the camera".
Restarting your PC can be a simple yet effective fix for many technical issues. It is also recommended to keep other open apps to a minimum as they may interfere with the 3D Camera Tracker. This is because the 3D Camera Tracker may struggle with complex or lengthy footage, and other open apps will only increase the load on your PC's RAM and processing power.
If you are encountering issues with the 3D Camera Tracker, it is worth trying this method as it may resolve the problem. However, if issues persist, there are other troubleshooting steps you can take. These include rendering the clip to a different codec in Adobe Media Encoder, splitting the clip in half, purging all memory, or even reinstalling After Effects.
If you are still encountering issues, you may need to try third-party tools or prepare your footage before applying the 3D Camera Tracker effect. This preparation could include ensuring your footage has stationary objects that After Effects can track, such as buildings, parked cars, roads, or furniture. It is also important to note that very fast camera movement, blurry frames, and undefined shapes can cause issues for the 3D Camera Tracker.
By following these steps and ensuring your footage is optimised for the 3D Camera Tracker, you can increase the likelihood of successfully applying this effect in After Effects.
Hidden Cameras in TVs: Fact or Fiction?
You may want to see also

Slice your footage to a few seconds and apply the effect
If you're stuck at "Solving Camera" while using the 3D Camera Tracker in After Effects, one solution is to slice your footage to a few seconds and apply the effect. This will help you determine if the issue is related to RAM usage or an AE bug.
Here's how you can do it:
- Slice your footage: Select the video track in the timeline and move the guide to the exact point where you want to cut the track. You can use the Edit menu (Edit > Split Layer) or use the shortcut Control+Shift+D on Windows or Cmd+Shift+D on macOS to split the layer.
- Apply the effect: With your footage sliced, apply the 3D Camera Tracker effect to the sliced portion of the footage. You can do this by going to the Effects & Presets panel, searching for "3D Camera Tracker", and then dragging it to your sliced footage.
- Check for issues: After applying the effect, observe if the "Solving Camera" issue persists. If it does, then the problem is likely due to an AE bug. You can try restarting your PC and keeping other open apps to a minimum to free up resources.
Additionally, you can try rendering the clip with a different codec in Adobe Media Encoder and then tracking the new clip. Alternatively, you can split the clip in half and see if the issue persists. If it does, you may need to purge all memory or even reinstall After Effects.
By slicing your footage and applying the effect to a shorter portion, you can troubleshoot and identify potential causes of the "Solving Camera" issue in After Effects.
Do Retail Stores Invade Privacy by Watching Cameras?
You may want to see also

Render the clip to a different codec and try tracking the new clip
If you are stuck at "Solving Camera" in After Effects, there are several things you can try. One suggestion is to render the clip to a different codec and try tracking the new clip.
To do this, open Adobe Media Encoder and render your clip to a different codec. You can try using a lossless codec, which is a good option for short compositions that you want to import and edit in an NLE like Premiere Pro. However, keep in mind that the lossless preset may produce large file sizes for long videos, which can clog up your hard drive.
Once you have rendered the clip to a different codec, try tracking the new clip in After Effects. This may help to resolve the "Solving Camera" issue you were experiencing.
In addition to rendering to a different codec, there are several other things you can try if you are stuck at "Solving Camera". One suggestion is to split your clip in half and see if the issue persists. If it does, it may not be a RAM issue, and you may need to purge all memory or even reinstall After Effects.
You can also try restarting your PC and keeping other open apps to a minimum to ensure that the issue is not related to RAM usage or cache. Additionally, you can try slicing your footage to a couple of seconds and applying the effect to verify that it is not an After Effects bug.
If you are still encountering issues, you may need to look into third-party tools or try a different shot to see if the problem persists.
TCL TV Cameras: Are You Being Watched?
You may want to see also

Split the clip in half and see if it fails
If you're encountering issues with the 3D Camera Tracker in After Effects, one suggested solution is to split the clip in half and see if it fails. This can help you determine if the issue is related to RAM usage or an AE bug. Here's a step-by-step guide on how to do this:
- Import your clip by going to "File > Import > File" or using the keyboard shortcut "Cmd+I" on Mac or "Ctrl+I" on Windows.
- Drag your clip to the "New Comp" icon in the Layer panel or right-click on the clip and choose "New Comp" to create a new composition.
- Position the playhead where you want to split the clip. You can move the playhead one frame at a time using the keyboard arrows or the "Page Up/Down" keys.
- Go to "Edit > Split Layer" or use the keyboard shortcut "Cmd+Shift+D" on Mac or "Ctrl+Shift+D" on Windows to split the layer.
- After splitting the clip, apply the 3D Camera Tracker effect to both halves of the clip.
- Observe if the issue persists on both halves of the clip. If it does, then the problem may not be related to RAM, and you may need to consider purging memory or reinstalling After Effects.
By splitting the clip in half and troubleshooting each section, you can narrow down the cause of the issue and take appropriate steps to resolve it.
Viewing FLIR Camera Clips: A Step-by-Step Guide
You may want to see also

Use third-party tools
If you're experiencing issues with the 3D Camera Tracker in After Effects, you may want to consider using third-party tools. These tools can offer more advanced features and better performance than the built-in tracker. Here are some options to explore:
Mocha Pro:
Mocha Pro is a planar tracking tool with a Camera Solve module that allows you to track and use the tracking data to create a 3D camera. Unlike After Effects, Mocha Pro solves the 3D camera based on user-selected planes. It offers three types of cameras: Pan Tilt Zoom, Small Parallax, and Large Parallax. You can export the 3D camera solve data from Mocha Pro to After Effects by using the Mocha 3D Track Importer plugin.
Boujou Track:
Boujou Track is a third-party tool mentioned in a Reddit thread about solving camera issues in After Effects. The user recommends this tool and expresses satisfaction with its performance. However, another user in the thread disagrees, stating that paying for third-party software is not a solution but a workaround.
Syntheyes:
Syntheyes is another dedicated tool that you can use for 3D camera solving. It is mentioned as an alternative to Mocha Pro and is described as "not too expensive."
Nuke:
Nuke is a compositing software that also offers camera tracking capabilities. It is suggested as an alternative to Mocha Pro and Syntheyes for tracking within a dedicated tool.
When deciding whether to use third-party tools, consider your specific needs, budget, and the complexity of your project. While these tools can provide more advanced features and better performance, they also come with additional costs and a learning curve.
Golf TV Arc: Capturing the Perfect Swing
You may want to see also
Frequently asked questions
Some common problems include:
- The camera movement is too fast, resulting in blurry frames and undefined shapes that the tracker cannot follow.
- Moving foreground elements interfere with the tracking process.
- "No depth from a tripod pan solve" error, indicating that the camera does not move around the scene enough to derive depth information.
- Analysis solve failed error, which can occur when there are many moving elements or an unstable camera.
To fix this error, first, note the size of your image sequence or video clip. Then, right-click on the clip and select Pre-Compose. Set the size of the composition to match the size of your clip in the Composition Settings. Finally, select the clip, go to Effect Controls, and re-apply the 3D Camera Tracker effect.
This error can occur when there are multiple camera angles, a changing background, or too many moving elements in the video. To fix this, trim the video to only include the first angle or the portion before the background changes. Then, delete the 3D Camera Tracker effect and re-analyze the footage.
Unfortunately, there is no built-in way to check the percentage of progress when solving the camera in After Effects. However, you can estimate the time it will take by considering the length and complexity of your footage. Shorter and simpler clips will take less time to analyze and solve, while longer and more complex clips may take significantly longer.