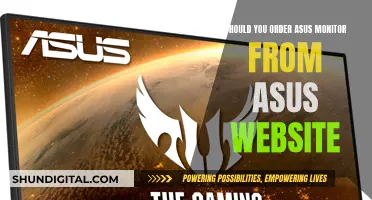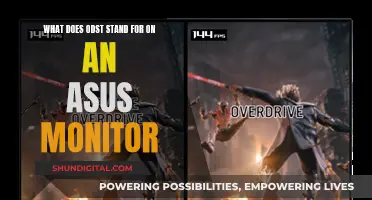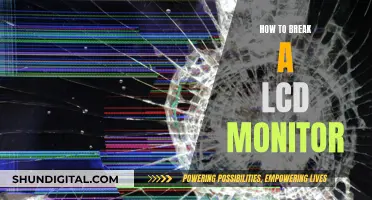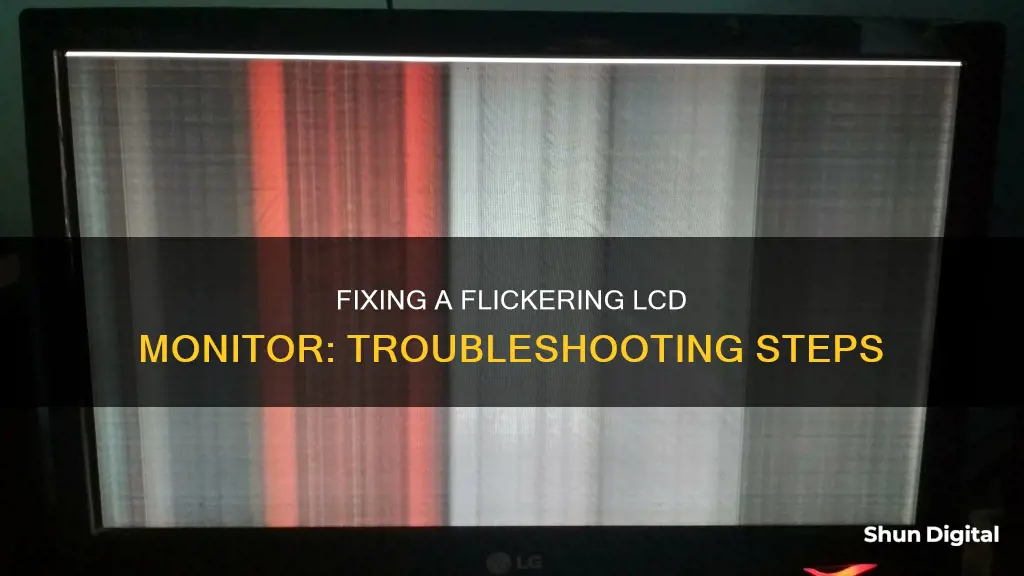
A flickering LCD monitor can be a major cause of headaches and eye fatigue. While it may not harm or damage the LCD, it can negatively affect its performance and utility. There are several reasons why an LCD monitor may flicker, including a low refresh rate, a loose or defective cable connection, physical damage to hardware, software problems, and signal interference from a strong electric or magnetic field. To repair a flickering LCD monitor, you can try adjusting the refresh rate, checking and replacing cables, updating display drivers, and ensuring there is no signal interference from nearby electronic devices. If these solutions do not work, the issue may lie with the monitor itself, in which case you may need to replace it or seek professional repair services.
| Characteristics | Values |
|---|---|
| Cause of flickering | Physical damage to hardware, software problems, bugs in applications, changes in settings, malware, low refresh rate, loose cables, outdated display drivers, electromagnetic fields, faulty hardware, old electronic components |
| Solutions | Check and tighten cables, replace cables, check monitor refresh rate and adjust if necessary, check for and remove malware, update display drivers, reduce surrounding electromagnetic fields, test with another monitor, update software, restart device, roll back updates, check video card, test with another computer, raise refresh rate, check for hardware problems, check for signal interference, check LCD hardware problems, degauss the LCD, adjust refresh frequency setting, reduce use time, check for high frequency, check for frequency similarities with light source |
What You'll Learn

Check the monitor cable
If you're experiencing a flickering display on your LCD monitor, it could be due to a loose or damaged cable. Here are some steps to check the monitor cable and potentially resolve the issue:
Check the Connections
First, check the cable connections at both the computer and the monitor. Ensure that the cable is securely connected at both ends. Both sides of a monitor DVI cable, for instance, have screws to hold them in place, but not everyone uses them. Tightening the connections can sometimes be enough to resolve the issue.
Replace the Cable
If tightening the connections doesn't work, try replacing the cable with a spare one. A defective or damaged cable could be causing the flickering issue. Swap the cables to see if that resolves the problem.
Check the Power Cable
Also, check that both ends of the power cable are secure. A loose power cable can sometimes cause a screen to flicker, and it may be accompanied by a buzzing sound.
Try a Different Port
If the issue persists, try connecting the display signal cable to another port on your computer or a different output port on the monitor. This will help determine if the original connection ports are at fault.
Update Graphics Drivers
If the flickering continues, try updating your system's graphics drivers. For Windows, you can do this by searching for "Check for updates" and then navigating to Advanced Options. From there, click on "Optional updates" and then the "Driver updates" drop-down menu. Finally, click "Download & Install" to update your system and any outdated drivers. For Mac, update your macOS version in System Settings.
If you've tried all these steps and the flickering persists, the issue may lie elsewhere, or your monitor may be damaged and in need of repair or replacement.
Unlocking Your ASUS Monitor: A Step-by-Step Guide
You may want to see also

Check the monitor refresh rate
If you're experiencing issues with your LCD monitor, such as flickering or lag, it's important to check and adjust your monitor's refresh rate. The refresh rate, measured in Hertz, refers to the number of times the screen image is refreshed per second. A faster refresh rate means smoother visuals, which is especially important for gaming or watching fast-paced content.
Here's a step-by-step guide to checking and adjusting your monitor's refresh rate:
- Open your computer's Settings. On Windows, click on the Start Menu and select Settings (gear-shaped icon), or simply press Windows + I to open Settings directly. On a Mac, go to the Apple menu and select System Preferences.
- Navigate to Display settings. In Windows, click on "System" and then "Display." On a Mac, click on "Displays" in the System Preferences menu.
- Access the Advanced Display Settings. In Windows, click on "Advanced display settings." On a Mac, click on the "Refresh Rate" pop-up menu.
- Check the current refresh rate. In Windows, you'll find the refresh rate under "Display Information" or "Choose a refresh rate." On a Mac, the current refresh rate will be displayed in the Refresh Rate pop-up menu.
- Select a new refresh rate if needed. The standard refresh rate for most monitors is 60Hz, which is suitable for general use. However, if you're a gamer or need smoother visuals, you may want to increase the refresh rate. Popular options include 120Hz, 144Hz, and 240Hz for high-end gaming monitors.
- Apply the new settings. After selecting your desired refresh rate, click "Apply" or confirm the change when prompted. Your screen might flicker or go black momentarily as the new settings take effect.
It's important to note that not all monitors support changing the refresh rate. Additionally, when increasing the refresh rate, ensure that your graphics card (GPU) can handle the higher rate consistently. Older HDMI cables may also not support high refresh rates, so you may need a newer DisplayPort cable.
By following these steps, you can ensure your monitor's refresh rate is optimized, reducing eye strain and improving your viewing experience.
Monitoring Pagefile and Memory Usage for Smooth Gameplay
You may want to see also

Check the video card
If you're experiencing issues with a flickering LCD monitor, there are a few things you can try to get to the root of the problem.
Nearly all devices use a video card to display images. In desktop computers, this device needs to be properly positioned on the motherboard, otherwise, it can cause a lot of problems, including a screen flicker.
To check your desktop computer's video card, turn your computer off and open the outer case. Find the video card and check if it's properly connected. If it is, it should be firmly in place. If the card is seated on the motherboard properly but the issue persists, a faulty card is likely the cause of the problem. Testing this is easy, especially if the computer has an onboard GPU that you can plug into.
You can also test a new card. To do this, power down the computer, remove the video card and connect the monitor cable to the onboard card or a second video card. If the problem persists, then the issue is not related to the video card.
Other Potential Causes
If the video card is not the cause of your flickering LCD monitor, there are several other things you can try:
- Check the monitor cable is securely connected at both ends.
- Check the power cable is secure and there is no loose connection that could be causing a loose power supply.
- Check the monitor refresh rate and adjust if necessary.
- Check your graphics card for dust and dirt, and check the cooling fan is working.
- Try a different input port on the monitor, for example, if you are connecting with HDMI, try DVI or DisplayPort instead.
LCD Monitor Picture Quality: Semi-Glare Impact
You may want to see also

Check for signal interference
If you're experiencing a flickering LCD monitor, there are a few things you can do to check for signal interference.
Firstly, check the monitor cable. Ensure that both ends of the connectors are tightly held in place. If securing the connection doesn't solve the problem, try replacing the cable with a new one.
Secondly, check your display settings. If you've recently updated your graphics driver, right-click on a blank space on your desktop and select your graphics card control panel. Within the graphics control panel, click on "Change resolution" and select the flickering monitor. Make sure the refresh rate is at least 60Hz.
Thirdly, check your graphics card. Ensure that it is free of dirt and dust and that the cooling fan is working properly. Use a program like Speedfan to monitor the temperature of your graphics card, as overheating can be a cause of issues.
Finally, check the monitor itself. Try changing the port you are using. If you're using a DVI connection, switch to VGA or DisplayPort. If the problem persists, try testing your monitor on another computer. If the monitor flickers on another computer or with a different hardware connection, it may be a sign that your monitor has reached the end of its life.
Monitor Bandwidth Usage: Digital Ocean Tips and Tricks
You may want to see also

Check the monitor for physical damage
Before attempting any repairs, it is important to check your monitor for physical damage. Physical damage can manifest in several ways, including lines, blotches, bleeding, cracks, moisture, or colour distortion on the screen. If you notice any of these issues, it is likely that your monitor has sustained physical damage.
To determine if your LCD screen has physical damage, carefully inspect the screen for any visible signs of damage. Pay close attention to details, as physical damage can sometimes be subtle. Look for things like spider cracks, multi-coloured vertical lines, or screen fractures. If you notice any of these issues, it is likely that your screen is physically damaged.
Another way to check for physical damage is to power off your computer. If the LCD distortion is still visible when the computer is turned off, it is usually an indication of physical damage. This can help you confirm that the issue is not related to software or settings.
If you are unable to definitively determine whether your LCD screen has physical damage, you can try troubleshooting the LCD screen before proceeding with repair or replacement. There are online resources and guides available to help you through the troubleshooting process.
It is important to note that repairing an LCD monitor can be dangerous, especially if you are not experienced with electronics repair. Some repairs may expose you to the risk of electric shock. If you are unsure or uncomfortable with any part of the process, it is best to seek professional help.
If your monitor has sustained physical damage, the next step is to evaluate the extent of the damage and determine whether it can be repaired or if you need to replace the monitor entirely. Minor physical damage, such as small cracks or scratches, may be repairable, while more severe damage may require replacement.
In conclusion, checking your monitor for physical damage is an important first step in addressing a flickering LCD monitor. By carefully inspecting the screen and confirming whether the issue is related to physical damage, you can make informed decisions about the next steps in the repair or replacement process. Remember to prioritise your safety and seek professional assistance if needed.
Monitoring Data Usage: DD-WRT for Device Control
You may want to see also
Frequently asked questions
There are several reasons why an LCD monitor might flicker. The most common cause is a low refresh rate. Other causes include:
- Loose or damaged cables
- Display settings
- Graphics card issues
- Brightness and contrast levels
- Faulty hardware
- Signal interference
- Outdated display drivers
To fix a flickering LCD monitor, try the following:
- Check and secure any loose cables.
- Adjust your display settings to a higher refresh rate.
- Update your display drivers.
- Remove any sources of signal interference.
- Check your graphics card for accumulated dirt and dust.
- Reduce brightness and contrast levels.
If the flickering persists, your monitor may be faulty and in need of repair or replacement. Try testing it on another computer to confirm.