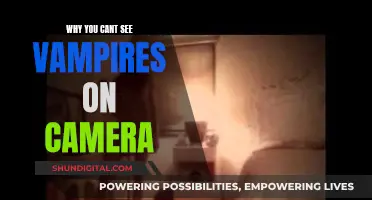Xiaomi smartphone cameras often add a watermark to photos, displaying text such as Shot on Mi 8 AI Dual Camera or Shot on Pocophone in the bottom corner of the image. This guide will explain how to remove the Xiaomi camera watermark from photos, both before and after taking pictures.
How to Remove Xiaomi Camera Watermark
| Characteristics | Values |
|---|---|
| Launch the Camera App | Open "Settings" |
| Find the watermark setting | Uncheck the "Device watermark" switch |
| Remove watermark from existing photos | Go to Gallery and select the photo |
| Tap on "Edit" or "Modify" | |
| Click "Remove watermark" |
What You'll Learn

Removing the watermark from existing photos
Firstly, open the Gallery app on your phone and select the photo from which you want to remove the watermark. Xiaomi offers a watermark removal feature in the stock gallery app, so you won't need to download any additional software. Once you have the photo open, tap on the edit button, and you will see a "remove watermark" button. Simply tap this, and the watermark will be gone!
If the above method doesn't work, you may need to update your gallery app to the latest version. Alternatively, you can try editing the watermark out using other photo editing software. Cropping the watermark out of the photo is another simple solution.
It's worth noting that once a photo has been taken with the watermark setting on, you can't simply remove the watermark by toggling the setting off. So, to prevent this from happening in the future, make sure to disable the watermark feature before taking any more photos. To do this, open the Camera app and click on the three stripes symbol in the upper right corner of the screen. Then, locate and click on "Settings," followed by "Watermark," and toggle the setting off.
Unscrewing Spy Cameras: Discreetly Remove Fake Screw Cameras
You may want to see also

Disabling the watermark setting
- Launch the Camera App: Start by opening the camera application on your Xiaomi device.
- Open Settings: In the camera app, look for the "Settings" option, usually found in the menu or by tapping the gear icon.
- Find the "Device Watermark" Setting: In the settings menu, scroll through the options until you find the "Device Watermark" setting. This setting controls the display of the watermark on your photos.
- Uncheck or Disable the "Device Watermark": Once you've located the "Device Watermark" setting, simply uncheck or disable it. This will ensure that the watermark is no longer added to new photos you take.
- Save the Changes: After disabling the watermark, make sure to save the changes if prompted. Now, you can close the settings and return to the camera interface.
From this point forward, any new photos captured with your Xiaomi camera will not have the watermark displayed. This setting only affects new photos, and previously taken photos with the watermark will require editing to remove it.
It's worth noting that the watermark feature is likely added for marketing purposes, and you have the option to customise it or add your own watermark text if desired.
Lane Watch Camera: A Safety Feature for Drivers
You may want to see also

Editing the watermark out
If you want to remove the watermark from photos you've already taken on your Xiaomi camera, you'll need to edit the watermark out as you can't simply remove it by toggling the watermark setting off. One way to do this is by cropping the watermark out of the photo using editing software.
There are many editing software programmes that you can use to crop photos. One example is Adobe Photoshop. To crop the photo in Photoshop, you can select the crop tool from the toolbar on the left-hand side of the screen. Then, drag the corners of the crop box to select the area of the photo you want to keep. Make sure to crop out the watermark, and then click "Crop" to finalize the changes.
Another option for editing the watermark out is to use a content-aware fill. This is a feature in some editing software that allows you to remove an object from a photo and have the software fill in the background automatically. To do this in Photoshop, select the "Spot Healing Brush" tool from the toolbar. Then, adjust the brush size and hardness so that it is slightly larger than the watermark. Carefully go over the watermark with the brush, and Photoshop will automatically fill in the area with a similar pattern to the surrounding area.
If you don't have access to Photoshop, there are other free online tools that you can use to edit the watermark out, such as Pixlr or Canva. These programmes have similar tools to Photoshop, and you can use the crop tool or the clone stamp tool to remove the watermark from your photos.
It's important to note that editing out a watermark can be time-consuming and may not always be perfect. Depending on the complexity of the watermark and the editing tools you have access to, you may still be able to see traces of the watermark after editing.
Removing Realme Camera Access from Lock Screen
You may want to see also

Cropping the photo
If you are looking to remove the watermark from existing photos taken on a Xiaomi device, you will need to edit it out. One way to do this is by cropping the photo.
To begin, open the photo you want to edit in any photo editing software of your choice. Most devices will have a default photo editing app that you can use. Once you have the photo open, look for the crop tool. This is usually located with the other basic editing tools, such as the rotate and filter tools.
When you have selected the crop tool, you will see a grid appear over your photo. The grid will have four corners that you can drag to adjust the crop area. Drag the corners of the grid so that the watermark is outside of the crop area. For example, if the watermark is in the bottom corner of the photo, drag the bottom corners of the grid up so that the watermark is no longer visible.
Once you have adjusted the crop area to your liking, confirm the crop. On most devices and editing software, this can be done by tapping a tick symbol or clicking "Done". The photo will now be cropped, and the watermark should no longer be visible.
It is important to note that cropping the photo will result in a loss of some of the image content. Choose your crop area carefully to ensure that you do not accidentally crop out important parts of the photo. Additionally, this method will only work if the watermark is located near the edges of the photo, where it can be easily cropped out. If the watermark is in the centre of the photo, cropping may not be an effective method for removing it.
By following these steps, you can effectively remove the Xiaomi camera watermark from your photos by cropping them using any photo editing software of your choice.
Connecting Your Camera to a TV: Easy Steps to Follow
You may want to see also

Removing the watermark from photos already processed
If you want to remove the watermark from photos you've already taken, you'll need to edit the photos. You can do this by opening the Gallery app and selecting the photo you want to modify. Then, tap on 'Edit' or 'Modify', and you should see an option to "Remove watermark" in the top right corner. Click on it, and the watermark will be gone!
If you don't see the "Remove watermark" option, you may need to update your camera app to MIUI 12. This updated version includes a simple way to remove the watermark from already processed photos.
It's worth noting that once a photo is taken with the watermark setting turned on, you can't simply remove the watermark by toggling the setting off. The only option is to edit it out. So, make sure you turn off the watermark setting before taking any more photos if you don't want to go through the editing process again!
If you're using a Xiaomi device, you can turn off the watermark setting by opening the Camera app, going to 'Settings', and finding the "Device watermark" switch. Simply uncheck this box, and the watermark will no longer appear on new photos.
Attaching Your Camera to a Smart TV: A Quick Guide
You may want to see also
Frequently asked questions
If you have already taken a photo with the watermark setting on, you cannot simply remove it by toggling the setting off. Your only option is to edit it out by cropping the photo.
To stop the watermark appearing on future photos, launch the Camera app and open the Settings menu. Find the "Device watermark" switch and uncheck it.
Yes, if you have a Xiaomi or Redmi device updated to MIUI 12, you can remove the watermark from multiple photos at once. Go to the Gallery app, select the photos you want to modify, tap on "Edit" or "Modify", and then tap "Remove watermark" in the top-right corner.