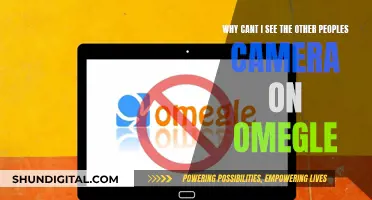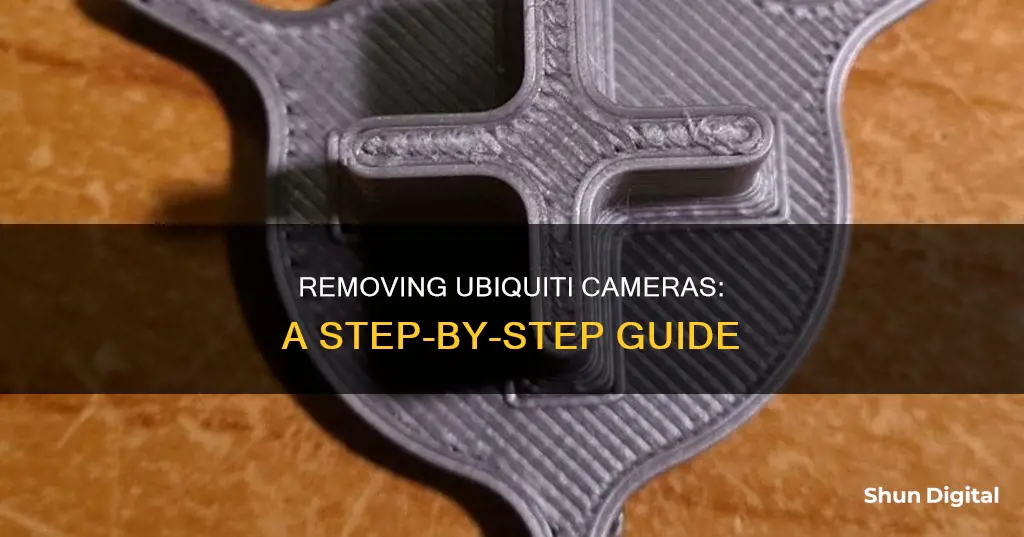
Ubiquiti cameras are a popular choice for home and office security, but what happens when you want to remove them? Whether you're dealing with a “ghost” camera that's still showing up on your device list even after you've forgotten it from the Network app, or you're looking to delete all the footage from a specific camera, it's important to know the correct steps to take. In this discussion, we'll explore the options available to remove Ubiquiti cameras, including potential solutions like restarting the UDMP, using the Protect app, or setting up a VPN.
What You'll Learn

Removing a ghost camera from the Protect app
If you have removed a Ubiquiti camera from the Protect app but it is still showing in the list of devices, you may have to restart the UDMP. This has been known to work for other users.
To delete all footage belonging to one camera, you can set the time-based purge to the lowest setting possible. This can be done from a browser; go to the main settings tab.
If you want to retain remote access, you can set up a VPN. You can use Teleport to create an easy VPN.
Exploring Python's Camera Vision: Access and Control
You may want to see also

Restarting the UDMP to remove cameras
To remove cameras from the UDMP, you can try restarting the UDMP. This has been shown to work for some users.
Firstly, log in to your Ubiquiti account and access the UDMP settings. From here, you can navigate to the "Advanced Options" menu, where you will find a "Reboot" option. Selecting this will restart the UDMP.
It is important to note that some users have reported that simply restarting the UDMP may not be sufficient to completely remove the cameras and their recordings. In such cases, you may need to take additional steps, such as accessing the device via the Command Line Interface (CLI) to perform a controlled shutdown. This can be achieved by logging in as root to the CLI and following the appropriate commands.
Additionally, if you are using a UNVR in conjunction with the UDMP, it is recommended to first stop and then remove the Protect application from the UDMP to avoid any issues. This can be achieved by accessing the UDMP settings and stopping the Protect service. After restarting the UDMP, you can then uninstall the Protect application to prevent it from restarting automatically.
By following these steps, you should be able to effectively remove cameras from the UDMP and ensure that any associated recordings are also deleted.
Snap Camera Removal on Mac: A Step-by-Step Guide
You may want to see also

Deleting all footage from one camera
To delete all footage from one Ubiquiti camera, you have a few options. One user on a Ubiquiti subreddit recommends setting the time-based purge setting to the lowest setting possible. This can be done in the browser, under the main settings tab.
Another user suggests unmanaging the camera and then re-adopting it. This will prompt the UI to ask if you want to remove the footage or keep it. However, one user notes that when the camera is re-adopted onto the same console, the footage history returns.
You can also try stopping Protect, which will remove the recordings. To do this, hover over Protect in the Unifi OS, click the three dots in the top right corner, and select 'Stop'.
Finally, you can reset Protect, which will also remove the recordings.
Archicad Camera View: How to Access and Utilize This Feature
You may want to see also

Removing cameras from the UDMP cache
To remove cameras from the UDMP cache, you can try restarting the UDMP. This has been known to work for some users. However, it is important to note that if you stole the camera from the UDMP to the UNVR without deleting the cameras from the UNVR, the cameras will remain offline in the UDMP, and the previous recordings will only be accessible until you delete the cameras from the UDMP's Protect app. Once the devices are gone from Protect on the UDMP, the recordings will be deleted as well.
If you are encountering issues with sticky DNS entries, you can try "pkill dnsmasq" from SSH to restart dnsmasq and possibly clear the cache. Alternatively, you can try rebooting your device. If you have set a fixed IP in UniFi and then "forgot" the device, the DNS entry may stick around even after a reboot. To fix this, set something else to that previous fixed IP, then unfix it to get rid of the sticky entry.
Hacking Camera Equipment to See Through Clothing
You may want to see also

Disabling remote access to the camera
Disabling remote access to your Ubiquiti camera can be done by following these steps:
Firstly, it is important to note that disabling remote access will restrict your access to the Protect feature of the camera. If you wish to retain remote access, consider setting up a VPN connection. This can be done through the Teleport app, which allows you to easily set up a VPN and connect remotely.
If you still wish to disable remote access, the following steps can be taken:
- Open the Ubiquiti Network app.
- Navigate to the camera settings.
- Disable the remote access feature. This may be labelled as "Forget" or "Remove" in the app.
By disabling remote access, you will no longer be able to view or manage your camera feed remotely. This includes any footage that has been recorded.
To delete all footage belonging to the camera, you can utilise the Protect app. This app allows you to delete footage, but only 11 videos at a time. Alternatively, you can access the app through a web browser, which provides more options for deleting footage.
It is important to note that once the camera is removed from the Ubiquiti Network app, you may still see it listed as an unknown part or ghost camera. This is expected behaviour, and you can ignore these listings.
If you encounter any issues or have further questions, the Ubiquiti Community and official support channels are available to provide assistance.
WebOS TV: Built-in Camera Convenience?
You may want to see also
Frequently asked questions
You can try restarting your device.
Try forgetting the camera from the Network app.
You can do this from the Protect app on the web, but only 11 videos can be deleted at a time.
First, delete the cameras from the UNVR. Then, delete the cameras from the UDMP's Protect app.
You can disable remote access to your UDM Pro.