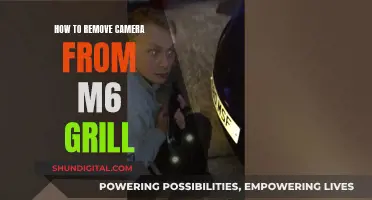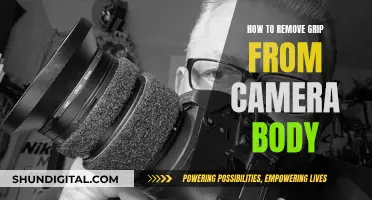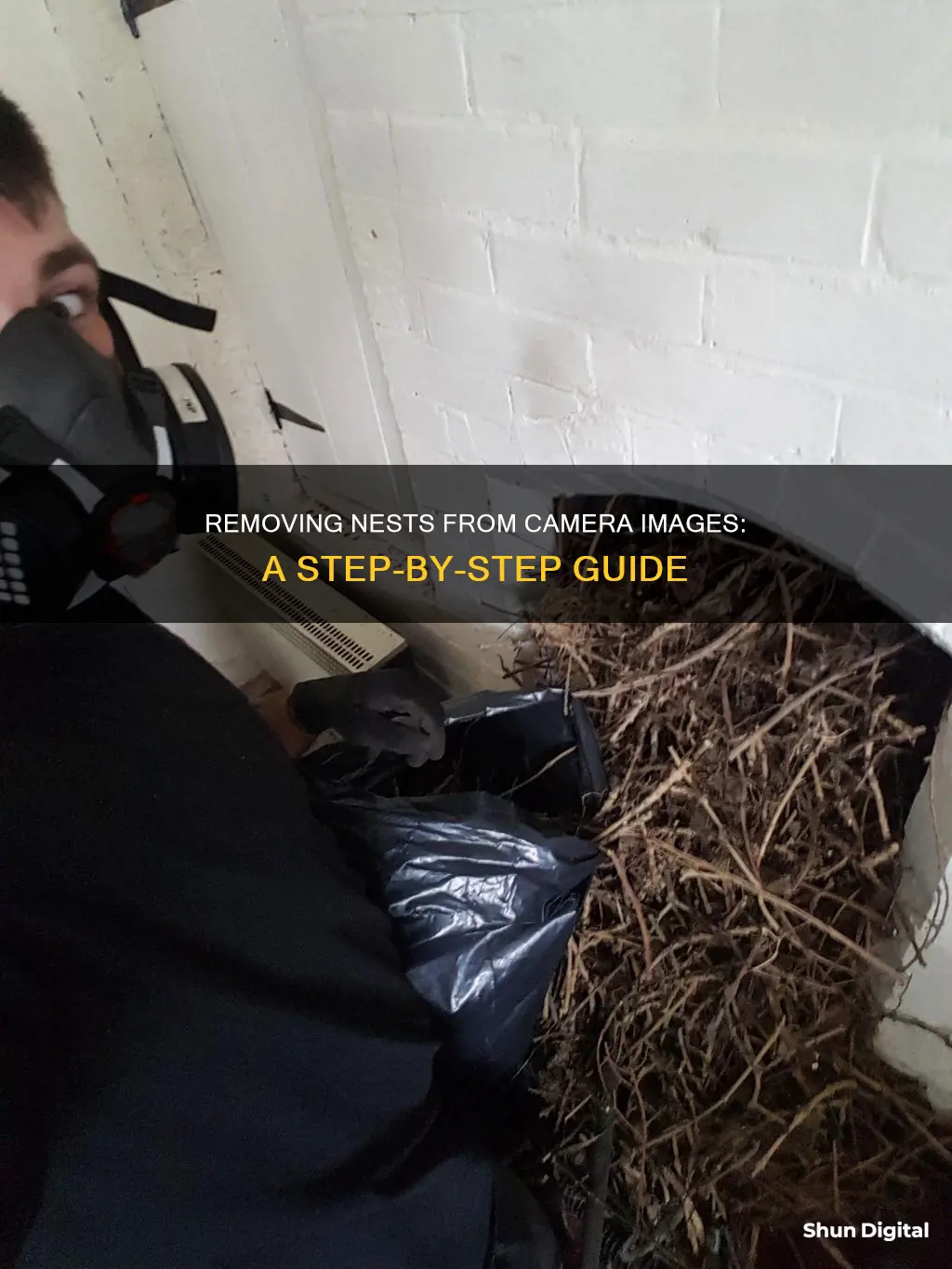
If you want to remove a Nest camera from your Google account, you have two options: the Nest app or the Google Home app. The former is for older cameras, while the latter is for newer cameras and doorbells. You can find out which app your device needs by checking its connectivity requirements. To remove a Nest camera from your account in the Google Home app, open the app, touch and hold the device listed on the Device tab, then tap Settings, Remove Device, and Remove. To remove it from the Nest app, sign in, tap Settings, select the product, scroll down, and select Remove [product name]. Confirm your choice, then factory reset your Nest product.
| Characteristics | Values |
|---|---|
| How to remove Nest camera from its stand or mount | Grip the base of the camera and pull it away from the plate |
| How to remove Nest camera from the wall mount | Grip the base of the camera and pull it away from the metal plate |
| How to remove Nest camera from the stand | Grip the base of the camera stand and pull the camera away from the base |
| How to remove Nest IQ Indoor camera from the stand | N/A – the stand and base are not detachable from the camera head |
| How to remove Nest camera from the magnetic stand | Grip the metal ring at the top of the stand, turn to unscrew the ring |
| How to remove Nest camera from the wall mount | Rotate the camera's base until it unscrews from the mount, then remove the screws |
| How to remove Nest camera from a tripod | Grip the camera's base when removing it from the tripod |
| How to remove Nest camera history | Open the Nest app, tap the camera feed, tap the settings icon, scroll down and select "Delete video history", confirm by selecting "Delete history" |
What You'll Learn

Removing a Nest camera from a stand or mount
To remove your Nest camera from its stand or mount, you'll need to first identify the type of camera and mount you have.
Nest Cam (Wired, Indoor, 2nd Gen)
Note: The Nest Cam (wired) cannot be detached from its stand.
To remove your camera from the wall plate, grab your camera from its base (not the camera head), and then turn it counterclockwise. Your camera will click as it detaches from the wall mount.
Nest Cam IQ Indoor
If you placed your Nest Cam IQ Indoor on a surface like a shelf, you don’t need to do anything else. The stand and base are not detachable from the camera head.
Nest Cam Outdoor
Your Nest Cam Outdoor attaches to a metal plate with a strong magnet. To remove your camera from the base, simply grip the camera and pull it away from the magnet.
Nest Cam IQ Outdoor
Your Nest Cam IQ Outdoor uses a lock to securely attach to your wall. You’ll need to use the included hex key to detach your camera from the base.
Note: If you lose your hex key, you can purchase a 2.5 mm (3/32”) hex key from your local hardware store.
Insert the hex key into the hole on your camera's base and turn it counterclockwise.
Nest Doorbell (Wired, 2nd Gen)
To remove your doorbell from its wall mount, insert the included hex key at the top of your doorbell. Turn the hex key counterclockwise to loosen the screw, then pull the doorbell up and away from the wall.
Nest Doorbell (Battery)
Use the release tool included in the box. If you don't have the tool, you can use a flathead screwdriver. Insert the tool or screwdriver into the hole at the top of the doorbell, then pull the doorbell up and away from the wall.
Nest Doorbell (Wired)
To remove your Nest Doorbell (wired) from the base, use the included release tool. You can also use a paperclip or thumbtack. Insert the tool into the hole on the bottom of your doorbell and press upward until your doorbell snaps off the base. Grip the bottom of your doorbell and pull it away from the wall and off the base.
Message App Camera Removal: A Step-by-Step Guide
You may want to see also

Deleting video history and snapshots
Using the Google Home App
- Open the Google Home app.
- Select the "Cameras" icon near the top of the UI.
- Choose the camera you want to delete the video history for.
- Tap the gear-shaped settings icon in the top right corner of the UI.
- At the bottom of the menu, select "Delete video history".
- Confirm by tapping "Delete" or cancel the action by tapping "Cancel".
Using the Nest App
- Open the Nest app on your mobile device or tablet.
- On the homepage, select the camera feed you want to delete the footage for.
- Tap the gear-shaped settings icon in the top right corner of the camera feed UI to open the camera's settings menu.
- Scroll down to the bottom of the settings page and select "Delete video history".
- Confirm your decision by selecting "Delete History" or cancel the action by selecting "Don't Delete".
Using a Web Browser
- Open a web browser on your computer, laptop, tablet, or smart device.
- Navigate to home.nest.com and sign in.
- Click or tap to select the Nest camera you want to delete the video history for.
- Select the gear-shaped icon in the top right corner of the page.
- Choose the "About" option from the left-hand sidebar of the resulting menu.
- Select the "Delete video history" button.
- Confirm your choice by selecting "Delete history" or cancel the action by selecting "Don't delete".
Additional Information
- Before deleting your video history, you may want to create and save video clips of any parts that you'd like to keep.
- If you don't have a Nest Aware subscription and want to stop receiving activity snapshots, you can turn them off.
- Video history and snapshots will also be deleted if you remove a camera from the Nest app or cancel your Nest Aware subscription.
Removing Amcrest IPC Watermark: A Step-by-Step Guide
You may want to see also

Removing a Nest camera from your Nest account
To remove a Nest camera from your Nest account, you must first determine which app the camera was initially set up on. If you first set up your Nest camera with the Google Home app, you must remove it from there. If you can't find or remove the camera from one app, try checking the other.
Removing a Nest camera from the Nest app:
- Sign in to the Nest app.
- If you have multiple homes, tap "Menu" on the app home screen, then select the home with the camera you want to remove.
- On the app home screen, tap "Settings."
- Tap the camera you want to remove.
- Scroll down and select "Remove [product name]."
- Confirm your choice when prompted.
Removing a Nest camera from the Home app:
- Go to "Remove Google devices" in the Google Home app.
- If you're not going to use the Nest camera again, perform a factory reset.
Important things to note:
- After removing the camera from your account, your Nest Protect will still sound an alarm when it detects specified levels of smoke or carbon monoxide, but some features will be limited.
- You won't receive notifications from the Nest Protect when an alarm is triggered, and you won't be able to view the last reported status or change settings.
- Your Protect will no longer receive software updates.
- If you add your Protect to the app again, you'll need to perform a factory reset first.
- Removing a camera from your account will permanently delete all recorded video history associated with that camera.
Deleting video history:
- Open the Google Home app and select the "Cameras" icon near the top of the UI.
- Choose the camera for which you want to delete the video history.
- Tap or click on the gear-shaped settings icon near the top right-hand side of the UI.
- At the bottom of the resulting menu, select "Delete video history."
- Confirm your selection by tapping "Delete," or choose "Cancel" to exit without deleting.
Additional notes on deleting video history:
- This process will work for all camera-enabled Nest devices, including older gadgets and the latest battery-powered Nest Doorbell or Cam.
- The UI is similar across all platforms, but minor differences may exist, especially between the Google Home and Nest apps.
- As of the time of writing, Nest and Google haven't provided a way to delete individual clips; you can only delete the entire video history for Nest devices.
Gabb Watch Camera Speculation: What Parents Need to Know
You may want to see also

Rotating the image of your Nest camera
If you need to mount your Nest camera on a ceiling or overhang, or at an odd angle to get the desired view, you can adjust the video so that it's right-side up.
If you simply need to straighten a tilted or upside-down image, try twisting your camera in its stand or mount. Both indoor and outdoor Nest cameras have the ability to physically rotate 365 degrees. This means you can mount your camera in any orientation and adjust it afterward. To do this, grasp the outer casing of the camera and rotate it with your hand.
If you are unable to physically rotate the camera, you can flip the video 180 degrees with the Home app or Nest app. This setting is not available for doorbells or Nest Cam IQ Outdoor. Here's how to rotate the video with the app:
- Tap and hold your device's tile.
- Go to "Rotate image 180" and tap the switch to turn it on or off.
- On the Nest app home screen, select the camera you want to control.
- In the top right corner, tap "Settings".
- Select "Rotate Image". This will flip your video 180 degrees.
Master Splinter Cell Blacklist: Sticky Camera Viewing Techniques
You may want to see also

Removing a Nest camera from your Google account
To remove a Nest camera from your Google account, you will need to remove the connection between your Google account and your Google devices and services. Here is a step-by-step guide on how to do this:
Removing Google Devices from the Google Home App:
- Open the Google Home app on your device.
- Tap "Favorites" or "Devices" in the app.
- Tap "Settings" and then "Remove Device" and finally, "Remove".
- If you have a Pixel Tablet or Charging Speaker Dock, remember that these need to be removed separately from your home.
- For Nest products initially set up in the Nest app, you may need to remove them from there.
- To remove Nest Wifi or Google Wifi, factory reset your Wifi devices with the Google Home app.
- For other smart devices not mentioned above, simply unlink them from the Google Home app.
Removing Yourself from a Home:
- Open the Google Home app.
- If you have multiple homes, tap "Favorites" and select the home you want to edit.
- Under the home name, tap the profile icons of home members.
- Select your profile icon.
- Tap "Remove" and then "Leave Home".
Note that when you remove yourself from a home, you will no longer have access to it or the associated devices and services. Other members will still have access to the home, and they should no longer have access to the devices or services you set up, including Nest thermostats, alarms, locks, or cameras.
Removing Other Members from a Home:
- Open the Google Home app.
- Tap "Favorites" and select the home you want to edit.
- Under the home name, tap the profile icons of the home members.
- Select the profile icon of the member you want to remove.
- Tap "Remove" to confirm.
When you remove members from a home, they will be notified, and they will no longer have access to the devices or services in the home. Their account will also no longer be linked to the devices.
Removing a Home:
- Open the Google Home app.
- If you have multiple homes, tap "Favorites" and select the home you want to edit.
- Scroll down to the bottom and tap "Delete this home".
- Tap "Delete home" to confirm.
When you delete a home, it will be removed from your Google Account. You won't be able to use the Home app to control the devices you added to that particular home unless you set them up again in a new home. Data associated with the home, such as video history from Nest cameras, will also be deleted.
Unlocking Camera Access for Chrome: A Step-by-Step Guide
You may want to see also
Frequently asked questions
Open the Google Home app and tap and hold the device listed on the Device tab. Then, tap Settings, followed by Remove Device, and then Remove.
Sign in to the Nest app. Tap Settings on the app home screen, then tap the product you'd like to remove. Scroll down and select Remove [product name]. You will then be asked to confirm your choice.
Open the Nest app and tap on your Nest Cam feed. Tap once on the live feed above the Nest Cam's timeline, then tap on the settings cog in the top right corner. Scroll down to Rotate Image and toggle on to rotate the video.