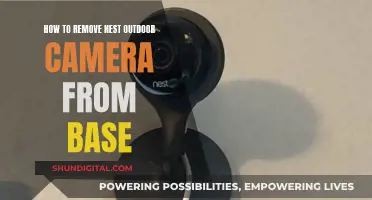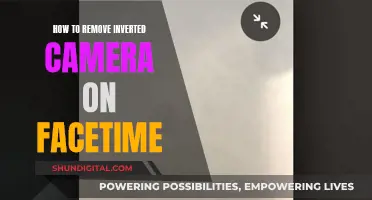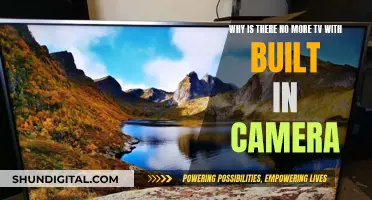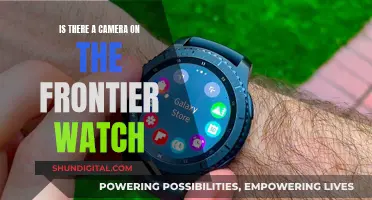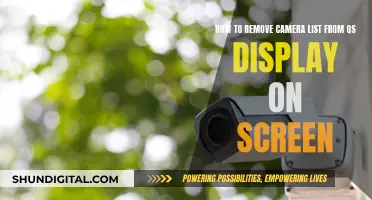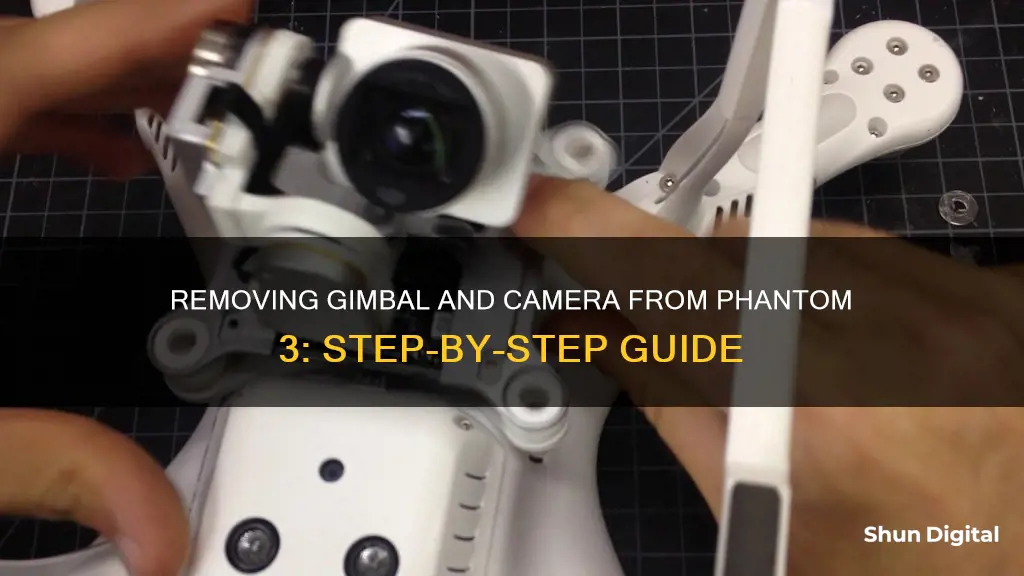
Removing the gimbal and camera from a Phantom 3 drone can be a tricky process, and some users have been advised against it. However, there are several online resources, such as YouTube videos and forum discussions, that provide step-by-step guides and troubleshooting advice for this procedure. It is important to approach this task with caution, as there are wires and connectors involved, and incorrect removal or reinstallation can result in functionality issues.
What You'll Learn

Removing the gimbal and camera from Phantom 3 Standard
Firstly, it is important to note that DJI has advised against removing the gimbal and camera from the Phantom 3 Standard. Some users have reported that they have successfully removed and replaced the camera and gimbal, but it is a challenging process.
If you still wish to proceed, you will need to disconnect the wires connected to the camera and gimbal. The camera has three wires: a single black one, a single grey one, and a bunch of grey ones. To disconnect the single black and grey wires, you will need to remove the two screws covering the connectors on the camera base. Gently remove the covers and pop the connectors off. The grey wire connects to the connector next to the ribbon cable, and the black wire connects to the connector on the side.
When reinstalling the wires, ensure that the wires are fed through the hole with the ribbon cable. The black wire should go back on the side it came from, and the white/grey wire should go on the side it came from. Once the wires are in place, you can put the camera up to the drone, and you will see which wire goes on which post. One wire will be shorter than the other and will not reach the other post.
Please note that modifying your drone may void the warranty, and incorrect reassembly may cause damage or malfunction. Proceed with caution and ensure you have the necessary technical skills before attempting any repairs or modifications.
Hooking Up Night Owl Cameras: TV Connection Guide
You may want to see also

How to disconnect the single black and single grey wires
To disconnect the single black and single grey wires from the gimbal on a Phantom 3, you will need to open the Phantom shell to access the wires.
Firstly, locate the wires. The single grey and single black wires are connected to the 2.4gHz antennas on either side of the battery compartment. You will need to remove the centreboard to replace the antenna.
To disconnect the wires from the camera, locate the two screws per wire cover on the camera base and gently remove them. You can then pop the connectors off by gently lifting them away, like snaps. The grey wire connects to the side with the pin cable and the connector next to the ribbon cable. The black wire connects to the side it came from and the connector on the other side.
When reconnecting the wires, ensure you gently snap the connectors back into place, route the wires in the groove, and replace the cover and screws. Do this after you remount the gimbal mount plate.
Watching Cameras: A Tough Job?
You may want to see also

Reinstalling the wires
When reinstalling the wires, you will notice that one wire is shorter than the other. Replace the 2.4G Antenna, and attach the black wire to the side it came from, and the white/grey wire to the side it came from. Feed the two wires through the hole with the ribbon cable. Once everything is put through that hole and you put your camera up to the drone, you will see clearly which wire goes on which post. One wire will not reach the other post.
The grey wire goes to the connector next to the ribbon cable, and the black one goes to the connector on the side. To connect, gently snap in, route the wire in the groove, and replace the cover and screws. Do this after you remount the gimbal mount plate.
You can also check the wiring harness connections. There are two on the P3A. It's a simple repair, and then you can re-calibrate your IMU and gimbal on a level surface.
Exploring Public Cameras: A Guide to Accessing Live Feeds
You may want to see also

Replacing the 2.4G Antenna
To replace the 2.4G antenna on your Phantom 3, you will need to purchase a replacement antenna. These can be found online through retailers such as Amazon. Once you have acquired a replacement antenna, follow these steps:
Firstly, you will need to remove the old antenna. This will involve opening up your drone's body shell to access the antenna. Be careful when doing this, as you will need to remove several small screws and parts. Make sure to keep track of where these screws go, as incorrect reassembly may damage your drone.
Once the old antenna has been removed, you can install the new one. Ensure that the new antenna is a direct replacement for the old one and that it fits perfectly. Gently insert the new antenna into the correct slot, taking care not to damage any other components.
After the new antenna has been inserted, carefully reassemble the drone's body shell. Again, be mindful of the placement of screws and parts to ensure a correct and secure fit.
Finally, test the new antenna to ensure it is functioning correctly. Power up your drone and check that the antenna is working as expected. If you have access to a safe, open space, you may wish to fly your drone to test its performance and range with the new antenna.
By following these steps, you should be able to successfully replace the 2.4G antenna on your Phantom 3. Remember to take your time and be careful when handling the small parts and screws to avoid any damage to your drone.
Simplisafe Camera Setup: Viewing Your Camera Footage
You may want to see also

Resetting the Wi-Fi link
Step 1: Power On the Remote Controller
Start by turning on the remote controller of your Phantom 3 drone. This will be the first step in the process of resetting the Wi-Fi link.
Step 2: Turn the Gimbal Dial to the Far Right
Once the remote controller is on, locate the gimbal dial and turn this dial all the way to the far right. This step is crucial for initiating the reset process.
Step 3: Toggle the S2 Switch Back and Forth
After adjusting the gimbal dial, you'll need to focus on the S2 switch and toggle this switch back and forth at least three times. This action will trigger the reset of the Wi-Fi link.
Step 4: Wait for the Status LED to Blink
At this point, you should see the status LED on the remote controller blinking red and green alternatively and quickly. This indicates that the reset process is underway.
Step 5: Restart the Remote Controller
After you've completed the toggling step and observed the status LED blinking, go ahead and restart the remote controller. This will finalise the Wi-Fi link reset.
Step 6: Check the New SSID and Password
Once the remote controller has restarted, you can check the new SSID and password for the Wi-Fi link. This information can be found on the back of the remote controller.
By following these steps, you will have successfully reset the Wi-Fi link on your Phantom 3 drone. This process is useful if you need to reset your Wi-Fi connection or if you've forgotten your Wi-Fi password and need to reset it to the default settings. Remember that the default password is often set as "12341234".
Vine Camera: Reliving the Vines
You may want to see also
Frequently asked questions
You can find a step-by-step guide on how to do this by searching for it on YouTube or the DJI Forum.
You will need to remove a single black wire, a single grey wire, and a bunch of grey wires.
The grey wire goes to the connector next to the ribbon cable, and the black one goes to the connector on the side.
Yes, DJI has stated that users should not attempt to remove the gimbal and camera from the Phantom 3 drone.