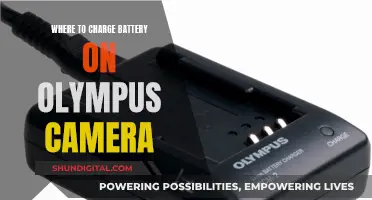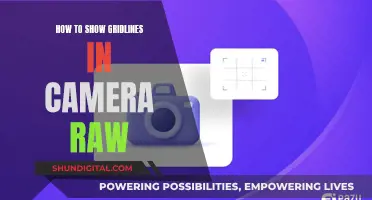Adobe Camera Raw is a native Adobe plugin for working with Raw files in both Photoshop and Lightroom. It is used to recover all the information that the camera saved for processing the image. To redo an action in Adobe Camera Raw, the keyboard shortcut is Ctrl + Shift for Windows and Cmd + Shift for Mac.
| Characteristics | Values |
|---|---|
| Redo | Ctrl + Shift / Cmd + Shift |
| Undo | Ctrl + Alt + Z / Cmd + Option + Z |
What You'll Learn

Keyboard shortcuts for redo
- Redo: Ctrl + Shift / Cmd + Shift
- Redo: Command + Shift + Z (Mac) | Control + Shift + Z (Win)
In addition to the redo function, Adobe Camera Raw has several other keyboard shortcuts that can help speed up your workflow. Here are some of the most commonly used ones:
- Zoom In: Ctrl + (+) / Cmd + (+)
- Zoom Out: Ctrl + (-) / Cmd + (-)
- Zoom to 100%: Ctrl + Alt + 0 / Cmd + Option + 0
- Zoom to fit: Ctrl + 0 / Cmd + 0
- Undo: Ctrl + Alt + Z / Cmd + Option + Z
- Select all images: Ctrl + A / Cmd + A
- Select all classified images: Ctrl + Alt + A / Cmd + Alt + A
- Merge selected images into a panorama: Ctrl + M / Cmd + M
- Merge images for HDR: Alt + M / Option + M
- Open image: Ctrl + O / Cmd + O
- Apply automatic adjustments: Ctrl + U / Cmd + U
- Apply default settings: Ctrl + R / Cmd + R
Editing Raw Camera Files: A Step-by-Step Guide
You may want to see also

Redo using the History panel
To redo an action in Adobe Photoshop, you can use the History panel. This panel allows you to jump to any recent state of the image created during the current working session. Each time you make a change to your image, the new state is added to the panel.
Here's how you can use the History panel to redo an action:
- Open the History panel by going to Window > History or by clicking on the History panel tab.
- In the History panel, you will see a list of the previous states of your image, with the oldest state at the top and the most recent one at the bottom.
- To redo an action, simply click on the name of the state in the History panel that you want to return to. Your image will revert to how it looked at that particular state, and you can continue working from there.
- If you want to delete a specific state or multiple states, click on the name of the state and choose "Delete" from the History panel menu, or drag the state to the Delete icon.
- You can also create a snapshot of a particular state by clicking the "Create New Snapshot" button on the History panel. This will allow you to easily return to that specific state at any time during your editing session.
- To select a snapshot and work from that version of the image, simply click on the name of the snapshot in the History panel.
By using the History panel, you can easily navigate between different states of your image and redo actions as needed. This can be particularly useful if you want to compare different editing choices or want to return to an earlier version of your image.
Applying Camera Raw Presets: A Step-by-Step Guide
You may want to see also

Redo in the Edit menu
To redo an action in Adobe Camera Raw, you can use the keyboard shortcut Ctrl + Shift/Cmd + Shift or go to the Edit menu and select Redo. This will move one step forward and redo the last action performed.
- Undo: Ctrl + Alt + Z / Cmd + Option + Z
- Zoom In: Ctrl + (+) / Cmd + ()
- Zoom Out: Ctrl + (-) / Cmd + (-)
- Zoom to Fit: Ctrl + 0 / Cmd + 0
- Select All Images: Ctrl + A / Cmd + A
- Merge Selected Images: Ctrl + M / Cmd + M
- Open Image: Ctrl + O / Cmd + O
- Apply Automatic Adjustments: Ctrl + U / Cmd + U
You can also customize your keyboard shortcuts in Adobe Camera Raw to suit your preferences. To do this, go to the Edit menu and choose Keyboard Shortcuts. Here, you can modify the shortcuts for various actions, including redo and undo.
Charging Your Bird Buddy Camera: A Quick Guide
You may want to see also

Redo using the legacy undo mode
To switch back to the legacy undo mode in Adobe Camera Raw, follow these steps:
From the menu bar in Photoshop, choose Edit > Preferences > File Handling.
In the File Compatibility section, click on Camera Raw Preferences.
In the Camera Raw Preferences dialog box, select Use Legacy Undo Shortcuts and click OK.
Now, you can use the Redo command to move one step forward. To perform a redo operation, choose Edit > Redo or use the keyboard shortcut Ctrl + Shift on Windows or Cmd + Shift on a Mac.
Note that the Edit menu also displays the name of the step that will be redone next to the Redo command, for example, Edit > Redo Edit Type.
Starlink's Camera: Tesla's Battery Power Source?
You may want to see also

Redo using the History Brush tool
To redo an action in Adobe Camera Raw, you can use the History Brush tool. This tool allows you to restore parts of an image to an earlier history state by painting over them.
Here's a step-by-step guide on how to use the History Brush tool to redo an action:
- Open the History panel by going to Window > History.
- In the History panel, click the far-left column of the state that you want to use as the source for the History Brush tool. A brush icon will appear next to the selected history state.
- Select the History Brush tool. You can usually find this by clicking the "Y" key on your keyboard.
- Customize the tool settings in the Options bar to get the desired effect. You can adjust settings like Size and Hardness.
- Drag the History Brush tool over the parts of the image you want to restore or redo an action on.
By following these steps, you can use the History Brush tool to redo actions and restore parts of your image to an earlier state in Adobe Camera Raw.
Adobe Camera Raw 10: CS6 Compatibility Explored
You may want to see also